Zusammenfassung:
Haben Sie Probleme damit, dass die LINE-App auf Ihrem Android oder iPhone keine Nachrichten sendet oder empfängt? Mit der bereitgestellten Anleitung verfügen Sie über mehrere Techniken, mit denen Sie das Problem der LINE-App auf Ihrem Gerät lösen können.
Die Kommunikation hat sich im letzten Jahrzehnt verbessert, in dem viele Anwendungen mit außergewöhnlichen Eigenschaften eingeführt wurden. Die LINE-App gehört zu den am häufigsten verwendeten Anwendungen, die Benutzern eine Plattform bieten, um mit Benutzern auf der ganzen Welt zu kommunizieren. Da diese Anwendungen jedoch auf Smartphone-Geräten eingeführt wurden, haben sich viele Benutzer darüber beschwert LINE-App sendet keine Nachrichten über die Plattform.
Probleme im Zusammenhang mit Anwendungsaktualisierungen, Telefon- und App-Caches führen zu solchen Fällen in Anwendungen wie LINE. Wenn Benutzer mehrere Probleme mit der Verzögerung von Nachrichten durch die LINE-App gemeldet haben, soll dieser Artikel ihnen einzigartige und effektive Lösungen für das Problem bieten, dass die LINE-App keine Nachrichten empfängt.
Fix, dass die LINE-App keine Nachrichten sendet/empfängt
Neben dem Verständnis des Problems in Ihrer LINE-App ist es notwendig, die Methoden zu verstehen, mit denen dieses Problem behoben werden kann. In diesem Teil werden wir drei umfassende Methoden untersuchen, die implementiert werden können, um die Probleme der LINE-App zu lösen, die keine Nachrichten sendet.
Methode 1. Internetverbindung
Die erste Methode, die Sie prüfen sollten, um die Bedenken mit Ihrer LINE-App zu lösen, ist die Internetverbindung, die zum Herstellen einer Verbindung mit der Anwendung verwendet wurde. Normalerweise führt ein fehlerhaftes Internet zu Szenarien, in denen Sie keine Nachrichten über die Anwendung senden oder empfangen können. Unabhängig davon, welches Gerät Sie verwenden, wäre es daher perfekt, wenn Sie die Geschwindigkeit und den Status der Internetverbindung überprüfen würden.
Um die Geschwindigkeit angemessen zu überprüfen, sollten Sie die Ookla-Dienste verwenden, um die Internetverbindung zu überprüfen. Es bietet einen vollständigen Überblick und klare Ergebnisse, die den Zustand des Internets erklären, das mit dem Smartphone verbunden ist.

Methode 2. Gerät aktualisieren und neu starten
Wenn Ihre Internetverbindung einwandfrei funktioniert, besteht eine große Chance, dass LINE ein ausstehendes Update auf Ihrem Smartphone hat. Ausstehende Updates halten den Prozess in den Anwendungen an und verursachen viele Störungen. Dies kann zu Fehlern beim Senden und Empfangen von Nachrichten auf LINE führen. Sie sollten die folgenden Schritte in Betracht ziehen, um Ihr Gerät zu aktualisieren bzw. neu zu starten:
Für iPhone
Schritt 1. Starten Sie den App Store auf Ihrem iPhone und tippen Sie auf das „Profil“ - Symbol in der oberen rechten Ecke.
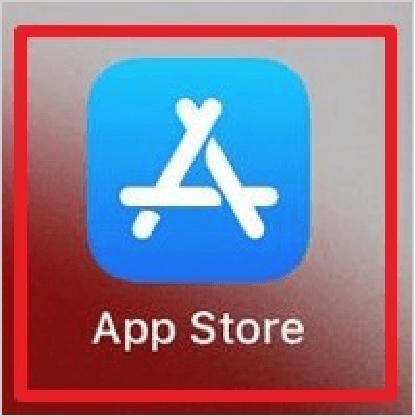
Schritt 2. Gehen Sie die Liste der Anwendungen auf dem nächsten Bildschirm durch und suchen Sie nach LINE. Wenn ein Update ansteht, finden Sie die Schaltfläche "Update". Tippen Sie darauf, um die App auf die neueste Version zu aktualisieren.
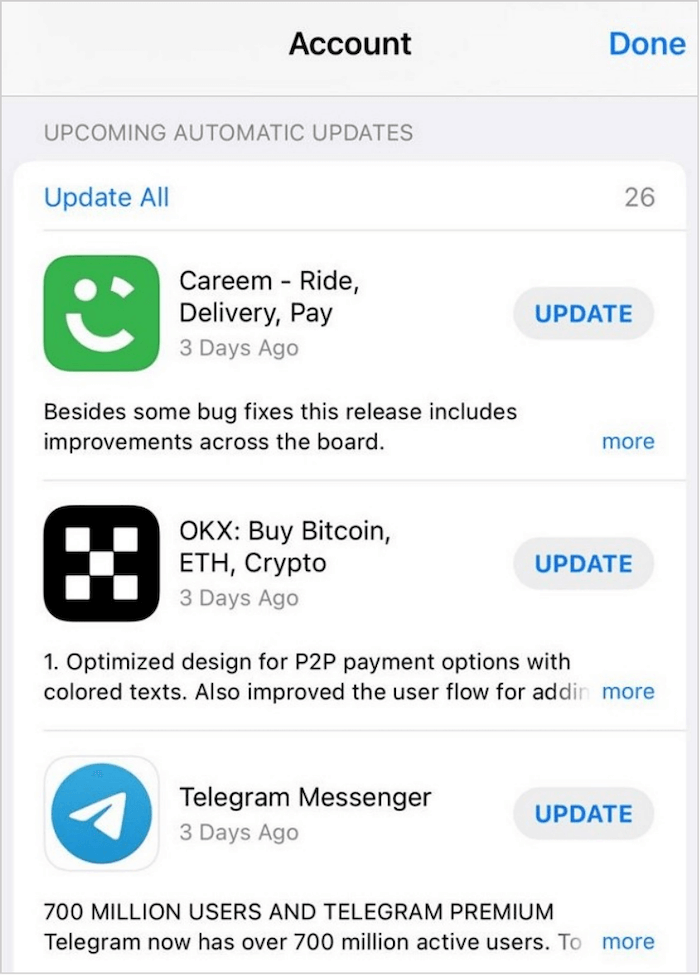
Schritt 3. Gehen Sie nach der Aktualisierung zu den „Einstellungen“ Ihres iPhones und klicken Sie auf „Allgemein“. Suchen Sie auf dem nächsten Bildschirm nach der Option „Herunterfahren“, um Ihr Gerät auszuschalten.
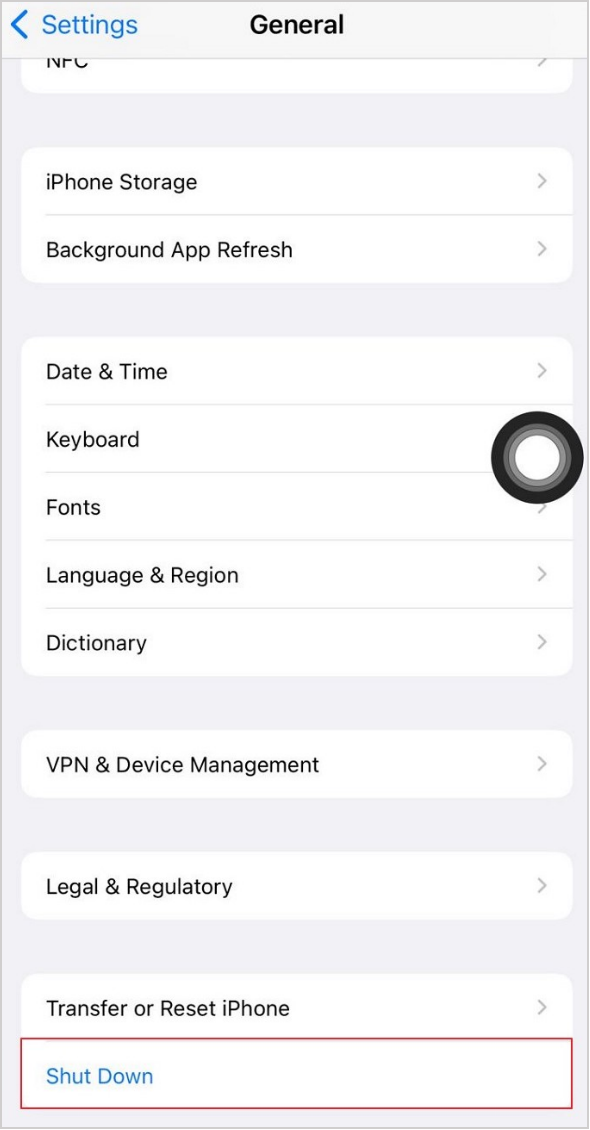
Schritt 4. Halten Sie die „Power“-Taste Ihres iPhones gedrückt, um das Gerät erfolgreich neu zu starten, damit Sie LINE effizient nutzen können.
Für Android
Schritt 1. Öffnen Sie den Play Store auf Ihrem Android und tippen Sie auf das Symbol „Profil“. Wählen Sie die Option „Apps und Gerät verwalten“, um zum nächsten Bildschirm zu gelangen.

Schritt 2. Auf dem neuen Bildschirm müssen Sie auf die Option „Updates verfügbar“ klicken und das Update der LINE-App in der Liste finden. Klicken Sie auf „Aktualisieren“, um den Vorgang zu starten.
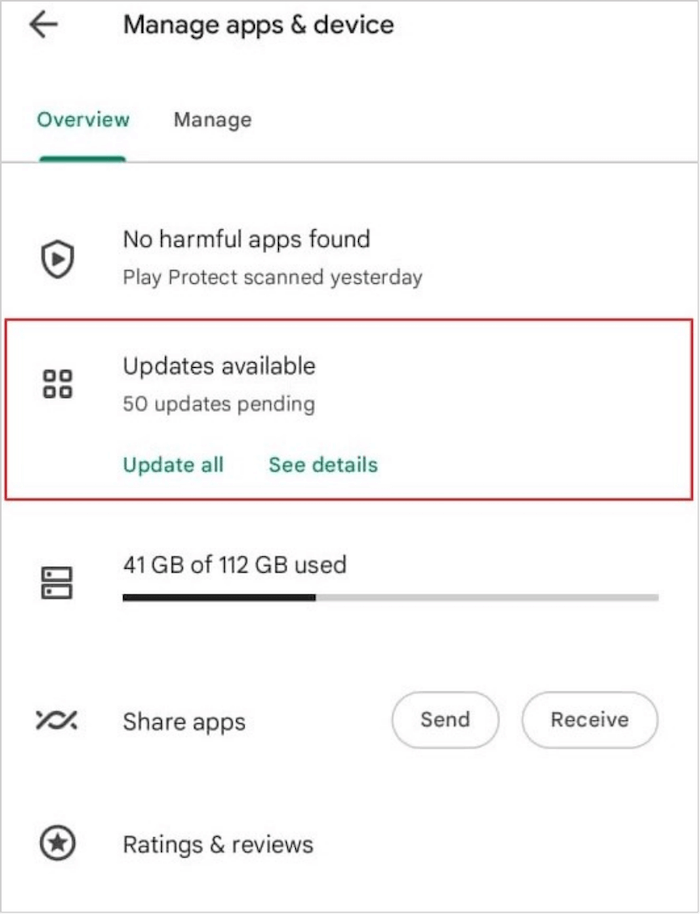
Schritt 3. Halten Sie nach der Aktualisierung die „Power“-Taste Ihres Geräts gedrückt und wählen Sie auf dem angezeigten Bildschirm „Reboot/Restart“ aus.
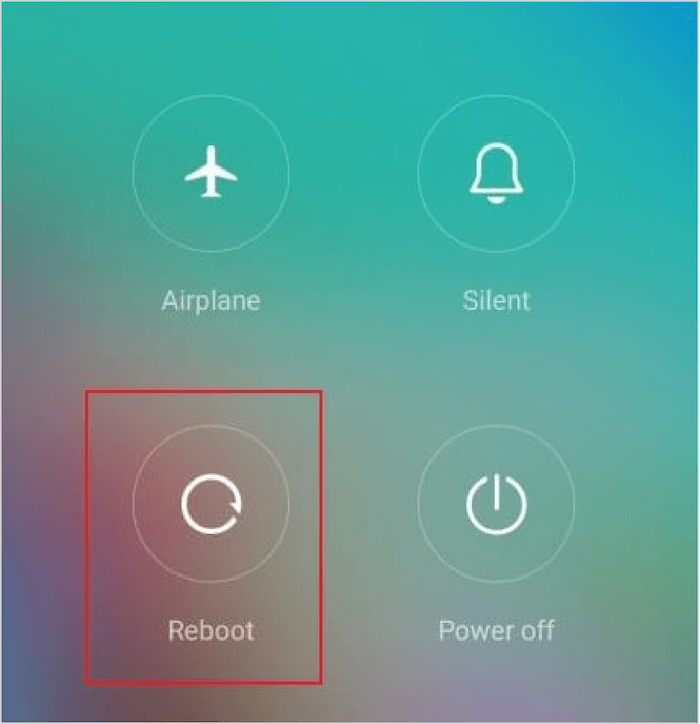
Methode 3. Cache auf LINE löschen
Wenn man bedenkt, dass das Problem immer noch besteht, füllt die Verwendung einer bestimmten Anwendung über einen längeren Zeitraum ihren Cache-Speicherplatz. Da die Dateien im Cache gespeichert sind, werden die Anwendungen und Prozesse erheblich verlangsamt. Um es zu löschen, müssen Sie die folgenden Schritte ausführen:
Für iPhone
Schritt 1. Öffnen Sie die LINE-App auf Ihrem iPhone und klicken Sie auf das „Zahnrad“-Symbol in der oberen rechten Ecke.
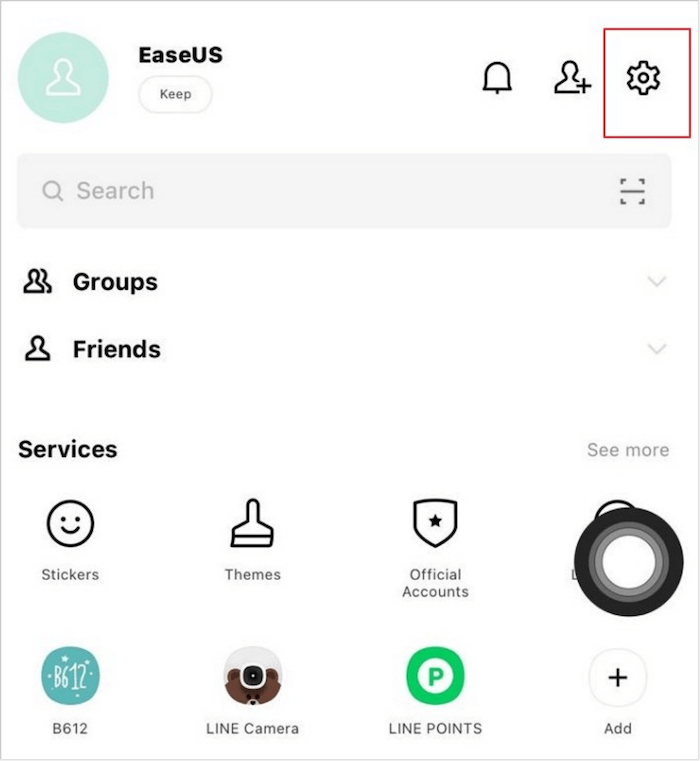
Schritt 2. Gehen Sie auf dem nächsten Bildschirm zur Option „Chats“. Suchen Sie auf dem nächsten Bildschirm nach der Option „Daten löschen“, um den Cache der Anwendung zu leeren.
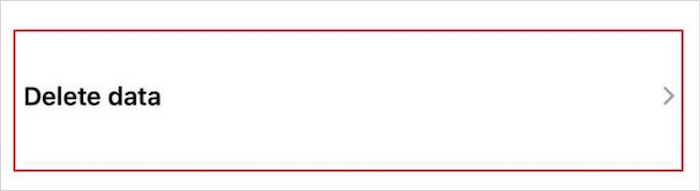
Für Android
Schritt 1. Fahren Sie fort, um die LINE-App auf Ihrem Android zu starten. Wählen Sie das "Zahnrad"-Symbol in der oberen rechten Ecke, um die Einstellungen zu öffnen.
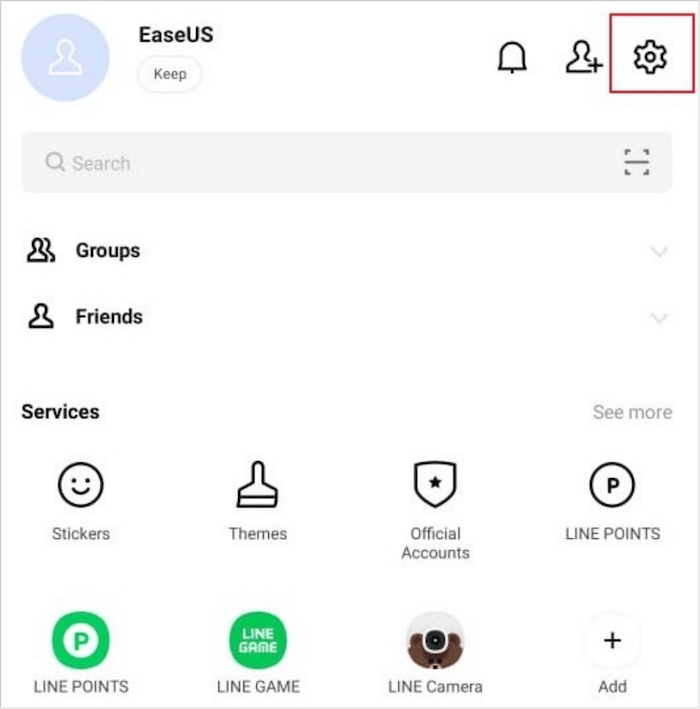
Schritt 2. Suchen Sie auf dem nächsten Bildschirm nach der Option „Chat“ und fahren Sie fort, um zwei Optionen zum Löschen von Daten auf Ihrem Gerät zu finden.
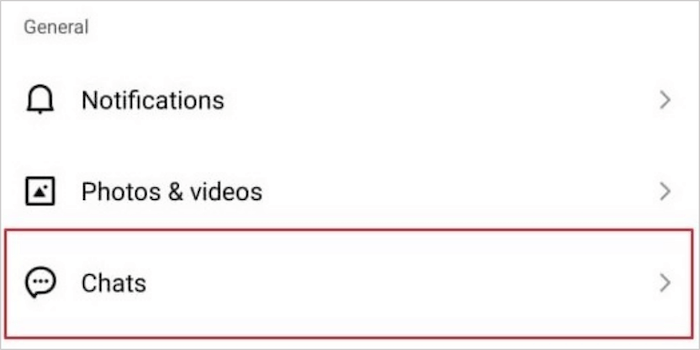
Schritt 3. Sie können „Chat-Verlauf löschen“ oder „Fotos und andere Dateien aus Chats löschen“ auswählen, um den Cache auf LINE zu löschen. Bestätigen Sie den Vorgang zum Abrufen einer Eingabeaufforderung.
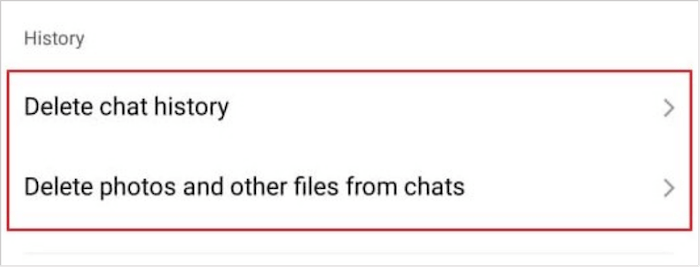
So beheben Sie verzögerte LINE-Nachrichten
Was ist, wenn Sie Nachrichten auf LINE senden oder empfangen, aber ständig keine Benachrichtigung über die Anwendung erhalten? Selbst wenn Ihre LINE-Nachrichten bei der Benachrichtigung verzögert werden, haben wir einige umfassende Lösungen bereitgestellt, die implementiert werden können, um solche Probleme in Ihrer gesamten Anwendung zu lösen. Gehen Sie die vier unten aufgeführten Lösungen durch, um den Zustand besser zu verstehen:
Methode 1. Schalten Sie LINE-Benachrichtigungen ein
Das erste, was Sie am besten für Ihre LINE-App tun können, ist, ihre Benachrichtigungen einzuschalten. Dieses Problem tritt normalerweise aus anderen Gründen nicht auf; Es ist jedoch immer die Fahrlässigkeit des Benutzers, die zu solchen Szenarien führt. Um die Benachrichtigungen zu aktivieren, führen Sie die folgenden Schritte für Ihr Android oder iPhone aus:
Schritt 1. Öffnen Sie die „LINE“-App auf Ihrem Gerät und klicken Sie auf das „Zahnrad“-Symbol, um die Einstellungen zu starten.
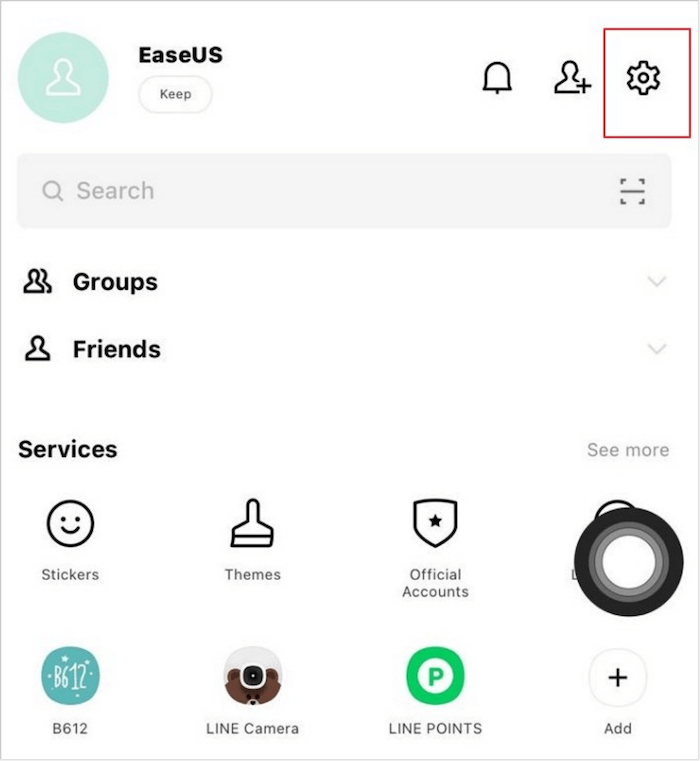
Schritt 2. Suchen Sie die „Benachrichtigung“-Einstellungen in der Liste und führen Sie zum nächsten Bildschirm, um den Schalter zum Aktivieren von Benachrichtigungen für die Anwendung einzuschalten.
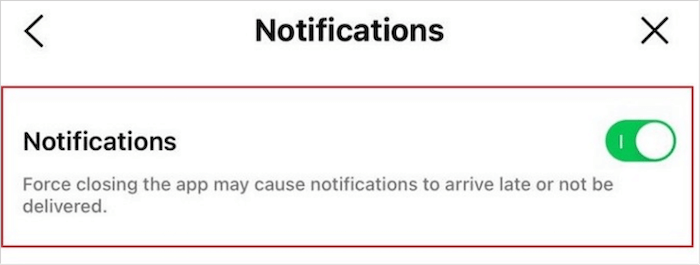
Methode 2. Netzwerkverbindung ändern
Die Netzwerkverbindung kann für den Benutzer ziemlich schmerzhaft sein, wenn er mit verzögerten Nachrichten auf LINE konfrontiert wird. Wenn Sie Ihr Gespräch nicht behindern möchten, wechseln Sie am besten Ihre Netzwerkverbindung. Gehen Sie dazu die umfassenden Schritte durch, die unten für Android- und iPhone-Benutzer bereitgestellt werden:
Für iPhone
Schritt 1. Öffnen Sie die „Einstellungen“ Ihres Geräts und suchen Sie die Option „WLAN“ in der Liste.
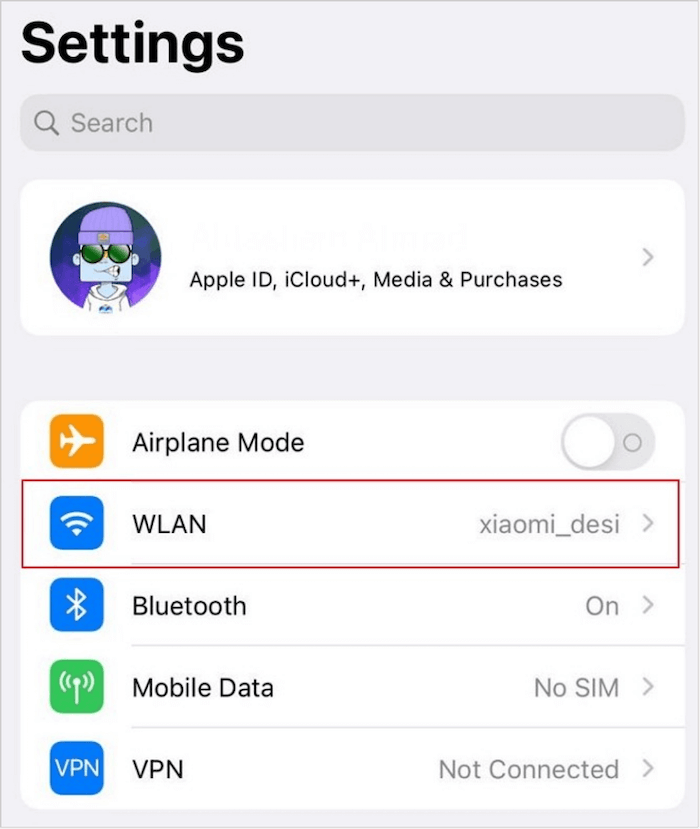
Schritt 2. Suchen Sie auf dem nächsten Bildschirm nach einer anderen Netzwerkverbindung mit besserer Signalstärke und wechseln Sie zu diesem Netzwerk, indem Sie die erforderlichen Daten bereitstellen.
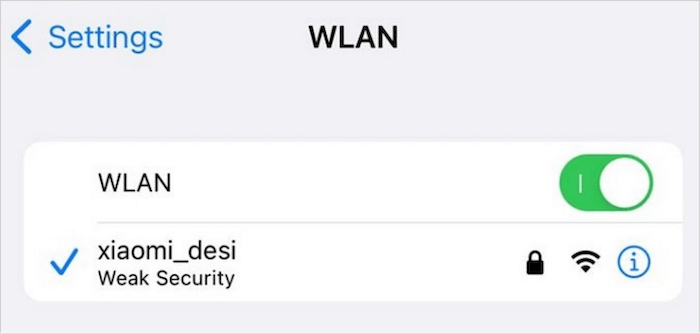
Für Android
Schritt 1. Starten Sie „Einstellungen“ auf Ihrem Android und fahren Sie mit der Option „WLAN“ fort.
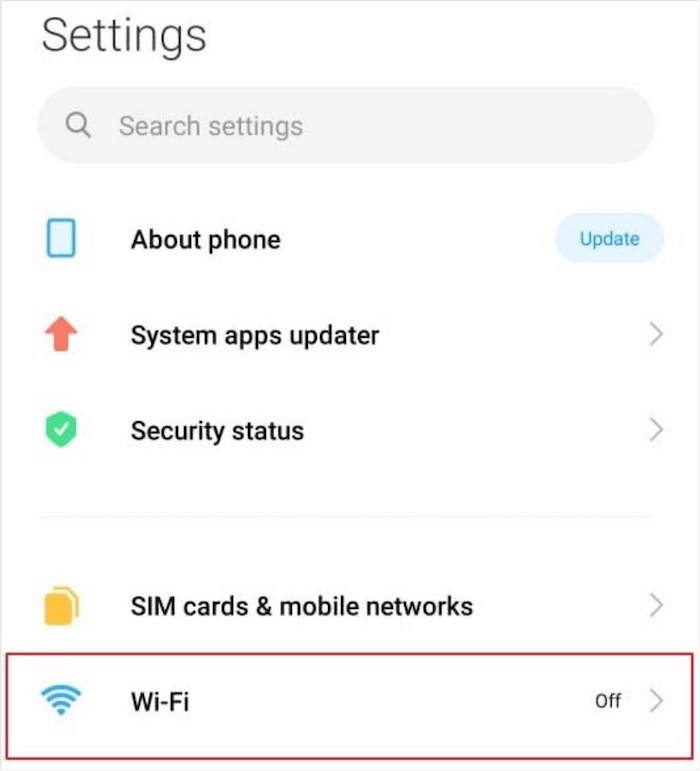
Schritt 2. Finden Sie eine bessere Wi-Fi-Verbindung und stellen Sie Ihr Netzwerk auf diese Verbindung um, damit Sie Ihre LINE-Nachrichten rechtzeitig senden können.
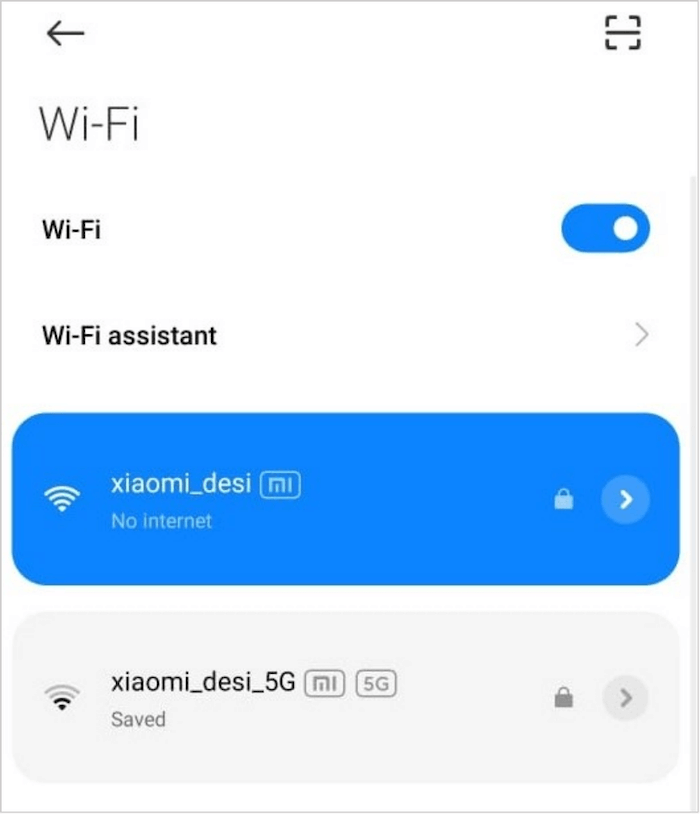
Methode 3. LINE entladen und neu installieren
iPhone-Benutzer haben eine mögliche Lösung zur Behebung von Problemen in ihrer LINE-App. Sie können erwägen, die Anwendung auszulagern und neu zu installieren, um effektive Ergebnisse zu erzielen. Wenn Sie sich darauf freuen, das Problem der verzögerten LINE-Nachrichten zu lösen, führen Sie die folgenden Schritte aus:
Schritt 1. Öffnen Sie die Einstellungen Ihres iPhones und klicken Sie auf „Allgemeine“ Einstellungen, indem Sie nach unten zur Option scrollen. Fahren Sie fort, tippen Sie auf „iPhone-Speicher“ und suchen Sie die LINE-App in der Liste der Anwendungen.
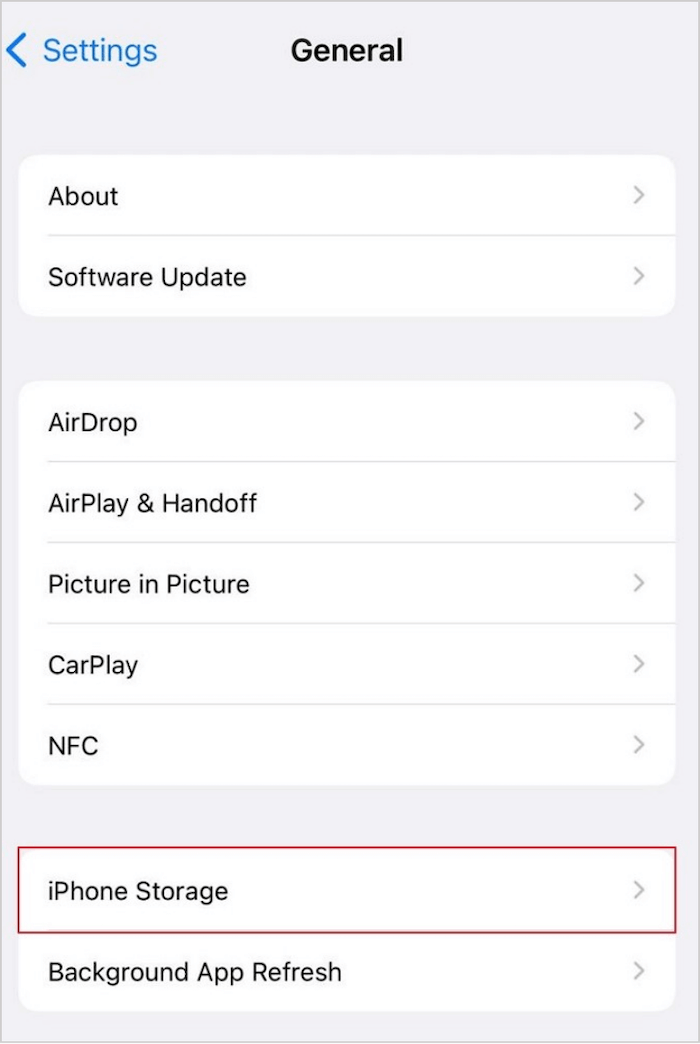
Schritt 2. Klicken Sie im nächsten Fenster auf „App auslagern“, um den Vorgang auszuführen. Führen Sie zurück zum Startbildschirm und klicken Sie auf die LINE-App, um sie erneut auf Ihrem Gerät zu installieren.
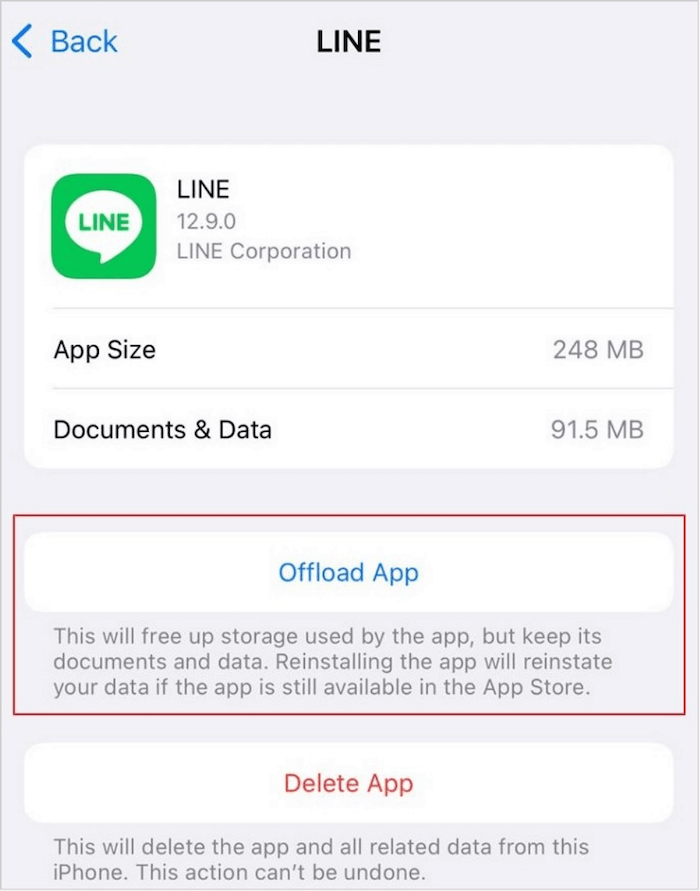
Methode 4. Löschen Sie den App- und Gerätespeicher
Android-Benutzer können sicherlich versuchen, den Speicher der Anwendung und des Geräts zu leeren, um die Anwendung effizient auszuführen. Das Leeren des Caches der App beschleunigt sie um ein Vielfaches, was durch die folgenden einfachen Schritte möglich ist:
Schritt 1. Starten Sie die „Einstellungen“ Ihres Android und führen Sie zum Abschnitt „Apps“ in der Liste. Wählen Sie nun auf dem nächsten Bildschirm „Apps verwalten“ und suchen Sie „LINE“ in der Liste.
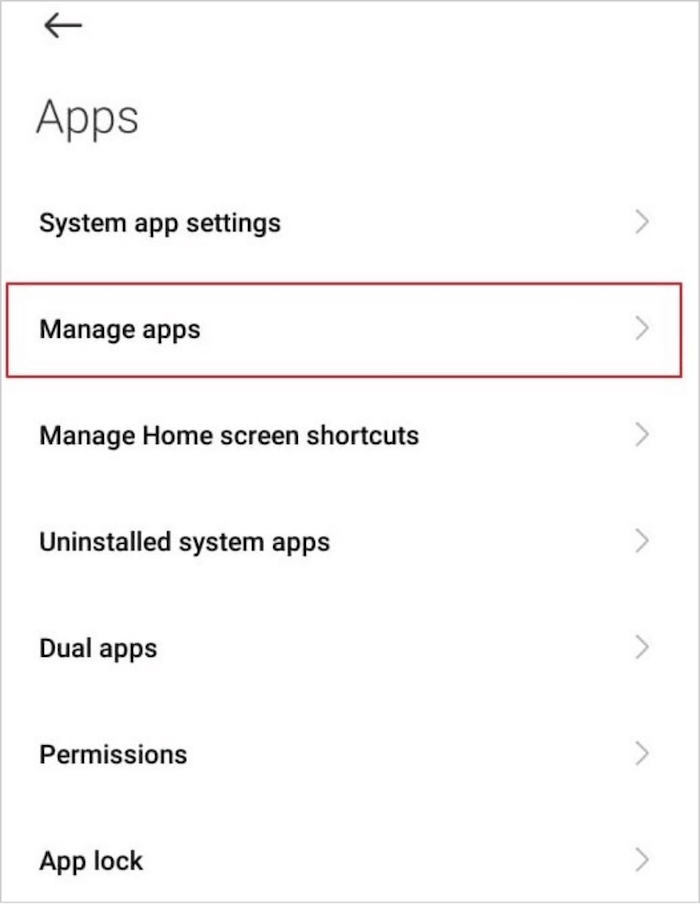
Schritt 2. Klicken Sie im nächsten Fenster auf „Speicher“ und wählen Sie die Schaltfläche „Daten löschen“ am unteren Bildschirmrand, um den Cache und den Speicher der Anwendung zu löschen.
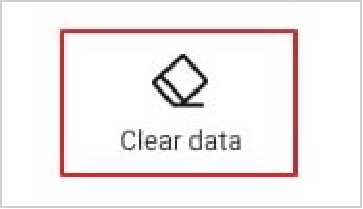
So stellen Sie gelöschte/verlorene LINE-Chats wieder her
Um die Probleme mit Ihrer LINE-Anwendung zu lösen, müssen Sie möglicherweise die oben angegebenen Methoden implementieren. Einige dieser Methoden können jedoch zu Datenverlust führen. Dabei müssen Sie sich keine Gedanken über den Verlust von LINE-Daten machen. EaseUS MobiSaver bietet die perfekte Möglichkeit, die LINE-Nachrichten mit Leichtigkeit wiederherzustellen.
EaseUS MobiSaver ist eine fortschrittliche Plattform, die Benutzern schnell bei der Wiederherstellung von Daten hilft. Zusammen mit einer Plattform, die unbegrenzte Daten wiederherstellt, beschleunigt es den Prozess mit technischer Unterstützung von der Plattform. EaseUS MobiSaver macht die Wiederherstellung mit seinen umfangreichen Modi und Funktionen tatsächlich einfach.
Stellen Sie LINE-Nachrichten auf dem iPhone wieder her
EaseUS MobiSaver bietet iPhone-Benutzern ein geeignetes System zur einfachen Wiederherstellung von LINE-Nachrichten. Gehen Sie die folgenden Schritte durch, um mehr über die Plattform und ihre Funktionalität zu erfahren:
Schritt 1. Verbinden Sie das iPhone mit Ihrem PC
Starten Sie EaseUS MobiSaver, wählen Sie die Schaltfläche „LINE“ und dann „Gerätespeicher“.
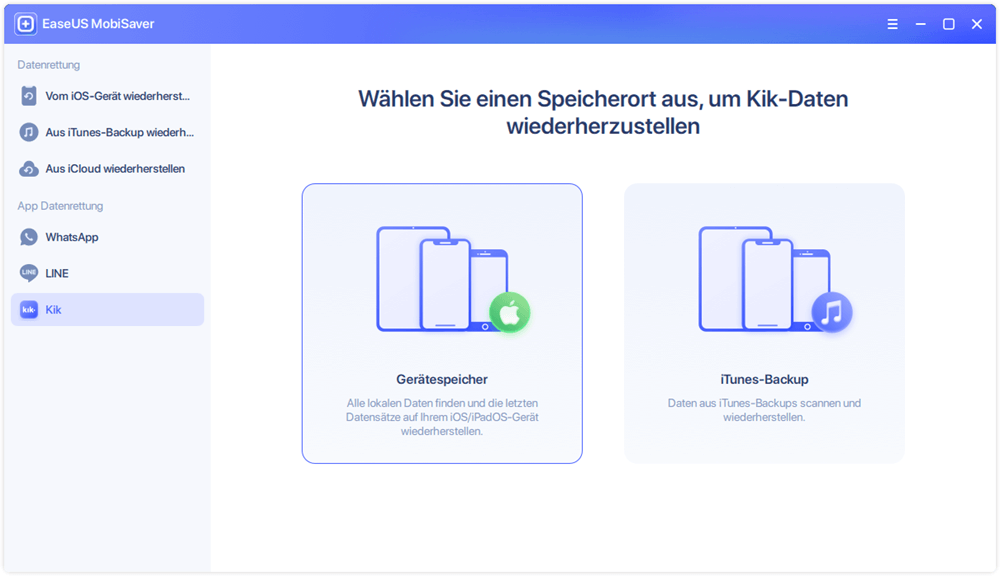
Schritt 2. iPhone/iPad/iPod analysieren
Die Software analysiert Ihr Gerät, um eine LINE-Datenwiederherstellung durchzuführen.
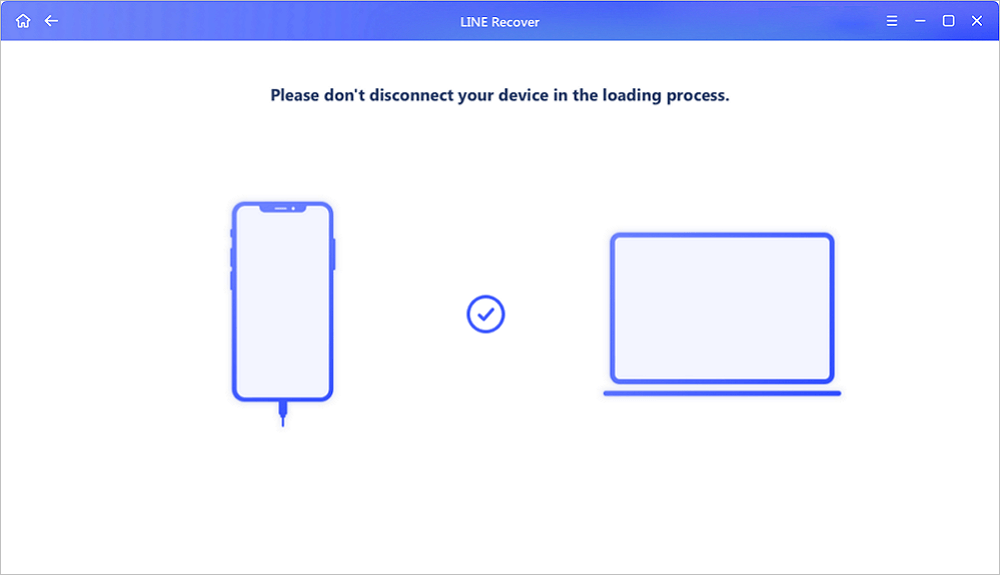
Schritt 3. iPhone scannen und LINE-Daten finden
EaseUS Mobisaver scannt automatisch iPhone 13/12/11/X/XR/XS/8/7/6/5/4 und findet vorhandene LINE-Daten und sogar einige verlorene Daten für Sie.
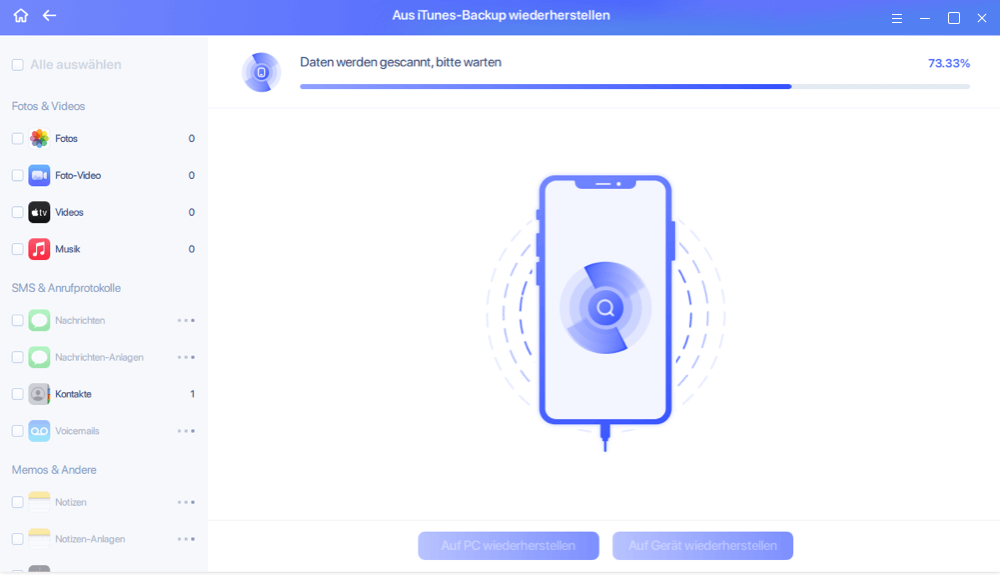
Schritt 4. Vorschau und Wiederherstellung von LINE-Chats oder Anhängen
Wählen Sie links „LINE“ oder „LINE-Anhänge“, um eine Vorschau anzuzeigen. Wählen Sie dann „Auf PC wiederherstellen“ oder „Auf Gerät wiederherstellen“, um Ihre LINE-Daten zu speichern.
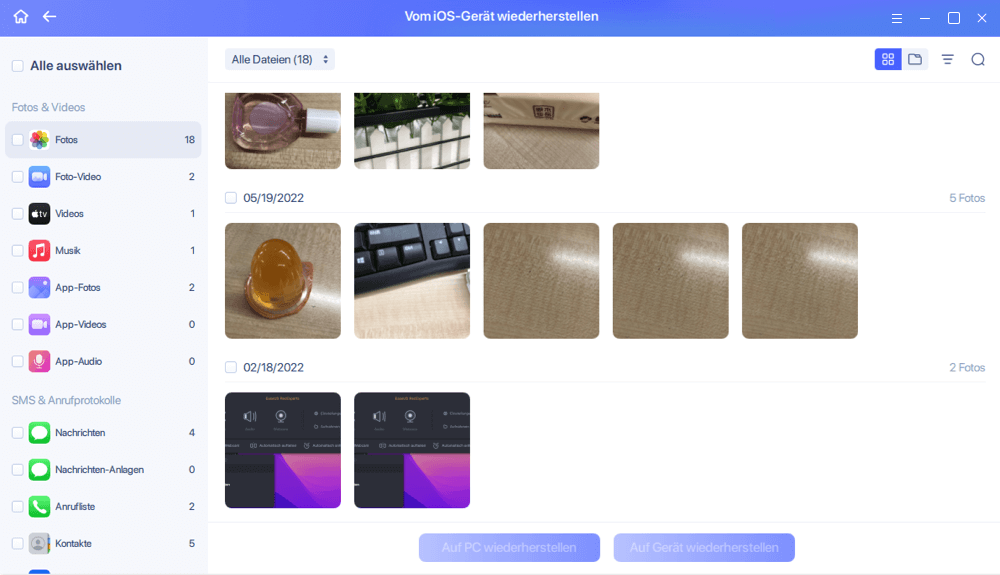
Stellen Sie LINE-Nachrichten auf Android wieder her
Android-Benutzer können ihre LINE-Nachrichten auch mit EaseUS MobiSaver für Android wiederherstellen. Dazu müssen Sie die unten aufgeführte Schritt-für-Schritt-Anleitung durchgehen:
Schritt 1. Verbinden Sie Ihr Android-Telefon mit dem Computer
Installieren und starten Sie EaseUS MobiSaver für Android und verbinden Sie Ihr Android-Telefon mit einem USB-Kabel mit dem Computer. Klicken Sie dann auf die Schaltfläche „Start“, damit die Software Ihr Gerät erkennt und verbindet.
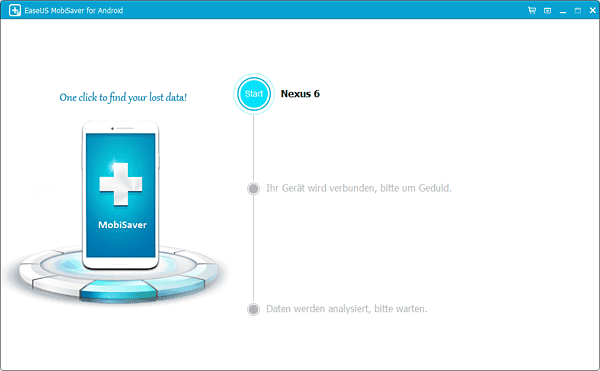
Schritt 2. Scannen Sie das Android-Telefon, um die verlorenen Daten zu finden
Nachdem Sie Ihr Android-Telefon angeschlossen haben, scannt die Software das Gerät schnell, um alle vorhandenen und verlorenen Daten zu finden. Sie können die gewünschten verlorenen Dateien leicht finden, indem Sie die richtigen Dateitypen auswählen.
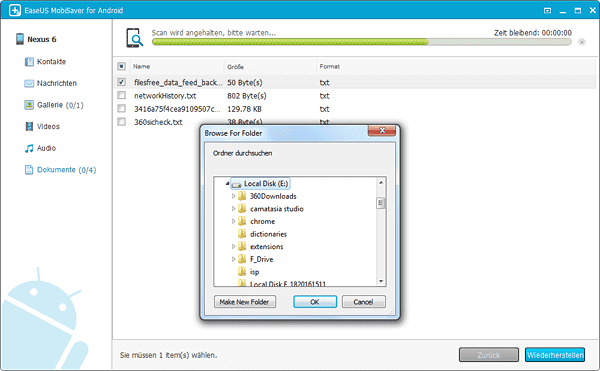
Schritt 3. Vorschau und Wiederherstellung von Daten vom Android-Telefon
Zeigen Sie eine Vorschau aller wiederherstellbaren Dateien an und wählen Sie die Elemente aus, die Sie schnell wiederherstellen möchten. Klicken Sie dann auf die Schaltfläche „Wiederherstellen“, um die ausgewählten Dateien einmal wiederherzustellen.
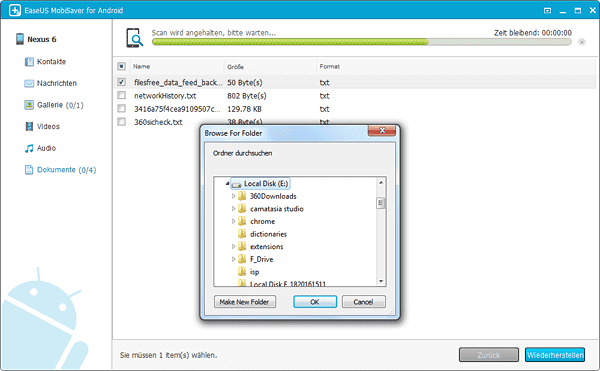
Fazit
Dieser Artikel hat Benutzern einen umfassenden Überblick darüber gegeben, wie sie die Probleme lösen können, wenn die LINE-App keine Nachrichten sendet oder Nachrichten über ihre Geräte empfangen. Ob Android-Benutzer oder iPhone-Benutzer, sie können mit diesen bereitgestellten Methoden das perfekte Mittel finden. In Anbetracht der Tatsache, dass der Benutzer seine Daten bei einem der Prozesse verloren hat, kann er erwägen, EaseUS MobiSaver herunterzuladen und zu verwenden, um seine Daten einfach wiederherzustellen.
Weitere Artikel & Tipps:
-
Gelöst: iPhone löscht Fotos von selbst (6 Möglichkeiten)
![author-Maria]() Maria / 2025-09-19
Maria / 2025-09-19 -
Kürzlich gelöschte Fotos iPhone [ 6 Wege, um Fotos von iOS wiederherzustellen]
![author-Maria]() Maria / 2025-09-19
Maria / 2025-09-19
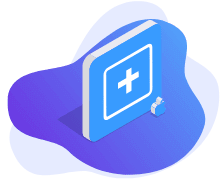
EaseUS MobiSaver for iOS
- Von iOS-Gerät wiederherstellen
- Aus iTunes-Backup wiederherstellen
- Aus iCloud-Backup Wiederherstellen
Hot Artikel