Zusammenfassung:
Das iPhone stürzt nach dem Update auf iOS 17 immer wieder ab und friert ein! Lesen Sie diesen Artikel und finden Sie Lösungen, wie man iPhone hält Einfrieren und Absturz zufällig nach iOS Update zu beheben.
Der iPhone-Bildschirm friert nach der Aktualisierung auf iOS 17 immer wieder ein
Es ist bekannt, dass die Aktualisierung Ihres iPhones eine wichtige Maßnahme ist, damit es gut funktioniert, und sie ermöglicht Ihnen den Zugriff auf alle neuesten Funktionen, die über das mobile Betriebssystem von Apple verfügbar sind. Wenn Ihr Update richtig läuft, können Sie die neuesten Tricks und Spielzeuge auf Ihrem Telefon entdecken. Wenn es jedoch schief geht, bedeutet das großen Ärger. Viele iPhone-Nutzer haben sich darüber beschwert, dass ihr iPhone nach der Aktualisierung auf die neueste iOS-Version immer wieder einfriert.
Wir verstehen absolut, dass wenn Ihr iPhone einfriert, es nicht nur Ihre Arbeit unterbricht, sondern Sie auch ratlos macht, wo und wie Sie nach einer Lösung suchen sollen. Nun, wenn Sie einer von ihnen sind und wissen wollen, was zu tun ist, wenn Ihr iPhone hält Einfrieren, dann wird dieser Artikel definitiv helfen Ihnen.
Dieser Artikel wird in zwei Teile geteilt, um Ihnen zu helfen, Ihr iPhone Einfrieren Problem zu lösen und verlorene Daten wie Nachrichten, Kontakte und Fotos mit Leichtigkeit wiederherzustellen.
Zwei Teile, um Ihr einfrierendes iPhone zu reparieren:
Teil 1. Vier Lösungen zur Behebung des iPhone-Einfrierproblems
Hier sind einige Lösungen, die anderen Nutzern geholfen haben, ihr iPhone-Einfrierproblem zu lösen. Sie müssen nicht alle ausprobieren. Arbeiten Sie sich einfach durch die Liste, bis Sie die Lösung gefunden haben, die für Sie funktioniert.
Lösung 1. Starten Sie Ihr iPhone neu, um iPhone stürzt immer wieder ab/friert ein
Es ist ratsam, die einfachen Abhilfemaßnahmen auszuschöpfen, bevor man die langwierigen Techniken anwendet, denn meistens können schnelle und einfache Lösungen die größten Probleme lösen. Wenn Sie 1-3 Mal neu starten, wird der Fehler verschwinden. Aber Sie sollten beachten, dass dieser Weg kann es vorübergehend zu lösen, und es wird in einem Zeitraum kommen, nach einigen Benutzern "Feedback.
Lösung 2. Alle Einstellungen auf dem iPhone zurücksetzen
Es könnte ein Problem in Ihren Einstellungen vorliegen, das dazu führt, dass das iPhone nach der Aktualisierung einfriert. Sie können also versuchen, alle Einstellungen zurückzusetzen, um das Problem zu beheben. Gehen Sie zu Einstellungen > Allgemein > Zurücksetzen > Alle Einstellungen zurücksetzen. Auf diese Weise werden keine Daten wie Fotos, Nachrichten, Kontakte usw. gelöscht, aber Ihre allgemeinen Einstellungen für Benachrichtigungen, Allgemein, Sounds, Touch ID, Helligkeit und einige andere Funktionen werden zurückgesetzt.
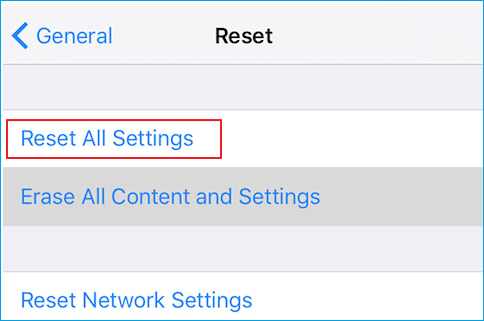
Lösung 3. Downgrade auf eine frühere iOS-Version
Wenn Ihr iPhone in der früheren iOS-Version nicht eingefroren ist, können Sie versuchen, es auf die alte Version herunterzustufen.
Lösung 4. Update/Wiederherstellung im DFU-Modus durchführen
Ein DFU-Modus ist ein spezieller Zustand, in dem Ihr Telefon mit iTunes kommunizieren kann, ohne dass es vollständig eingeschaltet ist. Das iTunes-Programm versucht, Ihre Einstellungen und Inhalte zu erhalten, während es eine Aktualisierung durchführt oder Ihr iPhone im DFU-Modus wiederherstellt.
Hier erfahren Sie, wie Sie ein Update oder eine Wiederherstellung im DFU-Modus auf Ihrem iPhone 6 Plus durchführen:
- Verbinden Sie Ihr iPhone über das OEM- oder das von Apple bereitgestellte USB-Kabel mit einem Computer. Stellen Sie sicher, dass auf dem Computer die neueste iTunes-Version ausgeführt wird.
- Halten Sie die Tasten "Ein/Aus" und "Home" gedrückt, während Ihr iPhone angeschlossen ist.
- Lassen Sie beide Tasten los, wenn Sie das iTunes-Logo, den Pfeil und das Blitzkabel auf dem Bildschirm sehen.
- Sie werden dann aufgefordert, Ihr iPhone über iTunes entweder wiederherzustellen oder zu aktualisieren. Wählen Sie "Aktualisieren", um mit der Firmware-Aktualisierung fortzufahren, oder "Wiederherstellen", um von einer Sicherungskopie wiederherzustellen. Wenn Sie Glück hatten, sollte nach diesem Vorgang alles wieder normal funktionieren.
Wenn Sie die Option "Wiederherstellen" wählen, werden alle Einstellungen und Inhalte von Ihrem Gerät gelöscht. Sichern Sie Ihr Gerät daher unbedingt, bevor Sie fortfahren.
Teil 2. Verlorene Dateien vom iPhone wiederherstellen, nachdem der Bildschirm eingefroren ist
Wenn Sie nach dem Ausprobieren der oben genannten Lösungen Dateien wie Fotos, Videos, Nachrichten oder Kontakte verloren haben, dann empfehlen wir Ihnen EaseUS MobiSaver zu verwenden. Es ist die weltweit erste iPhone Datenrettungssoftware, die alle verlorenen Informationen wie Fotos, Lieder, Videos, Kalenderpläne, Notizen und sogar mehr von iPhone, das neue iPad und iPod touch wiederherstellen kann.
Methode 1. Daten direkt vom iPhone wiederherstellen
Der einfachste Weg, dieses Problem zu lösen, besteht darin, Daten direkt von Ihren iDevices wiederherzustellen oder wiederherzustellen. Sehen wir uns an, wie man das macht.
Schritt 1. Verbinden Sie das iPhone mit Ihrem PC
Starten Sie EaseUS MobiSaver. Klicken Sie auf "Wiederherstellen von iOS-Gerät" auf der linken Seite und klicken Sie auf "Start".

Schritt 2. Scannen für verlorene iPhone Daten
EaseUS MobiSaver scannt automatisch iPhone/iPad/iPod und findet vorhandene Daten und sogar einige verlorene Daten für Sie. Warten Sie einfach, bis der Scan abgeschlossen ist.

Schritt 3. Klicken Sie auf die Schaltfläche "Wiederherstellen".
Sie können die verlorenen Daten wie Fotos, Videos, Kontakte, SMS, Notizen, Sprachnachrichten und andere Dateien auswählen, die Sie wiederherstellen möchten, und diese Daten an einem anderen Ort speichern.

Methode 2. Daten aus der iTunes-Backup-Datei wiederherstellen
Wenn Sie iTunes-Backup-Dateien für Ihr iPhone haben, können Sie einen anderen Datenrettungsmodus von EaseUS MobiSaver "Recover from iTunes Backup" ausprobieren. Es ist ganz einfach.
Schritt 1. EaseUS MobiSaver ausführen
Laden Sie zunächst EaseUS MobiSaver herunter > Verbinden Sie Ihr iPhone/iPad mit Ihrem Computer > Starten Sie EaseUS MobiSaver > Wählen Sie "Wiederherstellen aus iTunes-Backup" > Wählen Sie ein iTunes-Backup aus.

Schritt 2. iTunes freischalten
Wenn diese iTunes-Sicherung verschlüsselt ist, müssen Sie das Passwort eingeben, um sie zu entsperren. Nachdem Sie das Passwort eingegeben haben, klicken Sie auf die Schaltfläche "Weiter". EaseUS MobiSaver wird automatisch Ihre Backup-Datei scannen, um die verlorenen Daten zu finden.

Schritt 3. Vorschau und Wiederherstellung von Daten aus iTunes
Nach dem Scannen sehen Sie eine Vorschau der detaillierten Inhalte Ihrer verlorenen Fotos/Videos, Kontakte/Nachrichten, Notizen und SNS-Daten. Wählen Sie die Datei und klicken Sie auf die Schaltfläche "Wiederherstellen", um sie auf Ihrem Computer zu speichern.

Methode 3. iPhone-Dateien aus iCloud wiederherstellen
Schritt 1. Wählen Sie "Aus iCloud wiederherstellen".
Verbinden Sie das iPhone mit Ihrem PC und starten Sie EaseUS MobiSaver. Wählen Sie die Schaltfläche "Recover from iCloud" und klicken Sie auf "Start".

Schritt 2. Deaktivieren Sie "Mein iPhone suchen".
Deaktivieren Sie "Mein iPhone suchen" auf Ihrem iPhone/iPad/iPod, um fortzufahren.

Schritt 3. Code in das Bestätigungsfeld eingeben
Geben Sie "123456" in das Bestätigungsfeld ein und klicken Sie dann auf "Weiter".
Hinweis: Bei diesem Schritt werden alle Daten gelöscht und alle Einstellungen zurückgesetzt. Stellen Sie sicher, dass Sie wichtige Informationen gesichert haben.

Schritt 4. iPhone zurücksetzen
Gehen Sie durch den Einrichtungsprozess des iPhone, bis Sie den Bildschirm zum Zurücksetzen sehen. Wählen Sie dann "Aus iCloud-Sicherung wiederherstellen" auf Ihrem Telefon. Geben Sie die Apple ID und das Passwort für den Account ein, von dem Sie das Backup wiederherstellen möchten. Klicken Sie dann auf "Weiter" auf Ihrem PC.

Schritt 5. Wählen Sie die Dateien
Wählen Sie die Art der Daten, die Sie wiederherstellen möchten. Wenn alle Dateien wiederhergestellt werden sollen, können Sie direkt auf die Schaltfläche "Alle auswählen" unten klicken.

Schritt 6. Analysieren Sie das iPhone
Die Software wird Ihr Telefon analysieren. Dies kann einige Minuten dauern. Trennen Sie Ihr Gerät nicht vom Netz und verwenden Sie es nicht.

Schritt 7. Verlorene Daten scannen und wiederherstellen
EaseUS MobiSaver wird automatisch Ihre iCloud-Backup-Datei scannen, um die verlorenen Daten zu finden. Dieser Prozess kann ein paar Minuten dauern, bitte warten Sie geduldig. Wählen Sie dann die Daten, die Sie wiederherstellen möchten, und klicken Sie auf die Schaltfläche "Wiederherstellen".

Weitere Artikel & Tipps:
-
Verpasste Anrufe wiederherstellen iPhone wiederherstellen
![author-Maria]() Maria / 2025-09-19
Maria / 2025-09-19 -
iPhone aus iCloud wiederherstellen ohne Zurücksetzen
![author-Maria]() Maria / 2025-09-19
Maria / 2025-09-19
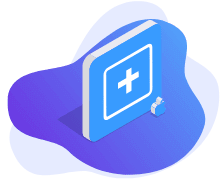
EaseUS MobiSaver for iOS
- Von iOS-Gerät wiederherstellen
- Aus iTunes-Backup wiederherstellen
- Aus iCloud-Backup Wiederherstellen
Hot Artikel