Zusammenfassung:
Die Aufnahme von YouTube-Audio auf dem Mac ist möglich und erstaunlich einfach. In diesem Beitrag finden Sie eine Anleitung, wie Sie YouTube-Audio auf dem Mac aufnehmen können. Probieren Sie sie aus, um Ihre Lieblingsmusik von YouTube für die Offline-Wiedergabe aufzunehmen!
Mit der zunehmenden Beliebtheit von YouTube als Plattform für Musik, Podcasts und verschiedene andere Audioinhalte ist es üblich, dass Nutzer nach Möglichkeiten suchen, ihre Lieblingsmusik von YouTube für das Offline-Hören oder andere persönliche Zwecke zu erfassen.
Das Aufnehmen von Audiodaten aus YouTube-Videos auf einem Mac mag schwierig erscheinen, aber keine Sorge! Wir stellen Ihnen hier einige wertvolle Methoden vor, mit denen Sie Musik aus YouTube-Videos für die Offline-Wiedergabe speichern können. Egal, ob Sie ein Mac-Neuling oder ein erfahrener Benutzer sind, dieser Artikel wird Ihnen die notwendige Anleitung geben, um Ihr Ziel zu erreichen.
|
Methode |
Effektivität |
Aufnahmequalität |
Schwierigkeitsgrad |
|
Hoch - Nehmen Sie YouTube-Audio in kristallklarer Klangqualität auf; ohne Zeitlimit; |
Hoch |
Super einfach |
|
|
Mittel - Sie müssen zuerst andere Plugins wie Soundflower installieren |
Mittel |
Einfach |
|
| Audacity | Mittel - Sie müssen zuerst andere Plugins wie Soundflower installieren | Hoch | Einfach |
Kann ich auf dem Mac Audio von YouTube aufnehmen?
Natürlich, ja! Es ist möglich, YouTube-Audio auf dem Bildschirm Ihres Macs aufzunehmen und zu speichern. Auf dem Markt gibt es eine breite Palette der besten Mac-Audioaufnahmesoftware, mit der Sie jeden Ton von Ihrem Mac aufnehmen können, auch YouTube-Audio.
Das Aufnehmen von Audio aus YouTube-Videos ist jedoch nicht immer ethisch vertretbar oder legal. Wenn Sie YouTube-Musik ohne die Erlaubnis des Urheberrechtsinhabers für die kommerzielle Nutzung aufnehmen, könnten Sie ernsthafte Probleme mit dem Gesetz bekommen. Wenn Sie sie jedoch für den Eigengebrauch verwenden, ist dies kein Problem, das mit der Verletzung von Urheberrechtsgesetzen verbunden ist. Das Gleiche gilt für die Aufnahme von YouTube-Videos.
Es ist also wichtig, daran zu denken, wenn Sie ohne Erlaubnis des Urheberrechtsinhabers Aufnahmen auf YouTube machen und die Aufnahmen fair nutzen wollen.
3 Methoden zum Speichern von Audio aus YouTube auf Mac
Nachdem wir einige Tipps zum Speichern von YouTube-Sound auf dem Mac gelernt haben, ist es an der Zeit zu erfahren, wie man die Aufgabe mit einer großartigen YouTube-Recorder-Software erledigen kann. Ohne weitere Umschweife, lassen Sie uns in die Details eintauchen.
Methode 1. Professionellen YouTube-Recorder verwenden
Um die Qualität der aufgenommenen YouTube-Audios zu gewährleisten, ist es notwendig, einen hochwertigen YouTube-Audiorecorder für Mac zu finden und auszuwählen. Und EaseUS RecExperts ist ein solches Tool, das alle Ihre Aufnahmebedürfnisse befriedigt.
Als professioneller Mac-Bildschirmrekorder können Sie damit Audio von YouTube oder anderen Streaming-Plattformen auf fast allen macOS-Computern, einschließlich M1- und M2-basierten Geräten, aufnehmen. Vor der Aufnahme können Sie sogar die Audioeinstellungen wie Format, Bitrate, Abtastrate usw. ändern, um Ihre gewünschten Musikdateien zu erhalten. Mit seiner Hilfe können Sie so lange aufzeichnen, wie Sie wollen, und sie dann in einem Rutsch bearbeiten und exportieren. Am wichtigsten ist, dass Sie keine zusätzlichen Plugins installieren müssen, da dieses Tool erfolgreich interne Audiodateien auf dem Mac aufnehmen kann.
Schritt 1. Installieren und starten Sie EaseUS RecExperts. Klicken Sie auf die Option "Audio" auf dem Hauptbildschirm.

Schritt 2. Klicken Sie auf das Sound-Symbol in der unteren linken Ecke der Benutzeroberfläche. Hier können Sie die Option "Systemklang" aktivieren, um den Ton Ihres Macs aufzunehmen.

Schritt 3. Um weitere Optionen auf Audio anzuwenden, klicken Sie auf der Hauptschnittstelle auf "Einstellungen". Hier können Sie das Ausgabeformat, die Bitrate, die Abtastrate usw. einstellen.
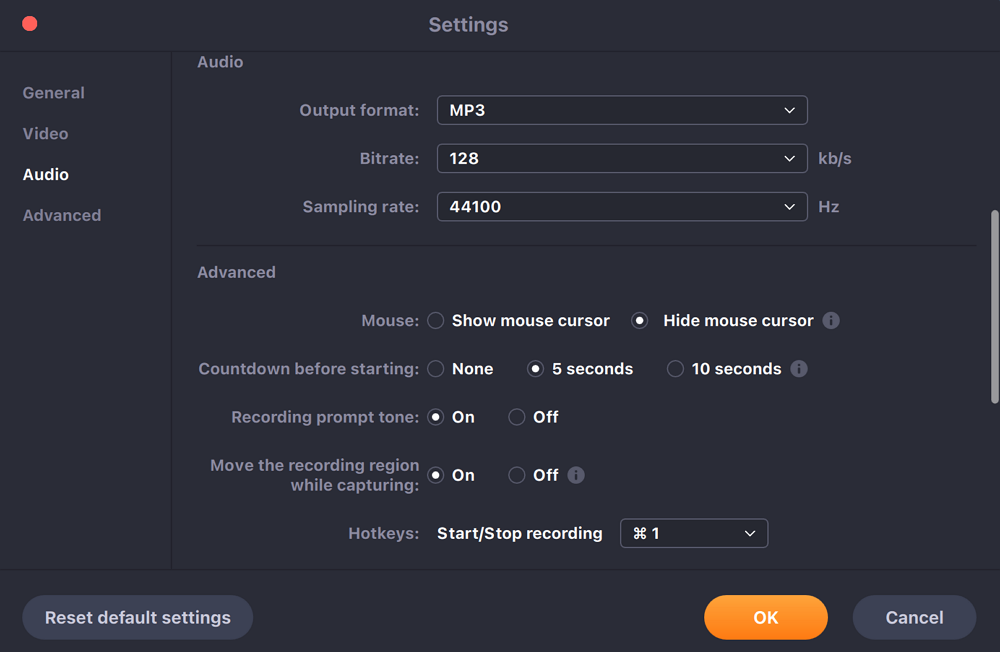
Schritt 4. Sobald dies geschehen ist, wird die Audiodatei unter "Aufzeichnungen" gespeichert. Die neueste Audiodatei wird zuerst aufgelistet.
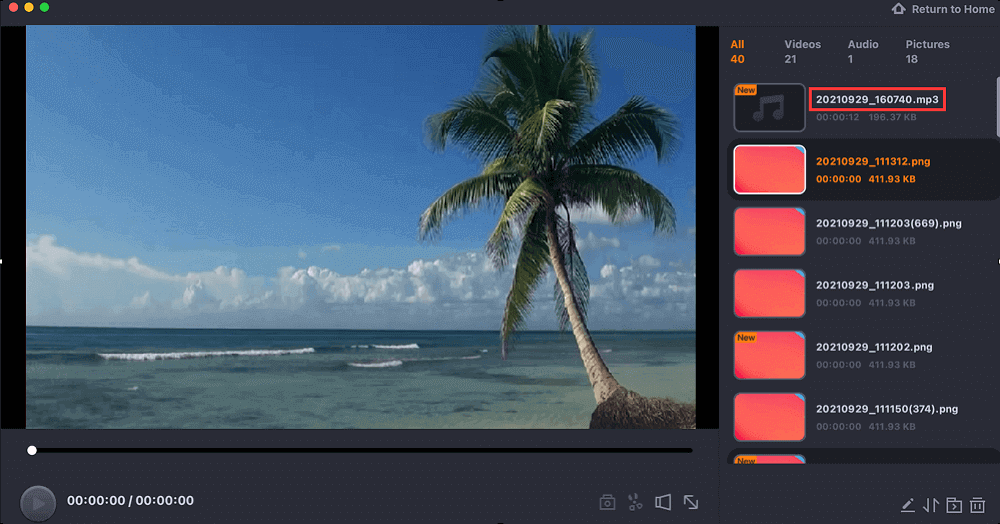
Teilen Sie diesen Beitrag jetzt mit Ihren Freunden, wenn er Ihr Problem löst!
Methode 2. QuickTime Player verwenden
Wenn Sie nicht genug Platz haben, um eine Audioaufnahmesoftware eines Drittanbieters auf Ihrem Mac zu installieren, sollten Sie einen Blick auf den QuickTime Player werfen. Es ist ein vorinstallierter Bildschirm- und Audiorecorder für Mac, mit dem Sie mühelos Mikrofontöne und den Mac-Bildschirm aufnehmen können.
Wenn Sie jedoch YouTube-Audio über den QuickTime Player aufnehmen möchten, müssen Sie Soundflower herunterladen und installieren. Folgen Sie anschließend den unten stehenden Anleitungen, um YouTube-Musik auf dem Mac aufzunehmen:
Schritt 1. Laden Sie Soundflower von der offiziellen Website herunter, installieren Sie es auf Ihrem Mac und klicken Sie auf Präferenzeinstellungen > Toneinstellungen > Ausgabe > Soundflower (2ch). Spielen Sie dann das YouTube-Video ab, aus dem Sie Musik aufnehmen möchten
Schritt 2. Öffnen Sie den QuickTime Player und klicken Sie dann auf Datei > Neue Audioaufnahme.

Schritt 3. Wenn das Aufnahmefenster erscheint, klicken Sie auf den Abwärtspfeil rechts neben der Aufnahmetaste und wählen Sie Soundflower (2ch) als Audioquelle.
Schritt 4. Wenn Sie bereit sind, klicken Sie auf die Schaltfläche Aufnehmen, um Ihre YouTube-Audioaufnahme zu starten.
Methode 3. Audacity verwenden
Ein weiteres Tool ist Audacity. Als Open-Source-Audiorecorder ermöglicht es Ihnen, YouTube-Musik auf dem Mac völlig kostenlos aufzunehmen und zu speichern. Sobald die Aufnahme fertig ist, können Sie dieses Tool sogar verwenden, um Ihre Audioaufnahme zu bearbeiten.
Aber wie der QuickTime Player kann Audacity den Systemton Ihres Mac nicht aufnehmen. Sie müssen also auch Soundflower installieren.
Schritt 1. Installieren und starten Sie Soundflower auf Ihrem Mac und stellen Sie dann "Soundflower (2ch)" als Ausgabe ein.
Schritt 2. Laden Sie Audacity herunter, starten Sie es und spielen Sie das YouTube-Audio ab.
Schritt 3. Gehen Sie zurück zu Audacity und klicken Sie auf die rote Schaltfläche Aufnehmen, um die Aufnahme zu starten.

Letzter Gedanke
Wie Sie sehen können, ist es möglich und einfach, YouTube-Audio auf dem Mac mit den richtigen Tools aufzunehmen.
Wenn Sie über ein geringes Budget verfügen und sich nicht die Mühe machen wollen, weitere Plugins zu installieren, können Sie den QuickTime Player oder Audacity verwenden, um YouTube-Musik auf Ihrem Mac zu speichern.
Wenn Sie jedoch eine einfache Lösung mit nur einer Anlaufstelle suchen, ist EaseUS RecExperts Ihr Ziel. Mit diesem Programm können Sie jedes Audio, das von Ihrem Mac kommt, mit ein paar einfachen Klicks in hoher Qualität aufnehmen!
YouTube-Audio auf Mac aufnehmen - FAQs
1. Kann ich Streaming-Audio auf meinem Mac aufnehmen?
Ja, Sie können Streaming-Audio auf Ihrem Mac aufnehmen, sofern Sie die richtigen Streaming-Audio-Recorder wie EaseUS RecExperts, Movavi Screen Recorder und andere haben. Holen Sie sich einen von ihnen und folgen Sie den Anweisungen auf dem Bildschirm, um ihn zu verwenden.
2. Wie kann ich YouTube-Videos auf meinem Mac kostenlos aufnehmen?
Sie können den integrierten Mac-Bildschirmrekorder - QuickTime Player - verwenden, um diese Aufgabe zu erledigen:
- QuickTime Player starten
- Klicken Sie auf Datei > Neue Bildschirmaufnahme und wählen Sie dann den Aufnahmebereich
- Klicken Sie auf die Schaltfläche Aufnehmen
3. Wie nehme ich YouTube-Audio auf dem Mac mit GarageBand auf?
GarageBand unterstützt die Aufnahme von Audio von Ihrem Mikrofon oder anderen Instrumenten, die direkt an Ihren Mac angeschlossen sind. Was die Aufnahme von YouTube-Audio betrifft, so kann es diese Aufgabe nicht direkt erledigen.
Wenn Sie GarageBand verwenden möchten, können Sie zunächst die YouTube-Videos lokal auf Ihren Mac herunterladen und dann die Audiospur aus dem YouTube-Video extrahieren. Das war's.
Weitere Artikel & Tipps:
-
So streamen Sie das Switch-Gameplay ganz einfach auf Discord
![author-Maria]() Maria / 2024-03-20
Maria / 2024-03-20 -
Bildschirmaufnahme auf Acer mit einfachen Klicks im Jahr 2024
![author-Maria]() Maria / 2024-04-10
Maria / 2024-04-10
-
Wie kann man die Video Wiedergabe beschleunigen (2X, 3X, oder mehr)?
![author-Mako]() Mako / 2024-03-20
Mako / 2024-03-20 -
Wie kann man einen Zoom Meeting-Screenshots erstellen? [5 Methoden]
![author-Mako]() Mako / 2024-03-26
Mako / 2024-03-26

EaseUS RecExperts
- Den Bildschirm mit Audio aufnehmen
- Die Webcam aufnehmen
- Die PC-Spiele reibungslos aufnehmen
Hot Artikel