Zusammenfassung:
Möchten Sie lernen, wie Sie TeamSpeak-Audio reibungslos aufnehmen können? Hier ist eine vollständige Anleitung, die Ihnen hilft, TeamSpeak auf Windows/Mac/iPhone/Android aufzunehmen.
5 Methoden, um Teamspeak aufzuzeichnen
Teamspeak ist schon seit geraumer Zeit das go-to Tool für Gamer, um sich miteinander zu verständigen. Und auch trotz zunehmender Konkurrenz (z.B. durch Discord) hält sich das Programm wacker auf dem Markt und wird mittlerweile auch im Business, sowie in Bildung und Verwaltung verwendet. Für die stark steigende Nachfrage nach günstiger und verlässlicher Online-Kommunikation ist Teamspeak bestens geeignet. Doch was, wenn man das in Teamspeak gesagte aufnehmen möchte, z.B. anstatt bei einem Meeting oder einer Online-Vorlesung Notizen zu machen?
Um Sound in Teamspeak aufzunehmen, stellen wir Ihnen im Folgenden 5 Methoden vor.
Wie kann man TeamSpeak Gespräche aufnehmen
Methode 1 - Teamspeak Aufnehmen mit der Aufnahmefunktion von Teamspeak
Teamspeak verfügt über eine eigene Aufnahmefunktion. Diese können Sie unter dem Reiter „Tools“ bzw. „Werkezuge“ aufrufen, oder direkt mit Strg + Shift + R starten. Den Speicherort für die Audiodatei, die standardmäßig im .wav Format gespeichert wird, können Sie selbst wählen. Ein entsprechendes Fenster öffnet sich automatisch.
Um die Aufnahme zu stoppen, klicken Sie einfach auf die entsprechende Schaltfläche unter dem selben Reiter oder drücken Sie die Tastenkombination Strg + Shift + T.
Doch Vorsicht! Es kann sein, dass Ihnen der Teamspeak-Server verbietet, Aufnahmen anzufertigen. Ebenso könnte es sein, dass andere Teilnehmer in Ihrem Channel mit der Aufnahme ihrer Stimme nicht einverstanden sind. Wenn Sie in Teamspeak Audio aufnehmen, bekommen alle anderen Teilnehmer des Channels eine Audiobenachrichtigung, die sie darüber informiert, dass jemand eine Audioaufnahme gestartet hat. Obwohl Sie nichts böses im Schilde führen, könnte dies zu unangenehmen Diskussionen führen. Um dies zu vermeiden empfiehlt sich Verwendung einer anderen Software um Teamspeak aufzunehmen.
Methode 2 - Teamspeak Aufnehmen mit EaseUS RecExperts für Windows & Mac
Für Windows
Überraschung, wir haben eine Software für Sie! Keine Angst, sie ist kostenlos. Mit EaseUS RecExperts können Sie kinderleicht das in Teamspeak gesagte aufnehmen. Verbinden Sie sich einfach wie gewohnt mit dem Teamspeak Server und betreten Sie den Kanal. Wenn Sie die Aufnahme starten möchten, starten Sie EaseUS RecExperts und wählen Sie „Audio aufnehmen“ und danach „System-Sound und Mikrofon“. So stellen Sie sicher, dass Sie alles in Teamspeak aufnehmen, inklusive ihrer eigenen Redebeiträge. Sie können im Programm auch eine bestimmte Zeit festlegen, um mit der Aufnahme zu beginnen, sowie hinterher eventuelle Überhänge am Anfang und Ende kinderleicht wegschneiden.
Diese Software ist kostenlos und sowohl für Windows als auch Mac verfügbar.
Die wichtigsten Highlights der Software sind:
- Aufnahme von Desktop-Audio, Mikrofon oder beidem gleichzeitig
- Ermöglicht das Speichern der aufgenommenen TeamSpeak-Kommunikation in zahlreichen Formaten wie MP3, WAV und mehr
- Unterstützung bei der Erstellung einer geplanten Aufgabe für die Aufnahme von TeamSpeak-Kommunikation
- Erlaubt Ihnen, die Aufnahme direkt zu YouTube zu exportieren
- Beseitigen Sie alle lästigen Umgebungsgeräusche und verbessern Sie Ihr Audio
Laden Sie jetzt den TeamSpeak-Audiorecorder herunter und starten Sie Ihre Aufnahme!
Anleitung mit Bildern:
Schritt 1. Nachdem Downloaden und Installieren starten Sie EaseUS RecExperts. Wählen Sie die Option "Audio aufnehmen" auf dem Hauptbildschirm.
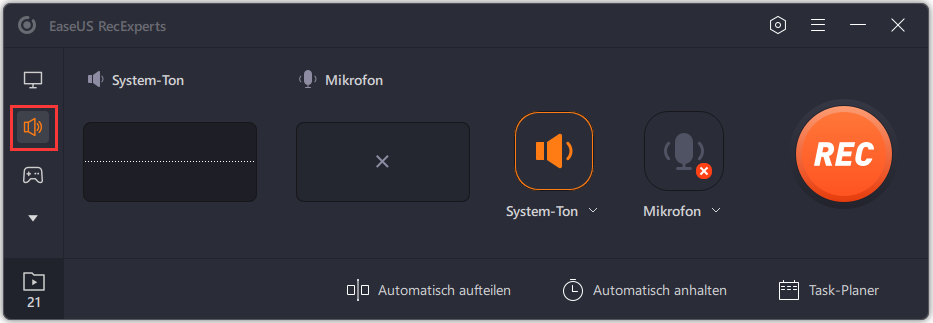
Schritt 2. Stellen Sie sicher, dass „System und Mikrofon“ als Audioeingang ausgewählt ist. Wenn Ihr Mikrofon funktioniert und angeschlossen ist, bzw. Sound aus ihren Boxen kommt, sollten Sie den blauen Lautstärkepegel in Bewegung sehen.
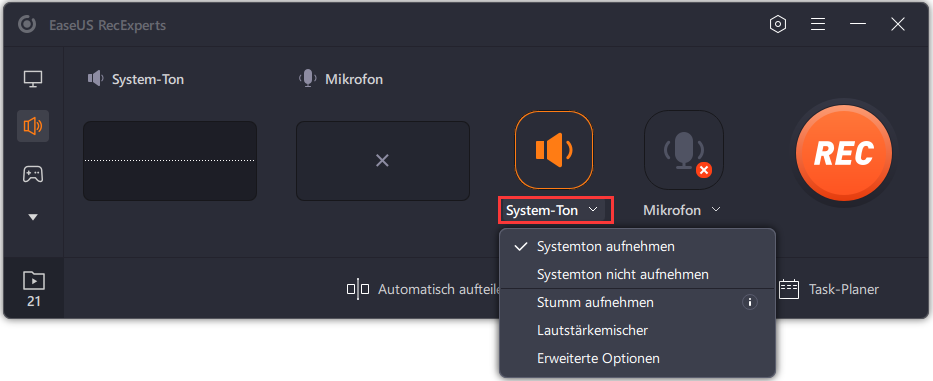
Schritt 3. Klicken Sie anschließend auf "REC", um die Aufnahme zu starten. Wenn Sie fertig sind, können Sie auf die rote quadratische Schaltfläche klicken, um die Aufnahme zu stoppen.
Schritt 4. Sobald Sie fertig sind, sehen Sie Ihre Aufnahme in der Videoliste. Wählen Sie dann die Datei aus und klicken Sie mit der rechten Maustaste darauf, damit Sie Ihre Audiodatei komprimieren, bearbeiten, freigeben und umbenennen können.
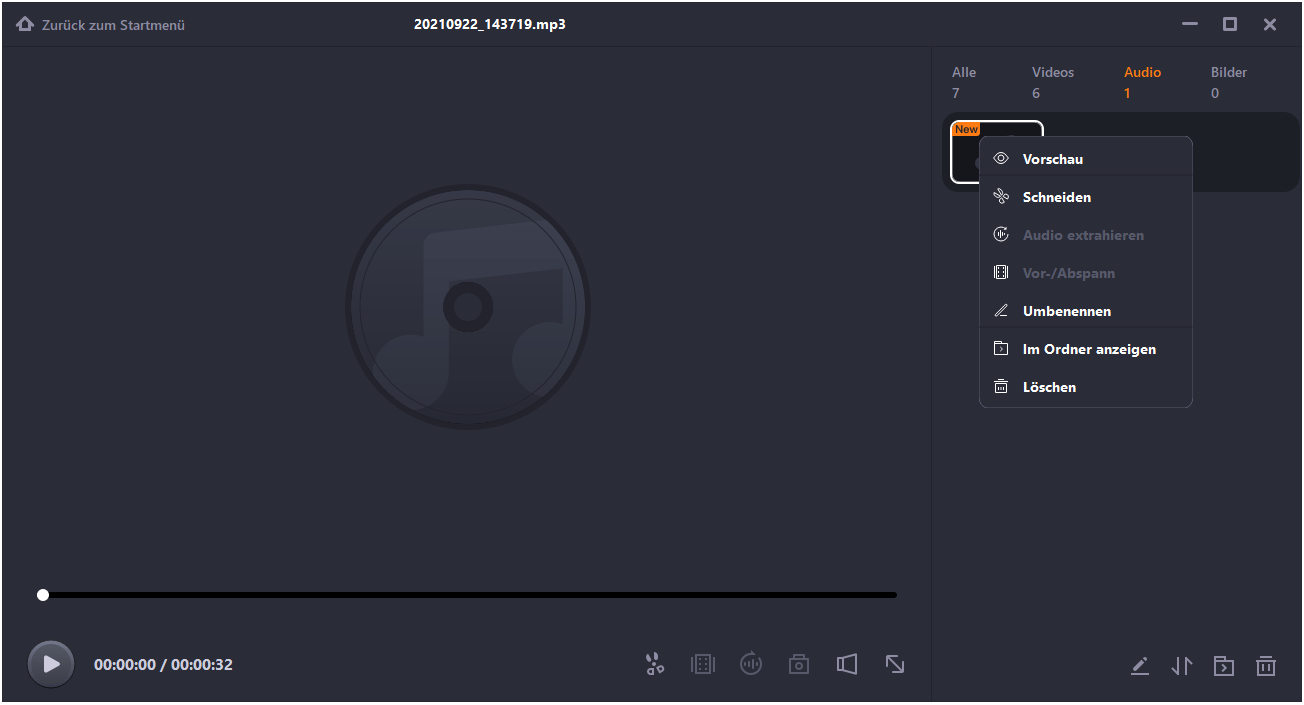
Sie können auch auf die Schaltfläche "Ordner öffnen" klicken, um diese Audiodatei auf Ihrem Computer zu finden.
Für Mac
EaseUS RecExperts für Mac ist ein leistungsstarker Mac-Bildschirmrecorder, der alles, was auf dem Bildschirm Ihres Macs passiert, mit Audio aufzeichnen kann. Es kann den Internet-Sound Ihres Systems und die Mikrofonstimme gleichzeitig oder separat aufnehmen. Und mehr noch. Es kann sogar den Ton von einem externen Audiogerät aufnehmen. Daher eignet sich das Tool wirklich am besten für die Aufnahme von TeamSpeak auf dem Mac.
Die wichtigsten Highlights der Software sind:
- Unterstützung für die Aufnahme von Audio aus mehreren Quellen
- Erlaubt zeitgesteuerte Aufnahme
- iPhone/iPad-Bildschirm mit Audio kabellos aufzeichnen
- Keine zeitliche Begrenzung
- TeamSpeak-Kommunikation ohne Qualitätseinbußen aufzeichnen
Methode 3 - Teamspeak aufnehmen mit Audacity
Audacity ist ein Audioaufnahme und -bearbeitungsprogramm für Profis. Es bietet viele Funktionen aber ist für unerfahrene Benutzer etwas zu kompliziert und unübersichtlich. Nichtsdestotrotz ist es komplett kostenlos. Die Aufnahme von Teamspeak erfolgt mit Audacity nach dem selben Schema:
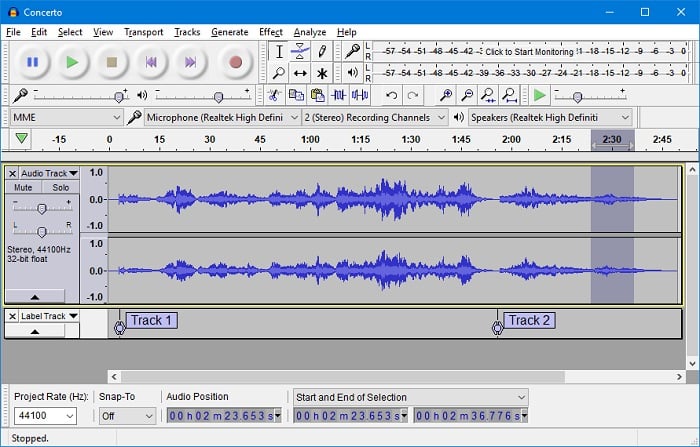
Schritt 1: Audacity downloaden, installieren und starten. Teamspeak starten und dem gewünschten Kanal beitreten.
Schritt 2: Klicken Sie auf den Aufnahmeknopf, um die Aufnahme zu starten und spielen Sie ab, was Sie aufnehmen möchten. Warten Sie, bis Sie fertig sind. Sobald dies der Fall ist, klicken Sie auf die Stopp-Schaltfläche. Stellen Sie sicher, dass Sie die Audiodatei oder das Projekt vor der Bearbeitung speichern.
Schritt 3. Im letzten Schritt können Sie die Audiodatei über die Zeitleiste bearbeiten und alles Unnötige entfernen. Klicken Sie abschließend auf Datei und exportieren Sie direkt in das für Sie geeignete Audioformat.
Methode 4 - TeamSpeak auf dem iPhone aufnehmen
Für das iPhone gibt es im App-Store viele Voice-Recorder, mit denen Sie TeamSpeak aufzeichnen können. Wir empfehlen jedoch die Verwendung des Voice Recorder - Audio Record. Diese App ist in der Lage, den Ton, der von Ihrem iPhone kommt, mit Leichtigkeit aufzunehmen. Sie ermöglicht Ihnen sogar die Audiobearbeitung und -wiedergabe auf Ihrem iPhone. Mit Hilfe der App können Sie Live-Übertragungen von Spielen, Meetings und TeamSpeak-Kommunikation aufnehmen.
Die App tut dies mit Codec-Rauschunterdrückungstechnologie. Und mehr noch. Die App kann sogar Audiosignale im Umkreis von 10 bis 100 Metern aufzeichnen. Die automatische Upload-Funktion hilft Ihnen, Ihre Aufnahmen auf Dropbox zu teilen.
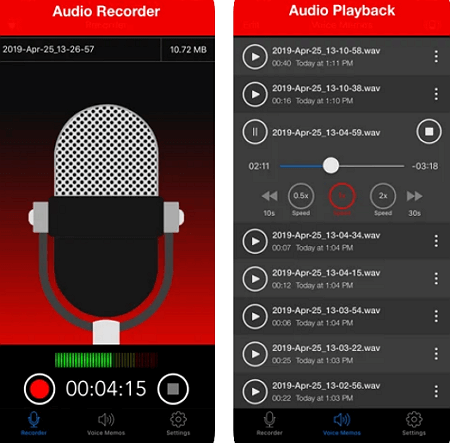
Schritt 1. Öffnen Sie zu Beginn die App Store-App und suchen Sie nach der App Voice Recorder - Audio Record. Sobald Sie sie gefunden haben, laden Sie sie herunter und installieren Sie sie auf Ihrem iPhone.
Schritt 2. Nach erfolgreicher Installation starten Sie die App und beginnen Ihre Sitzung mit TeamSpeak. Danach tippen Sie auf die Schaltfläche "Aufnehmen" auf Voice Recorder - Audio Record, um die Audioaufnahme zu starten.
Schritt 3. Tippen Sie auf die Schaltfläche "Stopp", wenn Sie mit der Aufnahme fertig sind. Die App wird die Aufnahme automatisch auf Ihrem iPhone speichern.
Schritt 4. Das war's. Wenn Sie sich Ihre Aufnahme anhören möchten, gehen Sie zu "Audiowiedergabe">" Audio auswählen">" Wiedergabe."
Methode 5 - TeamSpeak auf Android aufzeichnen
Wie für das iPhone gibt es auch für Android viele tolle Sprachrekorder, wie z.B. Cube Call Recorder ACR. Die App ist sehr praktisch, um TeamSpeak-Kommunikation aufzuzeichnen. In der Tat hilft sie Ihnen, saubere TeamSpeak-Aufnahmen auf Ihrem Android-Gerät zu erfassen. Wenn Sie also bereits andere Apps zum Aufzeichnen von VoIP-Gesprächen ausprobiert haben und nicht das gewünschte Ergebnis erhalten haben, dann sollten Sie Cube Call Recorder ACR ausprobieren.
Die App verfügt sogar über eine Funktion, die es dem Benutzer ermöglicht, ein- und ausgehende Telefonate automatisch aufzuzeichnen. In der Tat, es hat viele weitere zusätzliche tolle Funktionen wie Sternchen Aufnahmen, die wichtige Anrufe für den einfachen und schnellen Zugriff zu markieren.
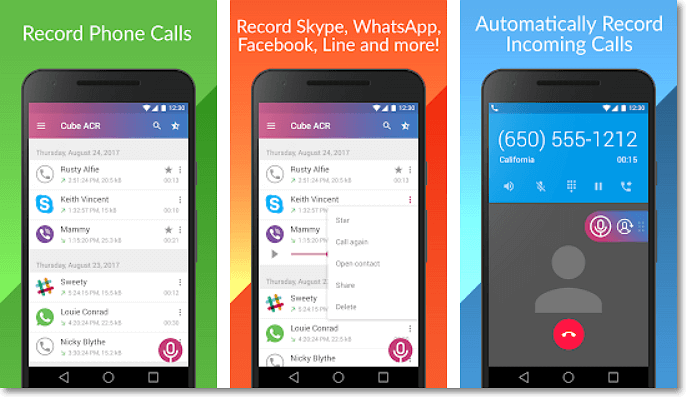
Schritt 1. Gehen Sie zunächst in den Google Play Store und suchen Sie nach der App Cube Call Recorder ACR. Danach laden Sie die Anwendung herunter und installieren Sie sie auf Ihrem Android-Gerät.
Schritt 2. Nach der Installation der App starten Sie Cube Call Recorder ACR und beginnen Sie Ihre Sitzung auf TeamSpeak.
Schritt 3. Klicken Sie auf die Schaltfläche "Aufnehmen", um Ihren TeamSpeak-Chat aufzuzeichnen. Wenn Sie fertig sind, tippen Sie erneut auf die Schaltfläche "Aufnehmen", und das war's. Sie werden Ihre Aufnahmen auf dem Hauptbildschirm der App sehen.
Weitere Artikel & Tipps:
-
[2024] Top 6 Chrome Audio Capture, die Sie kennen sollten [2024]
![author-Markus]() Markus / 2024-03-20
Markus / 2024-03-20 -
So bearbeiten Sie eine Zoom-Aufnahme
![author-Maria]() Maria / 2024-03-20
Maria / 2024-03-20
-
Ist iMovie gut? [2024 Aktualisiert!]🤔
![author-Maria]() Maria / 2024-03-20
Maria / 2024-03-20 -
Die einfachsten Wege, um eine nicht funktionierende Mac-Bildschirmfreigabe zu beheben
![author-Maria]() Maria / 2024-03-20
Maria / 2024-03-20

EaseUS RecExperts
- Den Bildschirm mit Audio aufnehmen
- Die Webcam aufnehmen
- Die PC-Spiele reibungslos aufnehmen
Hot Artikel