Zusammenfassung:
Wurden Sie von OBS benachrichtigt, dass bei der Aufzeichnung ein nicht näher bezeichneter Fehler aufgetreten ist? Wenn ja, sind Sie nicht allein. Viele Streamer sind mit dieser Situation konfrontiert, wenn sie versuchen, ihre Inhalte auf OBS aufzuzeichnen. Aber seien Sie nicht frustriert; dieser Artikel bietet sieben effiziente Lösungen für dieses Problem.
___OBS Studio Support Forum
Es ist immer frustrierend, wenn während einer Aufnahmesitzung ein Fehler auftritt. Besonders ärgerlich ist es jedoch, wenn Sie die mysteriöse Meldung "OBS an unspecified error occurred during recording" erhalten. Dies unterbricht Ihren Aufnahme- und Streamingfluss und lässt Sie nach einer schnellen Lösung suchen.
Aber keine Sorge, dieser Leitfaden bietet praktische Lösungen für dieses Problem. Lassen Sie uns also die Schritte für reibungslose OBS-Aufnahmen durchgehen.
Beheben Sie den Fehler "OBS Während der Aufzeichnung ist ein nicht spezifizierter Fehler aufgetreten".
Hier sind alle möglichen Lösungen mit den vollständigen Anleitungen für reibungslose und fehlerfreie Aufnahmen auf OBS. Lesen Sie weiter für die Details!
Lösung 1. OBS Studio neu starten
Ein Neustart von OBS Studio ist für die fehlerfreie Aufzeichnung von Streaming-Videos unerlässlich. Da dadurch die Systemressourcen geleert und Störungen oder Fehler beseitigt werden, müssen Sie diese Aktion vor der Verarbeitung durchführen. Nachfolgend finden Sie die Schritte:
Schritt 1. Nachdem Sie den "Task-Manager" geöffnet haben, klicken Sie mit der rechten Maustaste auf die OBS-Software und wählen Sie "Task beenden".
Schritt 2. Suchen Sie im Menü "Start" nach "OBS Studio" und wählen Sie "Öffnen" im rechten Bereich, um diese Anwendung zu starten.

Lösung 2. Passen Sie Ihren Grafiktreiber an
Wenn Ihre GPU-Protokolldatei beschädigt ist, ist während der Aufzeichnung ein nicht spezifizierter Fehler aufgetreten. Sie müssen also diese Beschädigung beseitigen, was das Erstellen einer neuen Datei durch Deaktivieren des Grafiktreibers vor dem Start erfordert. Zu diesem Zweck:
Schritt 1. Geben Sie die Tasten "Windows + X" ein und wählen Sie "Geräte-Manager" aus dem Dropdown-Menü.
Schritt 2. Doppelklicken Sie nun auf "Anzeigeadapter", um die Optionen zu erweitern, und klicken Sie mit der rechten Maustaste auf den Grafiktreiber.
Schritt 3. Der letzte Schritt besteht darin, auf "Gerät deaktivieren" zu klicken und mit "Ja" zu bestätigen. Nach dem Start von OBS aktivieren Sie diesen Treiber wieder.

Lösung 3. OBS Studio auf die Whitelist der Windows-Firewall setzen
Nicht spezifizierte Fehler treten auf, wenn OBS Studio in den Firewall-Einstellungen von Windows Defender blockiert ist. Um dieses Problem zu beheben, müssen Sie OBS aus der Blockierliste der Windows Firewall zulassen. So beheben Sie OBS Studio:
Schritt 1. Klicken Sie auf die Windows-Taste, um die Suchleiste aufzurufen, und geben Sie "Windows-Firewall" ein. Drücken Sie die Eingabetaste und wählen Sie die Option "Eine Anwendung oder Funktion durch die Windows Defender Firewall zulassen".
Schritt 2. Nachdem Sie die Registerkarte "Einstellungen ändern" angegeben haben, klicken Sie auf "Weitere App zulassen". Sie müssen "Durchsuchen" aus dem Menü "App hinzufügen" wählen.
Schritt 3. Navigieren Sie zu dem Ort, an dem das OBS Studio installiert ist. Wählen Sie die ausführbare Datei OBS ffmpeg Mux und klicken Sie auf "Öffnen".
Schritt 4. Abschließend markieren Sie die beiden Kästchen "Privat" und "Öffentlich", speichern die Einstellungen mit "OK" und starten Ihr System neu.

Lösung 4. Reparieren Sie die fehlenden DLL-Dateien
DLL- oder Dynamic Link Libraries-Dateien bezeichnen eindeutige Versionen von Systembibliotheken, einschließlich der Variablen und Funktionen, die von Programmen bei Bedarf verwendet werden. Wenn in OBS eine wichtige DLL-Datei fehlt, werden Sie mit der Fehlermeldung OBS an unspecified error occurred during recording konfrontiert. Im Folgenden finden Sie eine Anleitung zur Behebung dieses Problems:
Schritt 1. Navigieren Sie zu dem Ort, an dem OBS Studio installiert ist.
Schritt 2. Doppelklicken Sie auf die OBS ffmpeg mux-Datei, um sie zu öffnen und die fehlende DLL-Datei zu identifizieren.
Schritt 3. Laden Sie nun die Dateien erneut herunter oder verwenden Sie eine Datenwiederherstellungssoftware, um die Dateien zu reparieren.
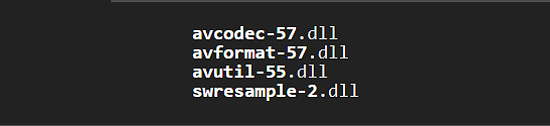
Lösung 5. Bearbeiten des OBS FFMPEG Mux-Installationsordners
Wenn der nicht spezifizierte Fehler nach dem Herunterladen der fehlenden DLL-Datei nicht behoben ist, bedeutet dies, dass OBS die spezifische Datei nicht finden kann. Sie müssen also den Pfad bearbeiten, in dem OBS die benötigte DLL finden kann. Hier ist die Vorgehensweise:
Schritt 1. Nach dem Start von "Einstellungen" tippen Sie auf der Tastatur auf "Win + I". Wählen Sie die Registerkarte "Über" in der linken Spalte im Abschnitt "System" und klicken Sie auf "Erweiterte Systemeinstellungen".
Schritt 2. Als nächstes wählen Sie die Option "Umgebungsvariablen". Wählen Sie "Pfad" aus dem Abschnitt "Systemvariablen" und klicken Sie auf "Bearbeiten".
Schritt 3. Fügen Sie den Pfad "C:\Program Files (x86)\obs-studio\bin\32bit;" in das Textfeld "Variablenwert" ein und klicken Sie auf "OK".

Lösung 6. Fehlende oder beschädigte Dateien prüfen
OBS Studio zeichnet oft nicht auf, oder OBS zeichnet den Bildschirm nicht auf, weil Dateien im Installationsordner fehlen oder beschädigt sind. In jedem Fall sollten Sie die Funktion "Dateiintegrität prüfen" verwenden, um den Installationsordner zu scannen und fehlende oder beschädigte Dateien erneut herunterzuladen. Zu diesem Zweck:
Schritt 1. Sobald das OBS gestartet ist, erweitern Sie den Abschnitt "Hilfe" im oberen Menü und wählen Sie die Option "Check File Integrity".
Schritt 2. Klicken Sie auf "Ja", um die Auswahl zu bestätigen. Das OBS vergleicht nun die verfügbaren Dateien mit denen auf dem Server.
Schritt 3. Klicken Sie außerdem auf "Hilfe" > "Nach Updates suchen", um alle verfügbaren Updates herunterzuladen.

Lösung 7. OBS aktualisieren und neu installieren
Wenn die zuvor vorgeschlagenen Lösungen das Problem nicht beheben, sollten Sie eine Neuinstallation oder Aktualisierung von OBS Studio in Betracht ziehen. Deinstallieren Sie die Anwendung von der offiziellen Website und installieren Sie sie neu, um sicherzustellen, dass Sie die neueste verfügbare Version verwenden, die das Problem möglicherweise behebt.
Geben Sie diesen Beitrag an andere weiter, die eine Lösung für die Aufzeichnung von OBS-Streams suchen.
👀Teilen Sie diesen Beitrag mit anderen, wenn Sie der Meinung sind, dass er bei der Behebung von nicht spezifizierten OBS-Fehlern hilft!
Bonus. OBS-Streaming ohne Fehler aufzeichnen
Jeder, der es leid ist, alle oben genannten Lösungen jedes Mal auszuprobieren, wenn diese Situation eintritt, muss nach einer perfekten Methode suchen, um ein fehlerfreies und ununterbrochenes OBS-Streaming aufzuzeichnen. In diesem Szenario ist EaseUS RecExperts die erste Wahl der Benutzer für sichere, mühelose und schnelle Verarbeitung. Laden Sie EaseUS RecExperts herunter, um alle Fehler zu beseitigen und eine nahtlose Aufnahme zu genießen!
Mit dieser umfassenden Software können Sie flexibel die Bildschirmaktivitäten mit oder ohne Mikrofonstimme, Systemsound und Webcam aufnehmen. Sie können auch ein Video von einer Website mit einem virtuellen Hintergrund aufnehmen.
Es unterstützt verschiedene Ausgabeformate wie WMA, MP4, WMV, MP3, AAC, AVI, MOV, MKV, FLV, etc. Sogar die Bildschirmaufnahme eines geschützten Videos liegt in Ihrer Hand. Letztendlich können Sie den Aufnahmeprozess ohne Störungen genießen und erhalten eine qualitativ hochwertige Ausgabe. Auch die Bildschirmaufnahme von geschützten Videoinhalten liegt in Ihrer Hand.
EaseUS RecExperts Hauptmerkmale:
- Hilfe bei der Aufnahme von Tutorials, Gameplay und Videoanrufen
- Einstellen von Auflösung, Bildrate und Audioeingängen
- Bietet Funktionen wie Audioextraktion, Anpassung der Wiedergabe usw.
- Die Registerkarte "Zeitplanerfassung" spart Ihnen Zeit
- Ermöglicht die Vorschau der Ausgabe mit einem integrierten Media Player

OBS Während der Aufzeichnung ist ein nicht spezifizierter Fehler aufgetreten FAQ
Obwohl die Behebung des OBS, ein nicht spezifizierter Fehler ist während der Aufzeichnung aufgetreten, bereits ausführlich besprochen wurde, wollen wir uns nun einige häufig gestellte Fragen ansehen!
1. Warum lässt mich das OBS nicht aufnehmen?
OBS lässt Sie aus verschiedenen Gründen nicht aufnehmen, z. B. wegen veralteter Software, falscher Softwareversion, falscher Einstellungen, abgelaufener Audiotreiber, fehlender Administratorrechte, falscher Audiogeräteauswahl usw.
2. Wie überprüfe ich die Dateiintegrität in OBS?
So überprüfen Sie die Integrität einer Datei im OBS:
- Nachdem Sie OBS gestartet haben, drücken Sie oben auf "Hilfe".
- Gehen Sie zum Dropdown-Menü "Kontext" und wählen Sie die Option "Dateiintegrität prüfen".
- Klicken Sie abschließend auf "Ja", um die Auswahl zu bestätigen.
3. Warum nimmt das OBS keinen Ton auf?
Wenn Ihr OBS keinen Ton aufnimmt, müssen Sie überprüfen, ob die Audioquellen richtig eingestellt sind. Passen Sie also die Mikrofon- und Systemaudioeinstellungen an. Sie sollten auch sicherstellen, dass keine Audioprogramme vorhanden sind, die einen Konflikt verursachen.
Schlussfolgerung
Obwohl Fehler wie OBS, an unspecified error occurred during recording, die Situation problematisch machen, können die oben genannten Lösungen Ihnen helfen, diese Situation zu bewältigen.
Aber um diesen Fehler zu vermeiden, ist EaseUS RecExperts sehr zu empfehlen, da es schnelle, mühelose und individuelle Aufnahmen bietet. Laden Sie also dieses Tool herunter und beginnen Sie mit der reibungslosen Aufnahme Ihrer Videos.
Weitere Artikel & Tipps:
-
Fünf Methoden: Google Earth aufnehmen [2024]
![author-Mako]() Mako / 2024-03-20
Mako / 2024-03-20 -
Wie kann man Audio auf Samsung Handy aufnehmen?
![author-Mako]() Mako / 2024-03-20
Mako / 2024-03-20
-
Top 12 der kostenlosen Tonstudio-Software [2024 Liste]
![author-Maria]() Maria / 2024-03-25
Maria / 2024-03-25 -
Cloud Audio Recorder: Verwendung und Alternativen
![author-Maria]() Maria / 2024-03-20
Maria / 2024-03-20

EaseUS RecExperts
- Den Bildschirm mit Audio aufnehmen
- Die Webcam aufnehmen
- Die PC-Spiele reibungslos aufnehmen
Hot Artikel