Zusammenfassung:
Finden Sie effektive Lösungen für das Problem des vergrößerten Discord-Streams auf dem Handy. Hier sind die effektiven Lösungen, um das Problem zu lösen und ein nahtloses Streaming-Erlebnis zu gewährleisten.
___u/Popohad von Reddit
Discord ist eine beliebte Plattform, die nahtlose Interaktionen und Zusammenarbeit in Echtzeit ermöglicht. Die Streaming-Funktion ermöglicht es Nutzern, ihre Erfahrungen zu teilen. Allerdings können Probleme wie ein vergrößerter Discord-Stream auf dem Mobiltelefon Ihre virtuellen Interaktionen erheblich stören. Die Gründe für einen vergrößerten Discord-Stream auf dem iPhone zu verstehen, ist wichtig, um ein reibungsloses Erlebnis wiederherzustellen.
In diesem Artikel werden die effektiven Lösungen für Probleme mit dem mobilen Discord-Stream aufgeführt. Die detaillierten Schritte bieten wirksame Lösungen, um die Probleme mit der Vergrößerung zu lösen und eine ununterbrochene Beteiligung zu gewährleisten.
Hauptinhalt👇:
- Behebung des Problems mit dem gezoomten Discord-Stream auf dem Handy
- Warum verliert der Discord-Stream die Farbe?
- Discord-Streaming-Video für die Offline-Nutzung aufzeichnen
- Discord Stream gezoomt in Mobile FAQs
Fehlerbehebungen: Gezoomtes Discord-Stream auf dem Handy
Hier sind die Möglichkeiten zur Fehlerbehebung, um Probleme mit dem vergrößerten Discord-Stream zu beheben.
Lösung 1: Verwenden Sie die Browser-Version von Discord
Die Verwendung einer alternativen Plattform kann das Problem manchmal lösen. Eine effektive Lösung ist die Verwendung der Browser-Version von Discord. Sie bietet eine zugängliche Lösung, um Ihr Seherlebnis zu verbessern, ohne die Komplexität zu erhöhen. Hier sind die Schritte zur Lösung der Discord-Bildschirmfreigabe in vergrößerter Ansicht:
Schritt 1: Öffnen Sie die Discord-Website und melden Sie sich bei Ihrem Discord-Konto an.
Schritt 2: Gehen Sie zu dem Kanal, in dem der Stream auf Discord mobile stattfindet, und treten Sie dem Kanal bei.
Schritt 3: Tippen Sie auf das Symbol "Ausklappen" unter "Stream ansehen" und tippen Sie dann auf den Stream des Nutzers, um ihn im Vollbildmodus anzusehen.
![]()
Lösung 2: Doppeltes Antippen des Streams
Eine einfache, aber wirksame Methode zur Lösung von Zoom-Problemen ist das doppelte Antippen des Streams. So können Sie die Zoomstufe steuern. Befolgen Sie diese Schritte, um herauszuzoomen:
Schritt 1: Öffnen Sie die Discord-App und melden Sie sich bei Ihrem Konto an.
Schritt 2: Rufen Sie den zu streamenden Kanal auf.
Schritt 3: Treten Sie dem Kanal bei und wählen Sie "Stream ansehen".
Schritt 4: Tippen Sie doppelt auf Ihren Bildschirm, um den Stream zu verkleinern und den geteilten Bildschirm zu aktivieren.

Lösung 3: Aktualisieren Sie Ihre Discord-App
Ihre Discord-App wurde aktualisiert, um häufige Fehler zu beheben und die Gesamtleistung zu verbessern. Die Updates fügen neue Funktionen für ein verbessertes Benutzererlebnis hinzu.
Schritt 1: Öffnen Sie den Play Store und suchen Sie "Discord".
Schritt 2: Wenn ein "Update" verfügbar ist, installieren Sie es. Die letzte Aktualisierung des Telefons dauert ein paar Minuten.
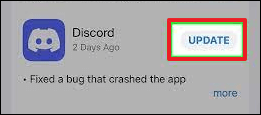
Lösung 4: Cache von Discord für Stream-Probleme löschen
Gespeicherte Caches verursachen manchmal Probleme. Sie können die Funktionalität der App optimieren, indem Sie den Cache leeren. Der Cache von Discord speichert temporäre Daten; das Löschen dieses Caches kann eine Lösung sein. Dadurch wird die Funktionalität der App aktualisiert, ohne dass persönliche Einstellungen oder Daten beeinträchtigt werden. Folgen Sie diesen Schritten.
Schritt 1: Drücken Sie lange auf das Discord-Symbol, um ein Menü aufzurufen.
Schritt 2: Tippen Sie auf das "i" -Symbol oder wählen Sie "App Info".
Schritt 3: Gehen Sie zu "Speicher" oder "Speicher & Cache".
Schritt 4: Tippen Sie auf"Cache löschen".

Lösung 5: Installieren Sie die Discord-App neu
Wenn das Problem weiterhin besteht, sollten Sie die Discord-App neu installieren.
Schritt 1: Öffnen Sie den Play Store, suchen Sie nach"Discord", und tippen Sie auf"Deinstallieren".
Schritt 2: Installieren Sie Discord erneut, indem Sie auf"Installieren" tippen.
Wenn Sie diesen Artikel zur Behebung von Discord-Streaming-Problemen hilfreich finden, teilen Sie ihn bitte mit Ihren Freunden und Familienmitgliedern.
Schauen Sie das YouTube-Video-Tutorial an, um mehr darüber zu erfahren, wie Sie Discord-Streaming-Probleme beheben können:
- 1:19 - Verkleinern auf Ihrem Handy
- 1:45 - Anpassen der Erscheinungsbild-Einstellungen in der Discord-App
- 2:08 - Aktualisieren Sie Ihre Discord-App
- 2:35 - Wischen Sie nach unten, um ein kleines Bild zu machen
- 2:50 - Verwenden Sie die Discord-Website anstelle der Discord-App
- 3:10 - Starten Sie Ihr Gerät neu
- 3:29 - Kontakt zum Discord-Support-Team
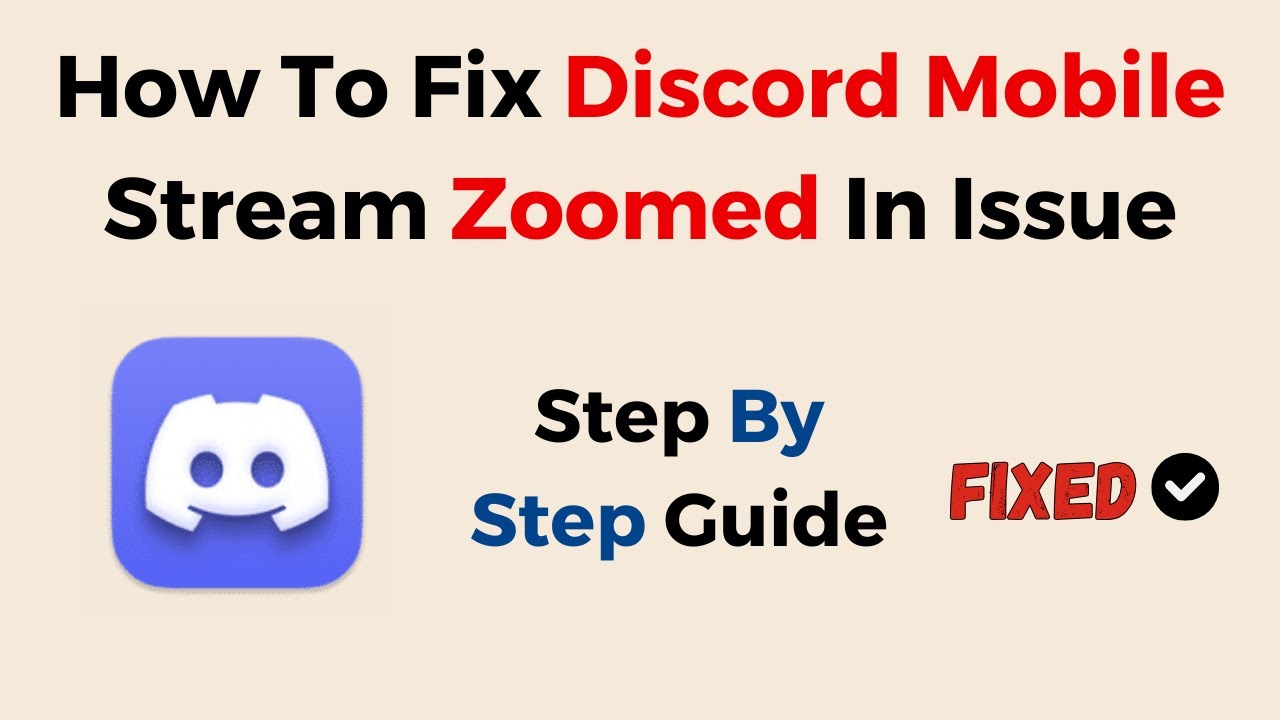
Warum verliert der Discord-Stream die Farbe?
Wenn der Discord-Stream seine Farbe verliert, kann das verschiedene Gründe haben. Die Gründe können technische Probleme oder Netzwerkbeschränkungen sein. Hier sind einige mögliche Gründe, warum der Discord-Stream die Farbe verlieren kann:
🧵Niedrige Bandbreite: Wenn Ihr Internet langsam ist, kann es beim Discord-Stream zu Datenverlusten kommen. Dies führt zu einer Verringerung der Bildqualität, einschließlich der Farbtiefe.
🎈Netzüberlastung: Hoher Netzwerkverkehr oder Staus können die Streaming-Qualität beeinträchtigen. Dies führt dazu, dass Farben verblasst oder verwaschen erscheinen.
🎄Grafikhardware oder Treiberprobleme: Veraltete oder inkompatible Grafiktreiber auf Ihrem Gerät können die Farbwiedergabe beim Streaming beeinträchtigen. Die Aktualisierung Ihrer Grafiktreiber kann dieses Problem beheben.
🎃Streaming-Software-Einstellungen: Falsche Einstellungen in Discord oder Ihrer Streaming-Software können zu Farbproblemen führen. Stellen Sie sicher, dass Ihre Streaming-Einstellungen, wie Auflösung und Farbtiefe, den Anforderungen von Discord und Ihrer Hardware entsprechen.
🎐Discord-App-Störungen: Fehler oder Störungen in der Discord-Anwendung oder der Webversion können zu Farbinkonsistenzen beim Streaming führen. Wenn Sie Ihre Discord-Anwendung auf dem neuesten Stand halten oder einen alternativen Browser ausprobieren, können Sie solche Probleme abmildern.
🎨Hardware-Beschleunigung: Discord nutzt die Hardware-Beschleunigung, um die Leistung zu verbessern. Diese Funktion kann jedoch manchmal mit bestimmten Grafikkonfigurationen in Konflikt geraten, was zu Farbproblemen führt. Das Deaktivieren der Hardware-Beschleunigung in den Discord-Einstellungen kann helfen.
Discord-Streaming-Video für die Offline-Nutzung aufzeichnen
Manchmal möchte man die Discord-Streaming-Videos für die Offline-Nutzung oder als zukünftige Referenz aufnehmen und speichern. Die Verwendung eines effizienten Bildschirmrekorders kann Ihr Erlebnis weiter verbessern. Laden Sie ihn jetzt herunter!
EaseUS RecExperts zeichnet sich bei der Aufnahme von Streaming-Videos durch Präzision und hohe Qualität der Ausgabe aus. Egal, ob Sie eine Spielesitzung, ein Tutorial oder einen Discord-Stream aufnehmen möchten, diese Software sorgt für einen reibungslosen und verzögerungsfreien Aufnahmeprozess. Sie können bestimmte Bereiche oder den gesamten Bildschirm für die Aufnahme auswählen.
Es garantiert eine qualitativ hochwertige Ausgabe, bei der die Klarheit und die Details der aufgenommenen Streaming-Videos erhalten bleiben. EaseUS RecExperts bietet Echtzeit-Bearbeitungsfunktionen, um die Gesamtnutzbarkeit der aufgenommenen Inhalte zu verbessern. Benutzer können Anmerkungen und Texte hinzufügen, bestimmte Abschnitte hervorheben oder einen Screenshot auf einem Laptop während des Aufnahmeprozesses machen.

FAQs
Discord-Zooming-Probleme können das reibungslose Streaming beeinträchtigen. Dieser Abschnitt behandelt einige Probleme im Zusammenhang mit dem mobilen Streaming von Discord und bietet eine detaillierte Anleitung.
1. Wie kann man in der Discord-App Unzoom verwenden?
Um die Discord-App zu verkleinern, gehen Sie folgendermaßen vor:
Schritt 1: Tippen Sie während eines Live-Streams doppelt auf den Stream-Bildschirm.
Schritt 2: Wenn das doppelte Antippen nicht funktioniert, minimieren Sie den Stream.
Schritt 3: Sie können auch Ihre App aktualisieren und die App-Caches löschen.
2. Wie ändere ich meine Stream-Einstellungen auf Discord mobile?
Befolge diese Schritte, um deine Stream-Einstellungen auf Discord mobile zu ändern:
Schritt 1: Öffnen Sie die Discord-Einstellungen.
Schritt 2: Passen Siedie Streaming-Einstellungen wie Videoqualität, Kameraeinstellungen und Mikrofonan.
Schritt 3: Hier können Sie die Einstellungen entsprechend Ihren Streaming-Anforderungen konfigurieren.
3. Wie kann ich die Qualität des Discord-Streams auf meinem Telefon verbessern?
Hier sind die Schritte zur Behebung der Discord-Qualität auf dem Telefon:
- 1. Überprüfen Sie Ihre Internetverbindung auf Stabilität.
- 2. Aktualisieren Sie die Version der Discord-App.
- 3. Wenn es zu Verzögerungen oder Pufferungen kommt, stellen Sie die Stream-Einstellungen auf eine niedrigere Qualität ein.
- 4. Löschen Sie den App-Cache, um die Streaming-Funktion zu aktualisieren.
4. Wie kann ich 1080p auf Discord mobile streamen?
Discord mobile unterstützt eine maximale Streaming-Qualität von 720p. Wenn Sie mit höherer Qualität streamen möchten, folgen Sie diesen Schritten:
- 1. Verwenden Sie die Desktop-Version oder greifen Sie über einen Webbrowser auf Discord zu.
- 2. Passen Sie Ihre Stream-Einstellungen so an, dass Sie mit 1080p streamen.
- 3. Stellen Sie sicher, dass Ihre Internetverbindung die höhere Auflösung verarbeiten kann.
Das Fazit
Die Überwindung des Problems, dass ein Discord-Stream in der mobilen App vergrößert dargestellt wird, ist entscheidend für ein optimales Seherlebnis. Dieser Artikel bietet detaillierte Lösungen für dieses Problem. Die detaillierten Schritte werden Ihnen helfen, das Discord-Problem auf dem Handy effektiv zu beheben. EaseUS RecExperts ist eine zuverlässige Bildschirmaufzeichnung, mit der Sie Ihre schönsten Discord-Momente aufnehmen und speichern können.
Laden Sie EaseUS RecExperts jetzt herunter und genießen Sie seine unbegrenzten Bildschirmaufzeichnungsfunktionen.
Weitere Artikel & Tipps:
-
10 Bildschirm-Recorder ohne Zeitlimit für Windows und Mac
![author-Mako]() Mako / 2024-03-20
Mako / 2024-03-20 -
YouTube Audio Grabber [Top 8 Desktop und Online]
![author-Maria]() Maria / 2024-03-20
Maria / 2024-03-20
-
WAV-Datei unter Windows/Mac/Online/iPhone/Android aufnehmen
![author-Markus]() Markus / 2024-03-20
Markus / 2024-03-20 -
Webcam mit Ton aufnehmen: Welche Möglichkeiten bestehen?
![author-Mako]() Mako / 2024-03-20
Mako / 2024-03-20

EaseUS RecExperts
- Den Bildschirm mit Audio aufnehmen
- Die Webcam aufnehmen
- Die PC-Spiele reibungslos aufnehmen
Hot Artikel