Zusammenfassung:
Wie kann man CSGO Gameplay Videos auf PC aufnehmen? In diesem Artikel können wir Ihnen vier Methoden anbieten, damit Sie die Gameplay Videos erfolgreich und einfach aufzeichnen können.
CS: GO (Counter-Strike: Global Offensive) ist ein weltweit beliebtes Ballerspiel. Die Gameplay Videos von diesem Spiel sind bei den Webseiten wie YouTube und Twitch sehr beliebt. Immer mehr Gamer wollen ihre eigenen Spiele aufzeichnen und die Videos veröffentlichen. Wenn Sie auch das Gameplay aufnehmen wollen, können wir Ihnen vier Methoden anbieten.
Methode 1. CSGO Gameplay mit EaseUS RecExperts aufnehmen
EaseUS RecExperts ist eine einfach zu bedienende Software zur Bildschirm-Aufnahme. Mit dem Programm können Sie die Spiele auf dem Computer einfach aufnehmen. Neben den Spielen können Sie auch die anderen Aktivitäten wie Online-Videos auf dem Bildschirm, das Audio und die Webcam aufzeichnen.
Hauptfunktionen von EaseUS RecExperts:
- Benutzer können den Bereich auf dem Bildschirm selbst auswählen.
- Das Programm ermöglicht Ihnen, mehrere Sound-Quelle aufzuzeichnen.
- Es wird unterstützt, den Bildschirm mit dem Sound gleichzeitig aufzunehmen.
- Benutzer können die Spiele ohne Verzögerung aufzeichnen.
- Nach der Aufzeichnung können Benutzer die Videos einfach bearbeiten und auf eine Webseite wie YouTube hochladen.
Jetzt laden Sie die Software herunter und starten Sie die Aufnahme wie folgt.
Schritt 1. Starten Sie EaseUS RecExperts und wählen Sie "Spiele aufnehmen" aus.

Schritt 2. Klicken sie auf "Bildfrequenz", um die gewünschte Bildfrequenz auszuwählen. Mit dem Klick auf das Sound-Symbol können Sie die Sound-Quelle auswählen. Wenn Sie die anderen Parameters für die Aufzeichnung einstellen wollen, klicken Sie auf das Einstellungen-Symbol am oben. Dort können Sie die anderen Einstellungen finden.
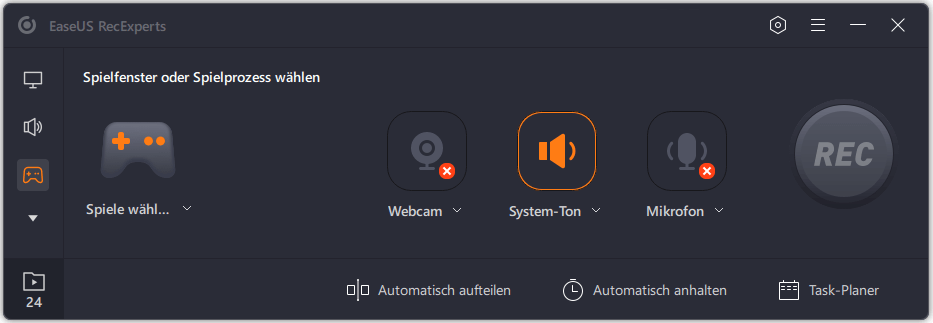
Schritt 3. Anschließend klicken Sie auf den "REC"-Button.
Schritt 4. Nach der Aufnahme wird das Video bereits auf dem Computer gespeichert. Mit dem Rechtsklick auf die Datei können Sie den Speicherort öffnen, die Datei zum Bearbeiten oder Hochladen auswählen.

Methode 2. CSGO mit XSplit Gamecaster aufzeichnen
XSplit ist leistungsstarkes Programm für die Gameplay Aufnahme. Mit dem Programm können Benutzer können Ihre Gameplay Streams auf YouTube, Facebook und Twitch einfach aufnehmen. Die Benutzeroberfläche ist sehr, aber bietet Benutzern auch umfassende Funktionen für die Aufzeichnung. Benutzer können die Spiele ohne Verzögerung aufzeichnen.
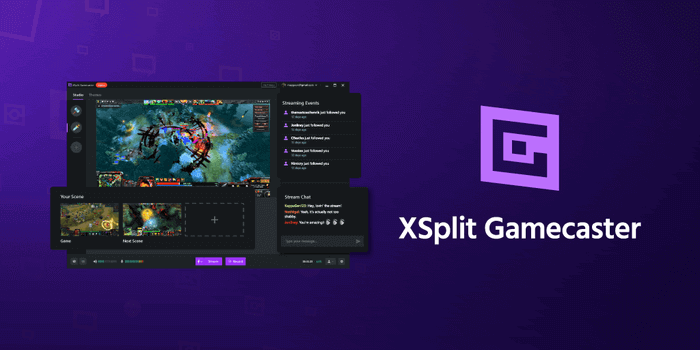
Schritt 1. Laden Sie die Software herunter und melden Sie sich an.
Schritt 2. Gehen Sie zu “Gamecaster Studio” > “Stream” > “Record”. Klicken Sie auf den “Record”-Button, um das CSGO Gameplay aufzuzeichnen.
Schritt 3. Wenn Sie die Aufzeichnung stoppen wollen, klicken Sie wieder auf den “Record”-Button. Die aufgenommenen Dateien werden automatisch gespeichert und auf dem voreingestellten Pfad gespeichert.
Methode 3. CSGO mit Bandicam aufnehmen
Bandicam ist eine ressourcenschonende Software zur Bildschirmaufnahme. Mit der Software können Sie den Bildschirm mit der hoher Auflösung aufzeichnen. Sie können auch den Bereich für die Aufnahme auswählen. Es wird unterstützt, die 2D/3D Spiele mit bis zu 480 Bildern pro Sekunden aufzunehmen. Wenn Sie Geräte auf Xbox und PlayStation 3/4 aufzeichnen wollen, kann diese Software auch Ihnen helfen.
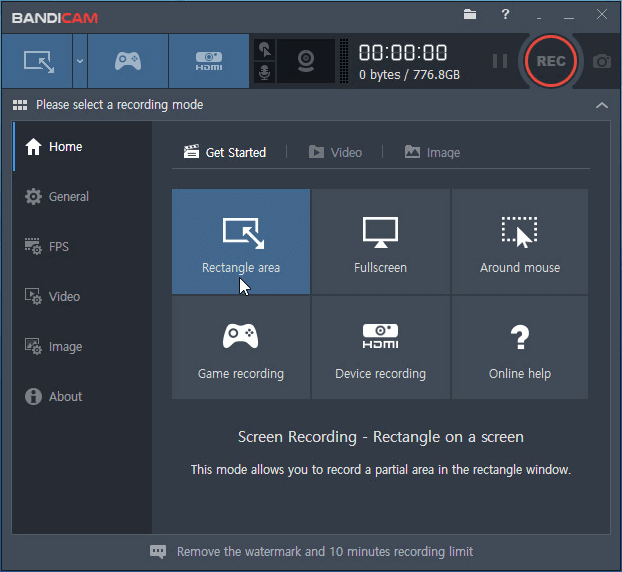
Schritt 1. Starten Sie Bandicam. Gehen Sie zu "Video" > "Settings". Dann wird das Einstellungen-Fenster angezeigt.
Schritt 2. Bei den "Sound"-Optionen wählen Sie "Speaker" als das Standard-Ausgabegerät und wählen Sie auch Mikrofon aus.
Schritt 3. Nach den Einstellungen können Sie mit der Aufzeichnung beginnen. Mit dem Klick auf den "Rec"-Button können Sie den System-Sound und das Mikrofon aufnehmen.
Methode 4. CSGO Gameplay mit OSB Studio aufzeichnen
Die letzte Möglichkeit in diesem Artikel ist OBS Studio. Das ist ein kostenloses Open-Source-Programm, welches auf beiden Windows PC und Mac verfügbar ist. Mit dem Programm können Sie auch die Spiele, die Webcam und alle Aktivitäten auf dem Bildschirm aufnehmen reibungslos aufnehmen. Neben der Aufzeichnung können Sie auch viele Optionen für die Bearbeitung finden. Nach der Aufnahme können Sie die aufgenommenen Dateien nach Ihren Wünschen bearbeiten.
Schritt 1. Denn Sie können das Audio auf Mac nicht direkt aufzeichnen. Sie brauchen ein kostenloses Tool "iShowU Audio Capture" zur Audio-Aufzeichnung. Laden Sie das Tool gratis herunter. Dann Starten Sie OBS Studio auf Ihrem Mac.
Schritt 2. Gehen Sie auf Ihrem Mac zu “Systemeinstellungen” > “Ton” > “Soundeinstellungen” und wählen Sie “iShowU Audio Capture” als die Tonausgabe aus.
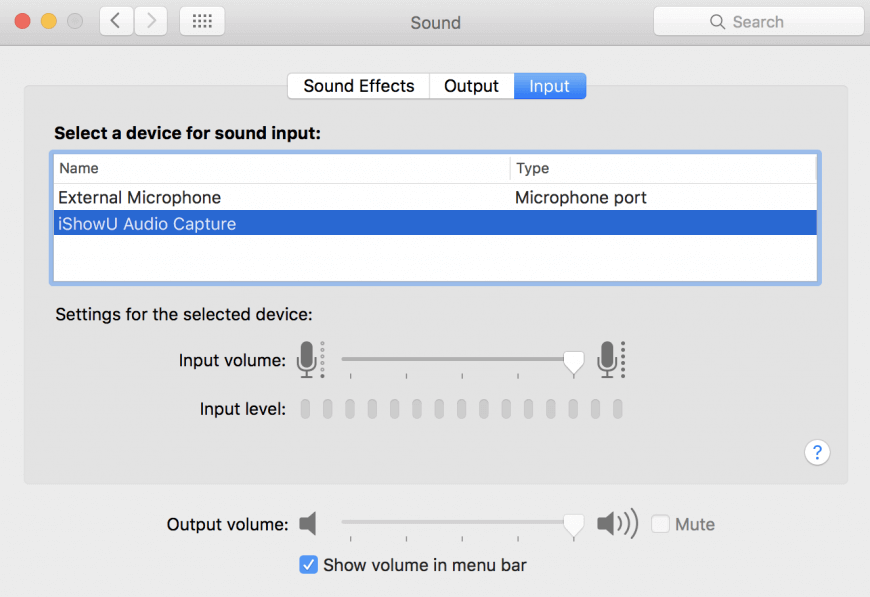
Schritt 3. Gehen Sie zu “Programme” > “Dienstprogramm”. Starten Sie die Audio MIDI Setup App > “+” Symbol.
Schritt 4. Erstellen Sie ein neues Multi-Ausgabegerät, um den System-Sound auf Ihrem Mac aufzuzeichnen.
Schritt 5. Klicken Sie auf das “+”-Symbol und wählen Sie “Neues Multi-Ausgabegerät” aus. Im rechten Berech wählen Sie “Ausgang (integriert)” und “iShowU Audio Capture” Optionen aus. Markieren Sie die Optionen auch bei “Drift Korrektur”.
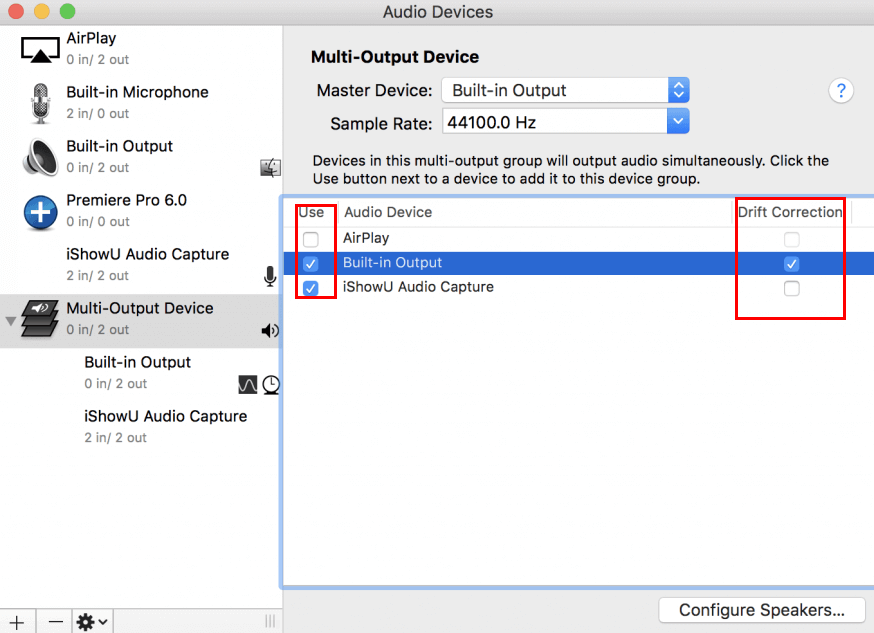
Schritt 6. Gehen Sie zurück zu “Systemeinstellungen” > “Ton”. Hier können Sie das Multi-Ausgabegerät sehen. Stellen Sie die Lautstärke ein und wählen Sie das Gerät aus. Schließen Sie die Einstellungen.
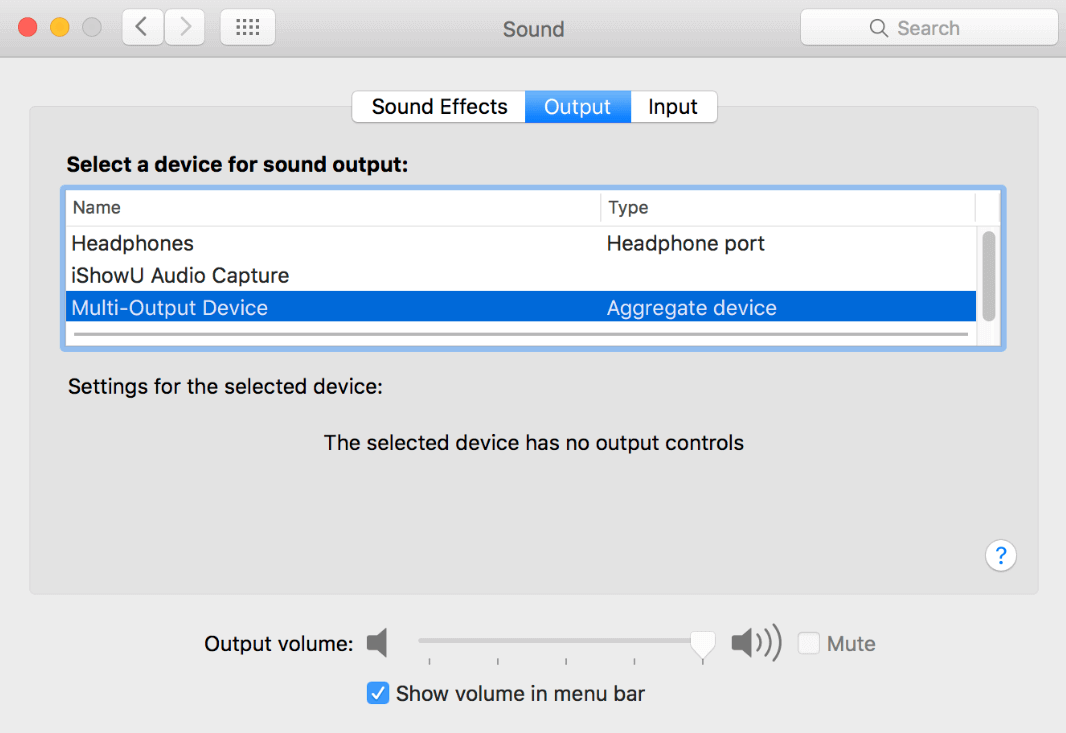
Schritt 7. Gehen Sie wieder zu OBS Studio. Jetzt können Sie die Aufnahme einstellen und starten.
Schritt 8. Starten Sie OBS Studio und öffnen Sie die Einstellungen.
Schritt 9. Jetzt können Sie die wichtigen Parameter für die Aufnahme einstellen.
Weitere Artikel & Tipps:
-
[Kostenlos] Bildschirmaufzeichnung von Disney Plus auf Windows/Mac/Phone
![author-Markus]() Markus / 2024-03-20
Markus / 2024-03-20 -
Wie man von der Xbox One aus ganz einfach auf Twitch streamt? [2024]
![author-Maria]() Maria / 2024-03-20
Maria / 2024-03-20
-
KOSTENLOS | Bildschirm und Gesicht gleichzeitig aufnehmen - EaseUS
![author-Markus]() Markus / 2024-03-20
Markus / 2024-03-20 -
Top 7 ScreenFlow-Alternativen für Windows & Mac [2024]
![author-Maria]() Maria / 2024-03-20
Maria / 2024-03-20

EaseUS RecExperts
- Den Bildschirm mit Audio aufnehmen
- Die Webcam aufnehmen
- Die PC-Spiele reibungslos aufnehmen
Hot Artikel