Zusammenfassung:
Haben Sie Schwierigkeiten beim Herunterladen und Ausführen von Bluestacks unter Windows 10? Hier ist die ausführliche Anleitung zu diesem Programm, einschließlich der Grundeinstellungen. Sogar Sie können das Tutorial über Bluestacks lernen, damit die Android-Anwendungen reibungslos funktionieren.
Hauptsächlich professionelle Gamer und Social-Media-Nutzer möchten Spiele und andere Unterhaltungs-Apps gleichzeitig auf PCs spielen. Der Grund ist, ihre Benutzererfahrung zu verbessern. Umgekehrt bevorzugen Berufstätige die Verwendung der Android-Apps auf ihren Systemen, insbesondere im Zusammenhang mit der Arbeit. Dies trägt dazu bei, die Wahrscheinlichkeit einer Ablenkung bei der Verwendung von Mobiltelefonen zu verringern.
Einfach gesagt, egal welche App Sie verwenden, es wird im Vergleich zu Smartphones einfacher, sie auf dem Breitbild zu verwenden. Darüber hinaus werden Sie dieses Programm auch dann hilfreich finden, wenn Ihr Telefon gerade nicht erreichbar ist.
In diesem Artikel erfahren Sie, wie Sie Bluestacks unter Windows herunterladen und installieren, seine Grundeinstellungen und das Verfahren zum Ausführen von Android-Apps zusammen mit einer effizienten Software zum Aufzeichnen des Bildschirms. Tauchen wir ein in die Details!
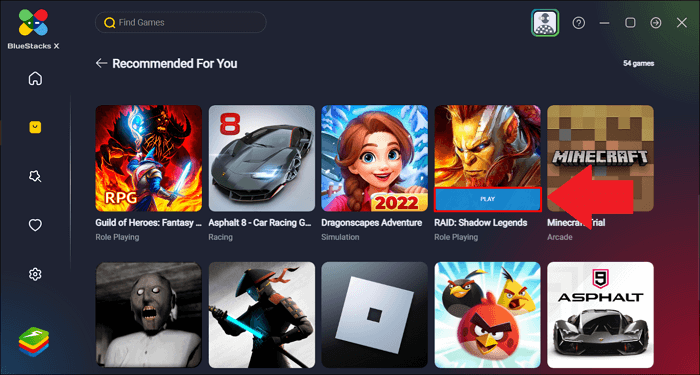
So laden Sie Bluestacks herunter und installieren es auf einem Windows-PC
Bluestacks wurde 2011 veröffentlicht und wurde zu einem bekannten Android-Emulator für beide Windows-Benutzer. Es hilft Ihnen dabei, die Lücke zwischen dem Mobil- und dem Desktop-Ökosystem zu schließen, sodass Sie fast jeden Android-App-Desktop ausführen können, ohne den Akku Ihres Telefons zu verbrauchen. Obwohl es viele Funktionen wie die Aufnahme ausführt, gilt es aufgrund seines einzigartigen Game Centers als ideale Software für Handyspiele.
Sie erhalten einfach eine reibungslose Verarbeitung und eine verbesserte Genauigkeit. Darüber hinaus bietet es Ihnen eine bessere Sichtbarkeit auf dem breiten PC-Bildschirm. Außerdem erhalten Sie das erweiterte Spielerlebnis zusammen mit den Bluestacks-Strategieleitfäden. Am wichtigsten ist, dass Sie die kostenpflichtige Version für erweiterte Anpassungsfunktionen und schnelle Kundensupportoptionen erhalten können.
Sie werden das Verfahren als Anfänger schnell lernen, aber wenn Sie ein Profi sind, können Sie leicht von diesem erstklassigen Gaming-Glanz profitieren!
Bevor Sie fortfahren, beachten Sie die Systemanforderungen. Dazu gehören mindestens 4 GB RAM, 5 GB freier Speicherplatz, Intel/AMD-Prozessor, aktualisierte Grafiktreiber und mindestens Windows 7 OS.
Lassen Sie uns nun die detaillierten Schritte zur Verwendung von Bluestacks unter Windows 10 kennen, aber zunächst müssen Sie Bluestacks unter Windows herunterladen und installieren:
Schritt 1. Zunächst müssen Sie die offizielle Website dieses Programms auf Ihrem PC öffnen. Sie erhalten die zwei Versionen; Sie müssen jedoch auf die Registerkarte "Alle Versionen anzeigen" klicken. Sie gelangen zum nächsten Bildschirm.
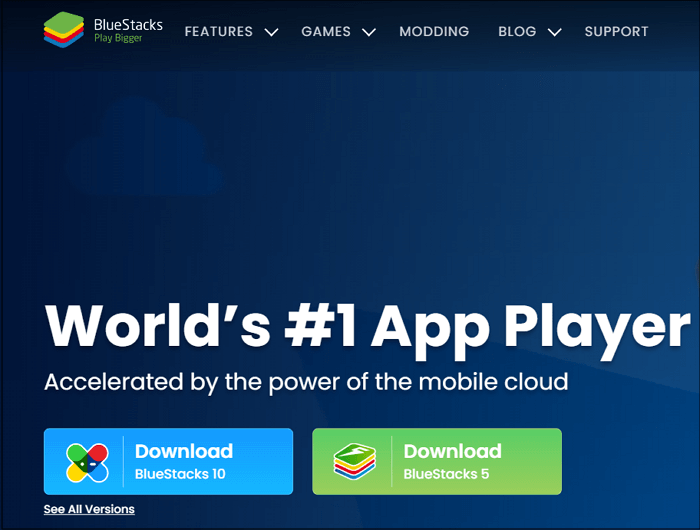
Schritt 2. Scrollen Sie nun nach unten, wo der Abschnitt „Für Windows“ erscheint. Klicken Sie auf eine beliebige „Herunterladen“-Schaltfläche, um fortzufahren. Es wird sofort heruntergeladen, wenn das Internet stabil ist. Hier müssen Sie das Programm öffnen.
Schritt 3. Drücken Sie als Nächstes Ja > Installieren, um mit der Installation zu beginnen. Sobald dies erledigt ist, werden alle Teile heruntergeladen, was einige Zeit in Anspruch nimmt.
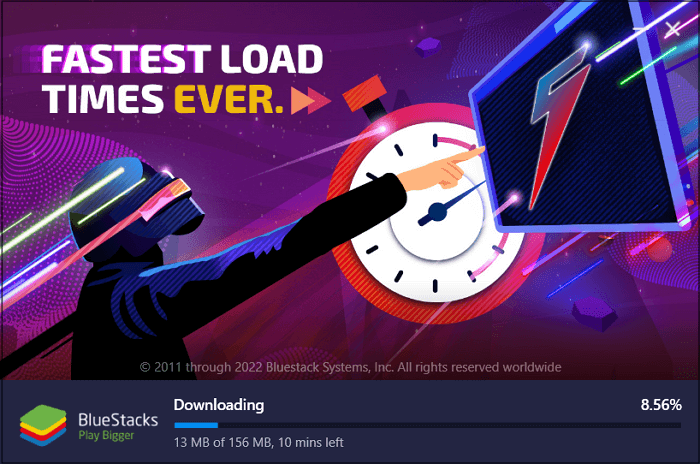
Grundeinstellungen für Bluestacks
Nachdem Sie nun die Download- und Installationsmethode und die Systemanforderungen kennengelernt haben, besteht der nächste Schritt darin, die Grundeinstellungen zu beherrschen. Diese werden Ihnen helfen, Ihre Erfahrung zu verbessern und das Beste aus dieser Software herauszuholen. Andernfalls treten während des App-Ausführungsprozesses Probleme auf. In der Tat will niemand dieses Risiko eingehen, also fangen wir an!
Hier ist alles, was Sie über die Grundeinstellungen wissen müssen, um Bluestacks richtig zu verwenden:
Schritt 1. Nachdem Sie die Software auf Ihrem Windows-System gestartet haben, sehen Sie die Benachrichtigung zur Anmeldung bei Ihrem Google Play-Konto. Die Anmeldung ist ein Muss, bevor Sie die Android-Apps ausführen.
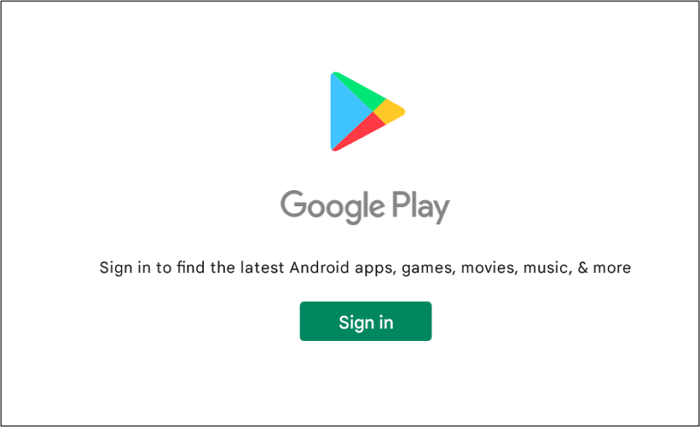
Schritt 2. Klicken Sie nun im Menü oben rechts auf das Symbol mit den drei Balken. Hier können Sie Bildrate, Auflösung, Pixel, Lautsprecher und Mikrofon auswählen. Es ist sogar möglich, die Sprache auszuwählen und die Gamepad-Eingabeeinstellungen anzupassen. Klicken Sie am Ende auf „Änderungen speichern“.
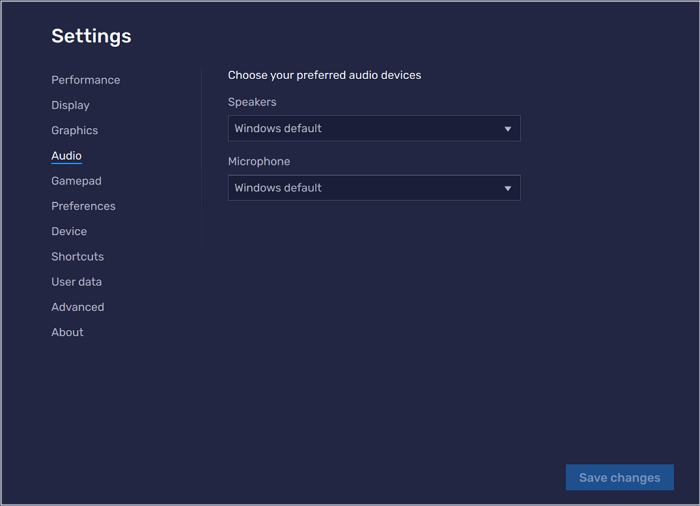
Schritt 3. Schließlich können Sie Lautstärke, Spielsteuerung, Bildschirmdrehung und andere über das Seitenleistenmenü anpassen. Jetzt sind Sie fertig!
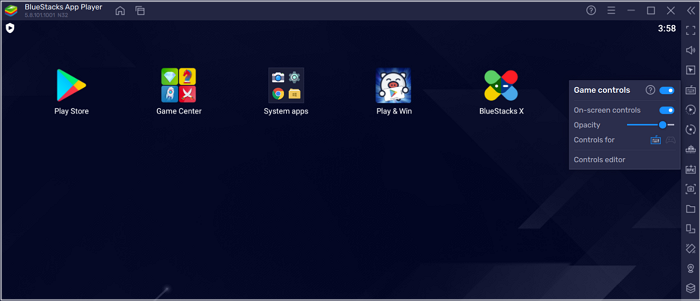
So verwenden Sie Bluestacks zum Ausführen von Android-Apps auf dem PC
Hier ist die wichtigste Phase der Verwendung von Bluestacks, in der Sie bereit sind, eine Android-App auf Ihrem Windows-System auszuführen. Es ist das, wofür Sie zuvor gearbeitet haben. In der Tat benötigen Sie die Unterstützung, um diese Phase zu überstehen, also schauen Sie sich die folgenden Inhalte an, ohne Zeit zu verlieren!
Kommen wir zum Tutorial, wie Sie mit Bluestacks die Android-Apps mühelos auf einem PC ausführen können:
Schritt 1. Im ersten Schritt müssen Sie die Software auf Ihrem PC starten. Da Sie sich während der Grundeinstellungen im Play Store angemeldet haben, müssen Sie nach der Anwendung suchen, die Sie ausführen möchten. Wählen Sie eine App aus, um sich die Details anzusehen.
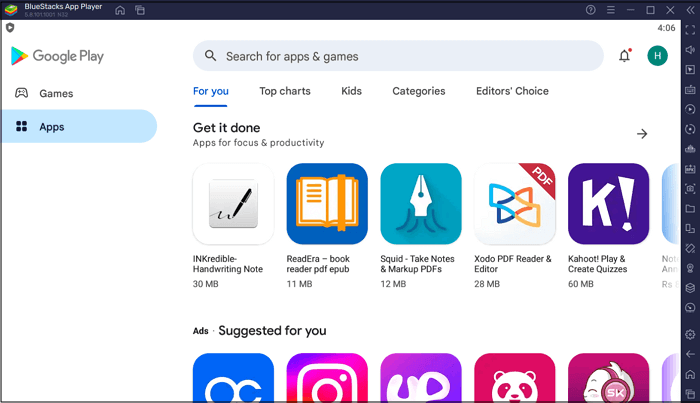
Schritt 2. Klicken Sie als Nächstes auf die Registerkarte „Installieren“ und rechts erscheint eine Installationsbenachrichtigung. Klicken Sie nach Abschluss auf das Symbol der installierten Anwendung, um es zu öffnen. Jede App, die Sie auswählen, wird in der neuen Registerkarte geöffnet, sodass Sie diese wechseln können, um von einer zur anderen zu wechseln.
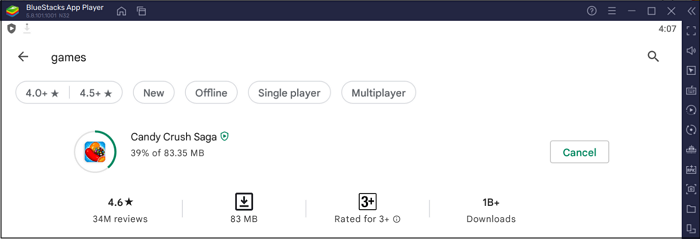
Schritt 3. Alle Steuerelemente sind in der rechten Spalte verfügbar, von wo aus Sie die Aufgaben wie das Aufnehmen von Screenshots, das Teilen des Standorts oder das Aufzeichnen verwalten können.
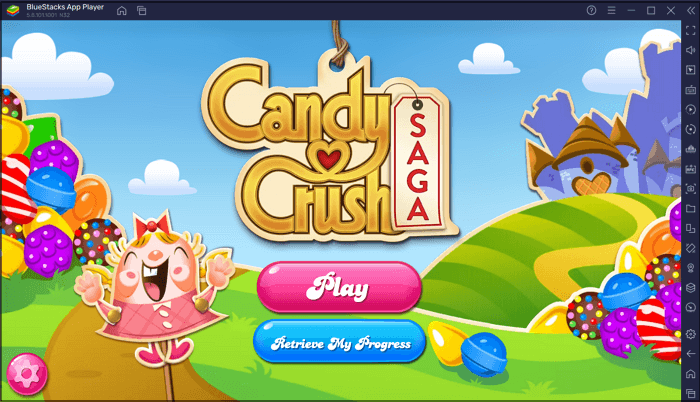
So zeichnen Sie den Android-Bildschirm auf dem PC auf
Neben dem Ausführen verschiedener Spiele oder anderer Apps auf einer einzigen Plattform möchten die Leute manchmal die Android-Bildschirme aufzeichnen. Bluestacks bieten diese Funktion ebenfalls an, aber die Verwendung ist komplex. Da es auch für Profis ungeeignet ist, ist es ratsam, leichtgewichtige Software wie EaseUS RecExperts zu verwenden. Unten sind die Details!
Angenommen, Sie suchen nach einem vollwertigen Bildschirmschreiber mit vielen Funktionen, einfacher Funktionalität und einer benutzerfreundlichen Oberfläche. In diesem Fall müssen EaseUS RecExperts Ihr Weg sein. Es hilft Ihnen bei der einfachen Aufnahme Ihres PC-Bildschirms zusammen mit der Flexibilität, den Bildschirmaufnahmebereich auszuwählen, die Webcam anzuschließen und die Lautstärke nach Ihren Wünschen einzustellen. Zusätzlich können Sie von den Auto-Split- und Auto-Stop-Funktionen dieses Programms profitieren.
Soweit die Aufzeichnungen betroffen sind, werden sie nach Abschluss auf der Registerkarte „Aufzeichnungen“ angezeigt. Auch Sie können diese Erfassungsaufgabe bei Bedarf planen. Während der Aufnahme haben Sie die Möglichkeit, die Video- und Audioeinstellungen wie Bildrate, Abtastrate, Bitrate, Qualität und Ausgabeformat zu ändern. Zu guter Letzt können Sie technischen Support erhalten, wenn Sie auf Probleme stoßen.
EaseUS RecExperts
- Auch für Anfänger und naive Benutzer geeignet
- Passen Sie die Audio- und Videoeinstellungen an
- Bieten Sie die GPU-Hardwarebeschleunigungstechnologie an
- Lassen Sie die Hotkeys für eine schnelle Bearbeitung verwenden
- Unterstützt Formate wie FLV, MKV, MOV, GIF, MP4 usw.
So nehmen Sie mit EaseUS RecExperts den Android-Bildschirm auf dem PC auf:
Schritt 1. Starten Sie nach dem Herunterladen die Bildschirmaufzeichnungssoftware. Sie werden auf Ihrem Bildschirm auf ein kleines Feld mit vielen Optionen stoßen.

Schritt 2. Auf dem Panel können Sie den gesamten Bildschirm aufzeichnen, indem Sie auf die Option „Vollbild“ klicken, oder eine bestimmte Region, indem Sie auf die Option „Region“ klicken. Ziehen Sie nun Ihren Cursor auf den Bildschirm, um den gewünschten Bereich auszuwählen.
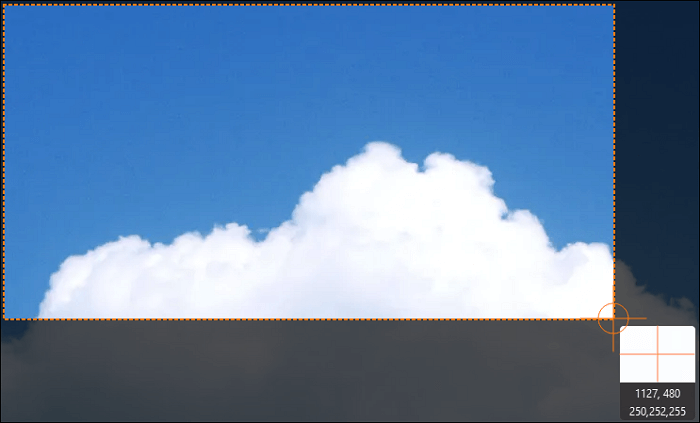
Schritt 3. Schließen Sie für die Webcam-Aufnahme eine Webcam an und klicken Sie im Hauptfenster auf die Schaltfläche „Webcam“. Außerdem kann man das Ausgabeformat, die Qualität und die Bildrate aus den Einstellungen auswählen.
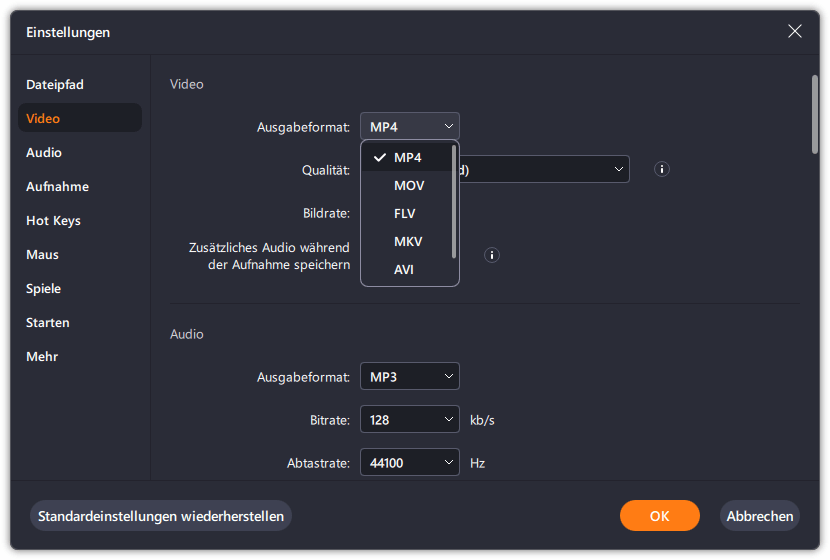
Schritt 4. Klicken Sie nun auf die Schaltfläche „REC“, um Ihre Aufnahme zu starten.
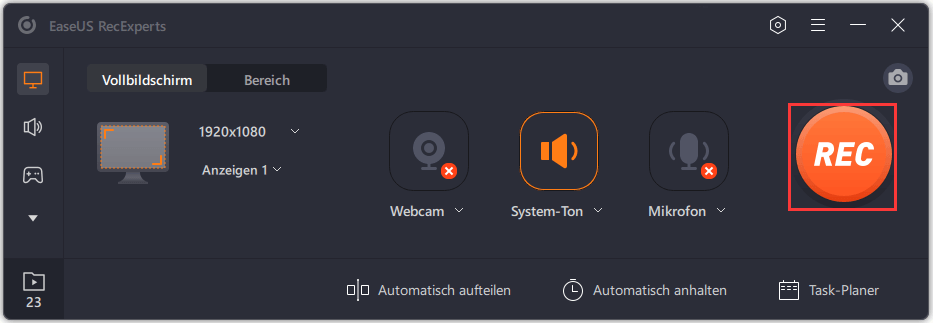
Schritt 5. Klicken Sie auf die Schaltfläche „Stop“, wenn Sie fertig sind. Das aufgezeichnete Video wird auf dem Bildschirm angezeigt, wenn ein Benutzer die Aufzeichnung beendet. Die Bearbeitungsfunktionen bieten Funktionen wie Trimmen, Umbenennen einer Datei oder Extrahieren von Audio und mehr. Sie können auch einen Screenshot machen, indem Sie einfach F11 drücken.
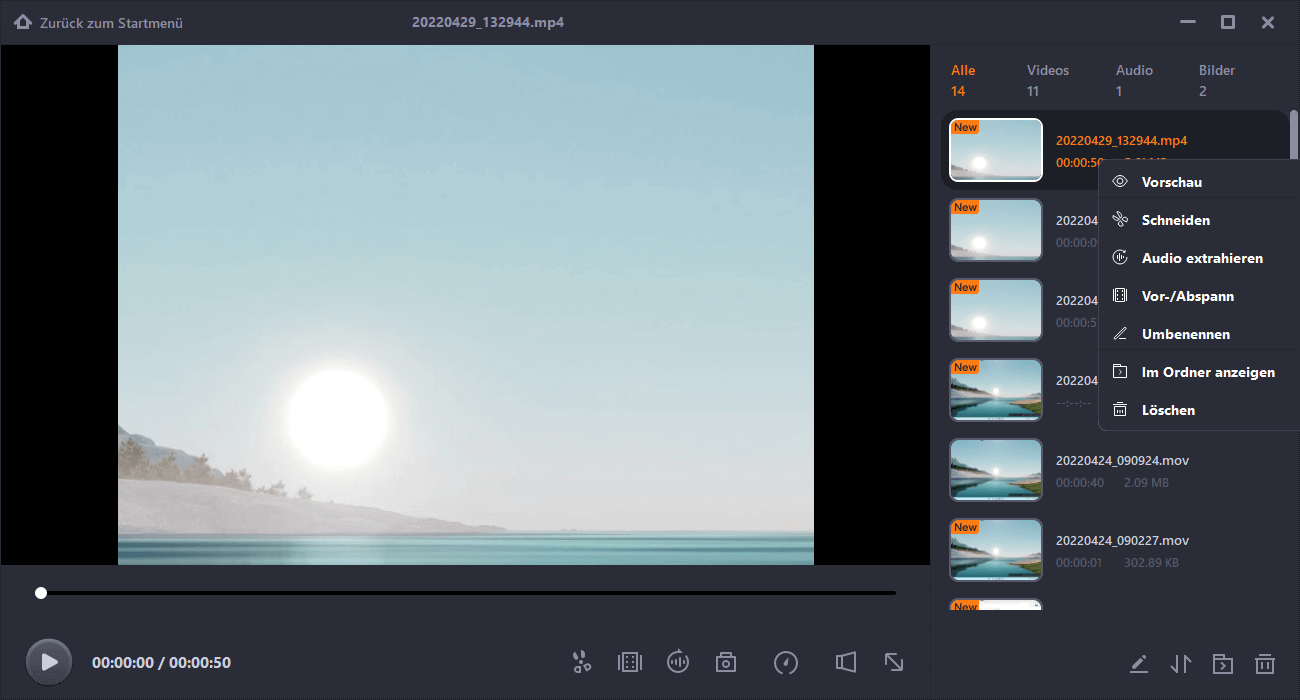
Das Endergebnis
In vielen Szenarien müssen Sie mehrere Apps oder Spiele gleichzeitig auf PCs ausführen/spielen, und Bluestacks erweist sich in diesem Fall als vorteilhaft. Obwohl das Ausführen des Bluestacks-Programms für Anfänger eine Herausforderung darstellt, können Sie jede Android-App ganz einfach herunterladen, installieren und ausführen, indem Sie die oben beschriebenen Verfahren befolgen.
Was ist jedoch zu tun, wenn Sie den Bildschirm aufzeichnen möchten? Probieren Sie die EaseUS RecExperts aus, ohne einen Moment zu zögern. Es hilft Ihnen nicht bei der schnellen und effizienten Aufzeichnung, sondern bietet auch eine einzigartige und umfangreiche Palette an Funktionen.
Weitere Artikel & Tipps:
-
Bildschirmaufnahme auf dem iPhone 14 Pro Max [Vollständige Schritte]📱
![author-Maria]() Maria / 2024-03-20
Maria / 2024-03-20 -
4 einfachste Methoden | Wie man Steam VR Gameplay aufnimmt?
![author-Mako]() Mako / 2024-03-20
Mako / 2024-03-20
-
5 Methoden: System-Sound und Mikrofon gleichzeitig aufnehmen
![author-Mako]() Mako / 2024-03-20
Mako / 2024-03-20 -
5 Methoden | Wie man OBS ausgelassene Frames im Jahr 2024 behebt
![author-Maria]() Maria / 2024-03-20
Maria / 2024-03-20

EaseUS RecExperts
- Den Bildschirm mit Audio aufnehmen
- Die Webcam aufnehmen
- Die PC-Spiele reibungslos aufnehmen
Hot Artikel