Zusammenfassung:
Sind Sie auf der Suche nach einer Methode, wie man einen Screenshot auf dem iPhone 15 macht? Lesen Sie diesen Abschnitt, um dieses Problem zu lösen.
Höhepunkte
- Mit einem Screenshot können Nutzer die wichtigsten Informationen auf ihren Geräten festhalten, z. B. ein wichtiges Dokument, eine Webseite oder einige Nachrichten.
- Du kannst Screenshots machen, indem du die Einschalttaste und die Lautstärketaste gleichzeitig drückst, auf die Rückseite tippst oder Siri auf deinem iPhone 15 aktivierst. Die detaillierten Schritte werden in diesem Artikel beschrieben.
- Natürlich gibt es auch eine andere Methode für Leute, die ein iPhone mit einer Home-Taste verwenden: Sie müssen nur die Lautstärketaste nach oben und die Home-Taste gleichzeitig drücken.
Wenn du zum ersten Mal ein iPhone benutzt oder noch keine iPhone-Screenshots gemacht hast und wissen willst, wie man schnelle Screenshots auf dem iPhone 15 macht, werde ich dir heute drei Möglichkeiten vorstellen, wie du schnelle Screenshots auf dem iPhone 15 machen kannst.
Einen Screenshot auf dem iPhone 15 machen
Es gibt einige gängige Methoden, mit denen Sie einen Screenshot auf Ihrem iPhone 15 machen können. Sie können sich an ihnen orientieren und die für Sie am besten geeignete Methode auswählen. Jetzt gibt es detaillierte Schritte und Schritt Screenshots für Sie zu beziehen.
Methode 1: Verwenden Sie die Einschalttaste und die Lautstärketaste
Die regulären Screenshots des iPhone 15 und iPhone 15 Pro unterscheiden sich nicht von den Screenshots der Vergangenheit. Eine der Methoden ist das Drücken und Halten der Seitentaste.
Schritt 1. Bleiben Sie auf der Seite, von der Sie einen Screenshot machen möchten.
Schritt 2. Drücken Sie die Lautstärketaste nach oben und die seitliche Einschalttaste gleichzeitig. Sie können mit dem iPhone 15 und dem iPhone 15 Pro Bildschirmfotos machen.

Das könnte Sie interessieren:
Methode 2: Tippen Sie auf Ihrem iPhone zurück
Schritt 1. Wählen Sie Zurück tippen, nachdem Sie Einstellungen > Eingabehilfen > Touch gewählt haben.
Schritt 2. Wählen Sie eine Aktion aus, indem Sie auf Doppeltippen oder Dreifachtippen tippen.
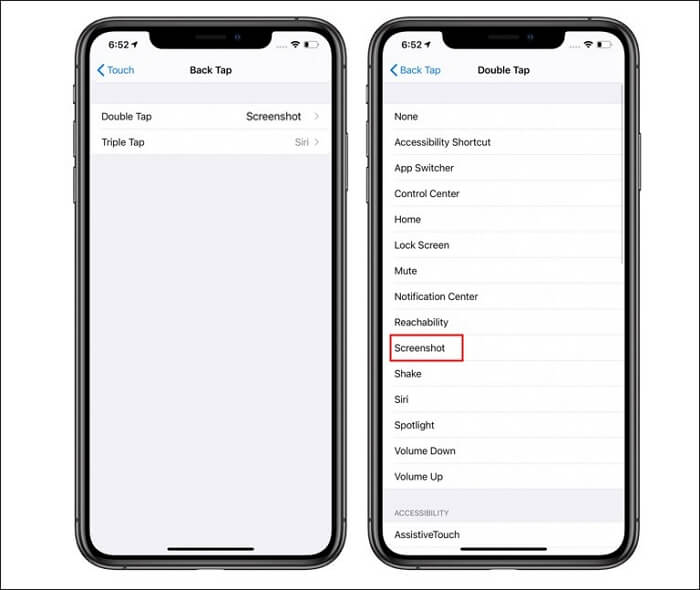
Schritt 3. Um die von Ihnen festgelegte Aktion zu starten, tippen Sie doppelt oder dreifach auf die Rückseite Ihres iPhone.
Methode 3: Aktivieren von Siri auf dem iPhone
Schritt 1. Bleiben Sie auf der Seite, von der Sie ein Bildschirmfoto machen möchten.
Schritt 2. Rufen Sie Siri auf, indem Sie"Hey Siri" oder"Siri" sagen.
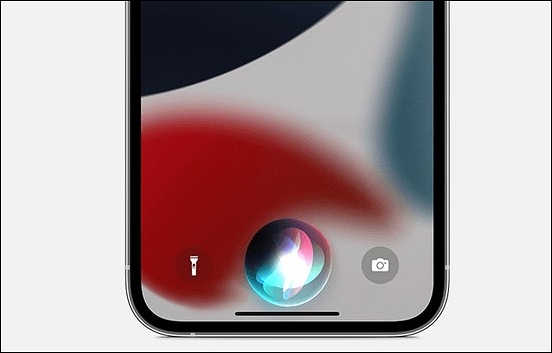
Schritt 3. Und Sie sagen:"Machen Sie einen Screenshot". Das iPhone 15 macht einen Screenshot, und Sie sehen die Miniaturansicht des Screenshots. Es wird automatisch in Ihrer Fotos-App gespeichert.
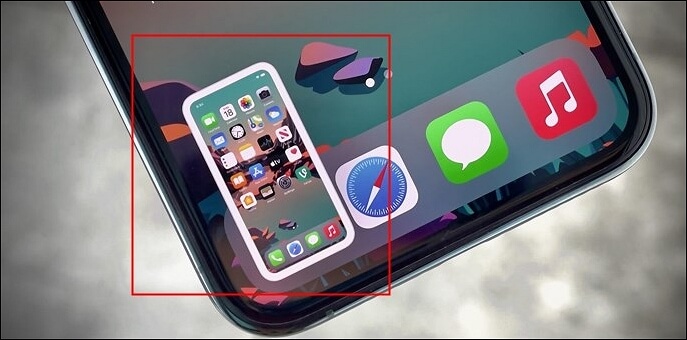
In den oben genannten Schritten erfahren Sie, wie Sie Screenshots auf Ihrem Gerät erstellen können. Wenn Sie diesen Artikel hilfreich finden, teilen Sie ihn bitte mit weiteren Personen, die ebenfalls nicht wissen, wie sie ihre Probleme lösen können.
Bonus-Tipp: Screenshots oder Aufnahmen auf PC/Mac machen
Es wird angenommen, dass viele Menschen das Bedürfnis haben, einige Videos, Zoom-Meetings oder Spiele aufzunehmen. Daher wird empfohlen, dass Sie ein perfektes Tool zur Bildschirmaufzeichnung finden, um dieses Problem zu lösen.
Für die meisten Windows- und macOS-Nutzer ist EaseUS RecExperts ein großartiger Bildschirm- und Webcam-Recorder. Er erfüllt alle grundlegenden Anforderungen für diejenigen, die Videos von einer Webcam oder Kamera aufnehmen müssen. In Windows 10 haben Sie die Möglichkeit, externen Ton oder internen Ton aufzunehmen, während Sie die Webcam benutzen. Damit können Benutzer den Bildschirm und die Webcam gleichzeitig aufzeichnen. Außerdem haben Sie die Möglichkeit, den Hintergrund auf ein Studio, eine Schule, eine natürliche Umgebung oder warme Farbtöne zu ändern.

Wenn Sie die Aufnahmen ansehen, können Sie auch auf das Kamerasymbol klicken, um einen Screenshot zu machen. Sie können diese Software herunterladen, um sie auszuprobieren!
Es gibt noch einige andere herausragende Eigenschaften von EaseUS RecExperts.
- Es ist ein ausgezeichneter Live-Stream-Rekorder
- Es kann den Mauszeiger bei der Aufnahme erfassen
- Rust-Gameplay aufzeichnen
- Es hat eine einfache und übersichtliche Benutzeroberfläche
Sie können diesen Abschnitt mit weiteren Personen teilen, wenn Sie ihn hilfreich finden.
Schlussfolgerung
Mit einem Wort, der Abschnitt hat einige hilfreiche Möglichkeiten, einen Screenshot auf dem iPhone 15 zu nehmen diskutiert. Es wird davon ausgegangen, dass Sie diese Methoden gemeistert haben. Darüber hinaus bietet es Ihnen auch einen hervorragenden Bildschirmrekorder: EaseUS RecExperts, das Windows- und macOS-Systembenutzern helfen kann, Screenshots oder Aufnahmen zu machen. Sie können dieses erstklassige Tool für Bildschirmaufnahmen ausprobieren.
Screenshot auf dem iPhone 15 machen FAQs
Nachdem Sie erfahren haben, wie Sie mit dem iPhone 15 einen Screenshot machen können, gibt es noch einige andere Fragen, die Sie vielleicht interessieren.
1. Was ist die neue Taste auf dem iPhone 15?
Der Schalter "Klingeln/Leise" auf dem iPhone 15 Pro und iPhone 15 Pro Max wurde durch eine Aktionstaste ersetzt. Wenn Sie die Aktionstaste berühren, können Sie auswählen, welche Aktion Sie ausführen möchten. Die Taste ist hilfreich für Aktionen, die Sie häufig ausführen, weil sie so leicht zugänglich ist. (Die Platzierung der Aktionstaste ist unten angegeben.)
2. Was ist der schwarze Balken oben auf meinem iPhone 15?
Wenn Sie Ihr iPhone entsperren, wird die dynamische Insel oben auf dem Bildschirm angezeigt. Auf der dynamischen Insel können Sie eine der folgenden Aktivitäten ausführen: Um mehr Details anzuzeigen, vergrößern Sie die Aktivität. Sie können von der Mitte aus nach rechts oder links wischen oder die Aktivität berühren und halten.
3. Was bedeutet das runde Symbol auf meinem iPhone?
Wenn Sie einen Kreis oder eine schwebende Schaltfläche sehen, wenn Sie auf den Bildschirm tippen und Symbole wie Home, Siri, Notification Center, Gerät, Control Center usw. angezeigt werden, ist es gut möglich, dass Sie Assistive Touch auf Ihrem iPhone aktiviert haben.
Weitere Artikel & Tipps:
-
Online-Kurse aufzeichnen und auf Windows PC/Mac speichern
![author-Mako]() Mako / 2024-03-20
Mako / 2024-03-20 -
Top 5 der besten versteckten Sprachrekorder-Apps für Android
![author-Maria]() Maria / 2024-03-20
Maria / 2024-03-20
-
[2024] Top 6 Chrome Audio Capture, die Sie kennen sollten [2024]
![author-Markus]() Markus / 2024-03-20
Markus / 2024-03-20 -
Top 7 Adobe Audition Alternativen für Audioaufnahmen [2024]
![author-Markus]() Markus / 2024-03-20
Markus / 2024-03-20

EaseUS RecExperts
- Den Bildschirm mit Audio aufnehmen
- Die Webcam aufnehmen
- Die PC-Spiele reibungslos aufnehmen
Hot Artikel