Zusammenfassung:
Wie kann man auf einem Gateway-Laptop Bildschirmaufnahmen machen? Wenn Sie sich die gleiche Frage stellen, zögern Sie nicht, diese vollständige Anleitung zu lesen. Darin finden Sie drei praktikable Methoden. Tauchen wir ein!
Ich versuche, auf meinem Gateway-Tablet-PC die Funktion "Bildschirm aufnehmen/drucken" zu verwenden. Ich befolge die Anweisungen der Windows-Hilfe und des Supports, doch wenn ich versuche, in Paint einzufügen, wird mir nur die Option Einfügen von und nicht Einfügen aus dem Menü BEARBEITEN angeboten. Was mache ich falsch? Muss ich es auf dem Gateway Tablet PC anders machen?"
___Ceilteachbandia von Microsoft Community
Kürzlich sagten viele Gateway-Laptop-Benutzer, dass sie den Bildschirm des Desktop-Gaming-Films aufzeichnen oder den Inhalt eines Online-Meetings mitschneiden möchten. In der Tat, viele Methoden und Tools können helfen, den Gateway Laptop-Bildschirm aufzeichnen, egal welches System Sie verwenden. Dieser Leitfaden zeigt Ihnen einige praktikable Rekorder, mit denen Sie Ihren Laptop aufzeichnen können, sogar mit dem neuesten Windows 11.
Bevor Sie ins Detail gehen, sollten Sie sich die folgende Vergleichstabelle ansehen.
| 🗂️Methods | ⏱️Effectiveness | 😁Schwierigkeit |
|---|---|---|
| EaseUS RecExperts | Gateway-Bildschirm mit Audio und Kamera aufzeichnen. | Super einfach |
| Xbox Spielleiste | Erfassen Sie den Laptop-Bildschirm, ohne ihn herunterzuladen. | Einfach |
| OBS | Bildschirmaufnahmen auf einem Computer ohne Bezahlung. | Mäßig |
Der einfachste Weg zur Bildschirmaufzeichnung auf einem Gateway Laptop
Ganz gleich, ob Sie Ihren Gateway-Bildschirm aufzeichnen oder Screenshots machen, EaseUS RecExperts bietet Ihnen Hilfe. Sie können es unter Windows 10/11 verwenden, wie Sie möchten. Dieser Bildschirmrekorder ist in der Lage, den Bildschirm, das Systemaudio, das Mikrofonsystem, die Kamera und sogar das Spielstreaming mit einfachen Klicks aufzunehmen. Laden Sie ihn jetzt herunter!
Mit diesem Tool können Sie mit einfachen Schritten Bildschirmaufnahmen auf einem Laptop mit Kamera machen. Vor der Aufnahme können Sie die Einstellungen nach Belieben anpassen. So können Sie beispielsweise die Video-/Audioqualität, das Exportformat, die Hotkeys usw. festlegen. Nach der Aufnahme können Sie die Aufnahmen verwalten und bearbeiten. Das Beste an diesem Tool ist, dass es keine zeitliche Begrenzung für Ihre Aufnahmen gibt.
Erfahren Sie jetzt, wie Sie auf einem Gateway-Laptop ganz einfach Bildschirmaufnahmen machen können:
Schritt 1. Starten Sie EaseUS RecExperts. Wählen Sie einen Aufnahmemodus aus "Vollbild" oder "Region". Wenn Sie den zweiten Modus wählen, müssen Sie den Aufnahmebereich manuell auswählen.

Schritt 2. Nachdem Sie den Aufnahmemodus ausgewählt haben, müssen Sie festlegen, welcher Ton aufgenommen werden soll. Um den Systemton aufzunehmen, klicken Sie auf das Lautsprechersymbol; um den Mikrofonton aufzunehmen, klicken Sie auf das Mikrofonsymbol; um keinen Ton aufzunehmen, wählen Sie nichts.

Schritt 3. Dann können Sie auf die rote "REC" -Taste klicken, um die Aufnahme zu starten. Wenn Sie die Aufnahme unterbrechen möchten, klicken Sie auf die weiße Schaltfläche "Pause"; um die Aufnahme zu beenden, klicken Sie auf die rote Schaltfläche "Stop".
Schritt 4. Nach der Aufnahme wird das Fenster mit der Aufnahmeliste geöffnet. Hier können Sie Ihre Aufnahmen einfach ansehen, teilen, löschen und verwalten.

Wenn Sie sich nicht trauen, etwas auf Ihren Computer herunterzuladen, versuchen Sie es mit den anderen unten aufgeführten Möglichkeiten.
Teilen Sie diesen Beitrag mit weiteren Personen, wenn Sie ihn für nützlich halten!
Bildschirmaufnahme auf einem Gateway Laptop über die Game Bar
Xbox Game Bar ist der eingebaute Bildschirmrekorder, der mit dem Windows-System geliefert wird. Wenn Ihr Computer unter Windows 10 oder Windows 11 läuft, können Sie dieses Tool verwenden, um den Gateway-Laptop aufzunehmen. Es unterstützt auch die Aufnahme von Audio während der Bildschirmaufnahme.
Dieses Tool zeichnet jedoch nur 30 Minuten auf. Wenn Sie es auf die neueste Version aktualisieren, können Sie maximal 2 Stunden lang aufzeichnen, nachdem Sie die Einstellungen für das Zeitlimit geändert haben. Daher eignet sich diese Methode nur für Personen, die eine relativ kurze Zeitspanne aufzeichnen möchten.
Prüfen Sie, wie Sie den Gateway-Bildschirm mit der Game Bar aufzeichnen können:
Schritt 1. Gehen Sie zu"Einstellungen" und klicken Sie auf"Spiele". Schalten Sie dann die Schaltfläche"Spielleiste" ein, um die Aufnahme zu ermöglichen.

Schritt 2. Drücken Sie"Windows + G", um die Spieleleiste zu öffnen. Klicken Sie auf"Ja, dies ist ein Spiel", wenn Sie ein Popup-Fenster unten sehen.
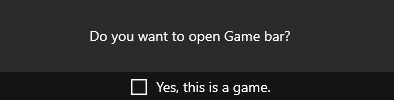
Schritt 3. Die Aufnahme beginnt. Sie können auch"Mikrofon aufnehmen" wählen, wenn Sie den Ton von Ihrem Mikrofon aufnehmen möchten. Wenn Sie die Aufnahme beenden möchten, klicken Sie auf die Schaltfläche"Stopp" oder verwenden Sie die Tastenkombination"Windows + Alt + R".
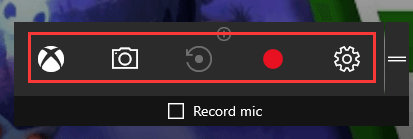
Bildschirmaufnahme auf einem Gateway Laptop mit OBS
OBS Studio ist ein beliebter Open-Source-Bildschirmrecorder, der Windows- und Mac-Bildschirme aufzeichnen kann. Er bietet umfassende Funktionen, um alles aufzuzeichnen, was auf Ihrem Bildschirm angezeigt wird. Da es ein Open-Source-Programm ist, können Sie es völlig kostenlos nutzen.
Die meisten Leute lieben OBS, weil es mehrere Bildschirme gleichzeitig aufzeichnen kann. Außerdem kann es nicht nur aufzeichnen, sondern auch streamen. Sie können damit den Bildschirm eines Films, eines Konzerts, eines Sportspiels oder eines Treffens mit Ihren Freunden teilen.
Erfahren Sie, wie Sie mit OBS auf einem Gateway-Laptop Bildschirmaufnahmen machen können:
Schritt 1. Starten Sie OBS auf Ihrem Laptop und geben Sie die Videoauflösung und -qualität an. Klicken Sie dann auf"Übernehmen".
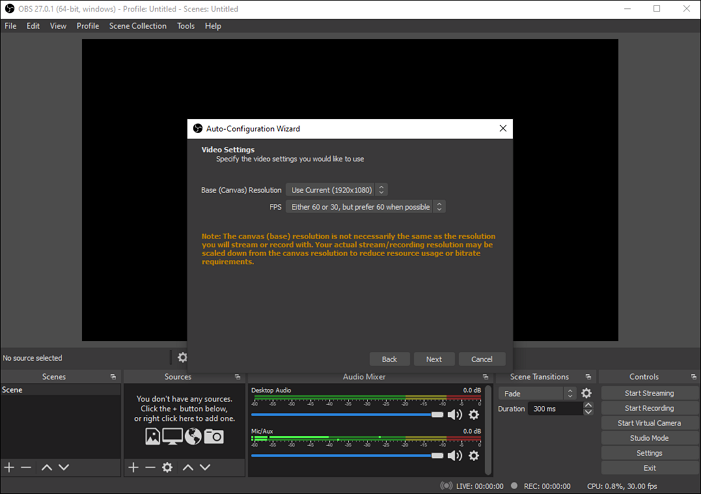
Schritt 2. Fügen Sie den gewünschten Bildschirm hinzu, indem Sie auf die Schaltfläche"+" unter"Quelle" klicken. Wählen Sie dann"Display Capture".

Schritt 3. Wählen Sie"Audio Output Capture", um die Audioquelle für die Aufnahme hinzuzufügen.
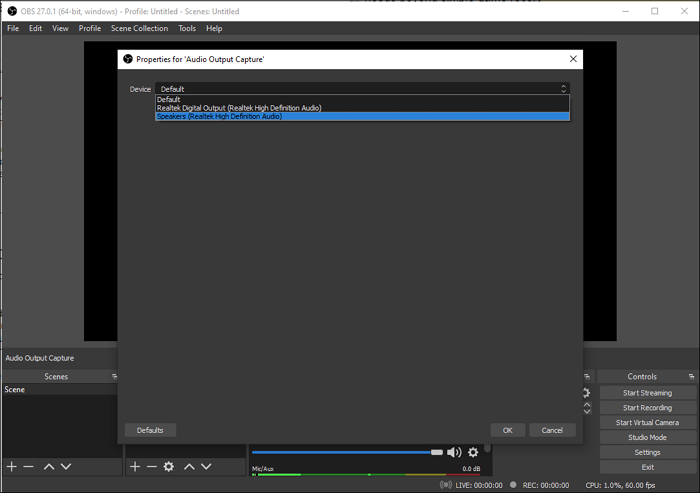
Schritt 4. Wählen Sie"Audio Input Capture", um das Mikrofon zu wählen, das Sie aufnehmen möchten. Klicken Sie dann auf"Aufnahme starten".

Häufig gestellte Fragen zur Bildschirmaufzeichnung auf einem Gateway Laptop
Wenn Sie noch Zweifel haben, prüfen Sie die folgenden Fragen.
1. Verfügt mein Laptop über einen eingebauten Bildschirmschreiber?
Das hängt vom Betriebssystem Ihres Geräts ab. Wenn Sie einen Computer mit Windows 10/11 verwenden, verfügt Ihr Laptop über einen integrierten Bildschirmrekorder. Andernfalls benötigen Sie einen Bildschirmrekorder eines Drittanbieters, um Ihren Bildschirm als Video aufzunehmen.
2. Wie kann ich den Bildschirm meines Laptops mit Ton aufnehmen?
Sie können dazu EaseUS RecExperts verwenden. Laden Sie es einfach herunter und folgen Sie den unten stehenden Schritten, um den Bildschirm Ihres Laptops mit Ton aufzunehmen.
Schritt 1. Starten Sie EaseUS RecExperts und wählen Sie einen Aufnahmemodus aus "Vollbild" oder "Region".
Schritt 2. Wählen Sie aus, welche Audiodaten aufgenommen werden sollen, indem Sie auf das Lautsprecherzeichen oder das Mikrofonzeichen klicken.
Schritt 3. Dann können Sie auf die rote Schaltfläche "REC" klicken, um die Aufnahme zu starten. Klicken Sie zum Beenden auf die rote Schaltfläche "Stop".
3. Wie kann ich den Bildschirm meines Laptops für TikTok aufnehmen?
Wenn Sie einen Laptop mit Windows 10/11 verwenden, können Sie auf"Windows + G" klicken, um die Xbox Game Bar zu aktivieren und die Aufnahme zu starten. Wenn Sie die Aufnahme beenden möchten, drücken Sie einfach"Windows + Alt + R".
Fazit der Redaktion
In diesem Artikel stellen wir Ihnen drei Bildschirmrecorder zur Auswahl. Mit diesen Anwendungen können Sie Ihren Gateway-Laptop ohne Probleme aufzeichnen. Wenn Sie nicht wissen, wie Sie sich entscheiden sollen, lesen Sie die folgenden Informationen:
- Xbox Game Bar: Geeignet für diejenigen, die nur die grundlegende Bildschirmaufnahmefunktion benötigen, um nicht länger als 2 Stunden aufzunehmen.
- OBS: Geeignet für professionelle Anwender, die mit komplexer Software umgehen können und erweiterte Funktionen wie Streaming benötigen.
- EaseUS RecExperts: Geeignet für diejenigen, die noch nicht viel Erfahrung im Umgang mit Bildschirmaufzeichnungssoftware haben und eine lange Zeit, z.B. eine ganze Nacht, aufzeichnen müssen.
Worauf warten Sie noch? Laden Sie den einfach zu bedienenden und dennoch umfassenden Bildschirm-Recorder herunter und starten Sie jetzt!
Weitere Artikel & Tipps:
-
So erstellen Sie einen Screenshot auf einem MSI-Laptop mit 4 Möglichkeiten
![author-Maria]() Maria / 2024-03-20
Maria / 2024-03-20 -
Wie kann man GIF auf dem Mac aufnehmen? Hier sind fünf Methoden.
![author-Mako]() Mako / 2024-03-20
Mako / 2024-03-20
-
Windows/Mac: Netflix Filme aufnehmen
![author-Mako]() Mako / 2024-03-20
Mako / 2024-03-20 -
ReelShort App Review: Sollten Sie es wählen?🤔
![author-Maria]() Maria / 2024-03-20
Maria / 2024-03-20

EaseUS RecExperts
- Den Bildschirm mit Audio aufnehmen
- Die Webcam aufnehmen
- Die PC-Spiele reibungslos aufnehmen
Hot Artikel