Zusammenfassung:
Viele Zoom-Benutzer suchen nach Möglichkeiten, Audio auf Zoom auf Mobilgeräten und Computern gleichermaßen zu teilen. Erfahren Sie alles darüber und andere damit zusammenhängende Anliegen. Sehen Sie sich auch an, wie Sie Zoom als Student über den besten Rekorder aufnehmen können.
Sie möchten Ihren Zuschauern veranschaulichen, wie man ein bestimmtes Programm verwendet oder während Zoom-Sitzungen ein bestimmtes Problem löst. Nun, es gibt eine Funktion, um Audio auf Zoom bequem von Ihrem Standort aus zu teilen. Dabei spielt es keine Rolle, ob Sie Ihren Computer oder Ihr Mobilgerät verwenden. Mit dieser Funktion sind Sie allen Online-Diskussionen voraus und machen Ihre Präsentation für Ihre Zuschauer äußerst wertvoll und interaktiv.
Das Teilen von Audio auf Zoom ist zeitsparend, da Sie nur einen Klick benötigen, um es zu bewirken. Die Kommunikation wird effizient angekurbelt und steigert das Interesse und die Produktivität aller Beteiligten.
So teilen Sie Audio auf Zoom unter Windows/Mac
Die erste Möglichkeit, Audio auf Zoom zu teilen, ist über Ihren Computer. Sie benötigen die Zoom-Desktop-App, um das Computer-Audio entweder von einem Windows- oder Mac OS-Computer freizugeben. Damit können Sie unter anderem Computer-Audio beitreten, das Mikrofon stumm schalten, andere zur Teilnahme am Meeting einladen oder den Bildschirmnamen ändern.
Hauptfunktionen der Zoom Desktop-App
- Nehmen Sie an einem Meeting teil, ohne sich anzumelden
- Planen Sie einmalige oder wiederkehrende Meetings
- Anstehende Besprechungen anzeigen
- Zeigen Sie Ihre geplanten Besprechungen an
- Übertragen Sie Besprechungen zwischen Geräten
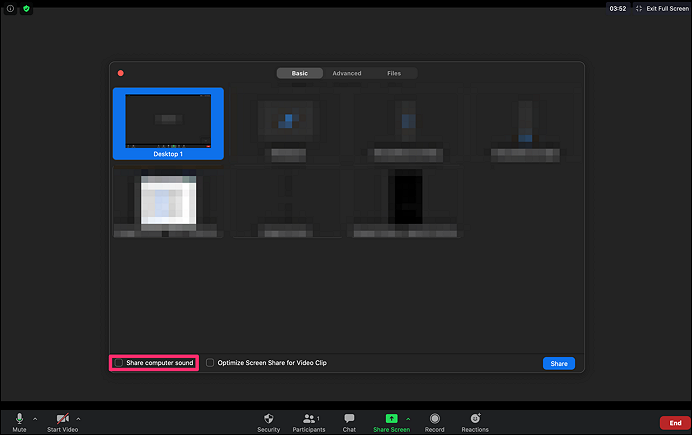
Schritte zum Teilen von Audio auf Zoom unter Windows und Mac:
Diese Schritte zeigen Ihnen, wie Sie Computer-Audio auf Zoom teilen, während Sie einen einzelnen Bildschirm verwenden, da die gemeinsame Nutzung mehrerer Bildschirme nicht unterstützt wird. Sie sollten sicherstellen, dass Sie der Gastgeber sind, um die Berechtigungen zum Teilen Ihres Bildschirms zu haben.
Schritt 1 . Melden Sie sich zunächst bei Ihrem Zoom-Meeting an.
Schritt 2. Klicken Sie dann auf „Bildschirm freigeben“. Dadurch öffnet sich ein Popup-Fenster, in dem Sie gefragt werden, was Sie teilen möchten.
Schritt 3 . Überprüfen Sie als Nächstes das Kästchen mit der Bezeichnung „Computersound teilen“ am unteren Rand des Fensters. Ihr Bildschirm wird von nun an geteilt, wenn Sie sich im Bildschirmfreigabemodus befinden.
So teilen Sie Audio auf Zoom auf Mobilgeräten
Sie können die Zoom Mobile-App verwenden, um Audio in wenigen Schritten auf Zoom zu teilen. Mit dieser App können Sie Anrufe zu internen Nummern tätigen, Anrufe entgegennehmen, alle Benachrichtigungen über eingehende Anrufe anzeigen und sogar Anrufe an das Zoom-Mobilgerät weiterleiten.
Hauptmerkmale der Zoom Mobile-App
- Zeigen Sie auf Ihrem Telefon gespeicherte Kontakte an
- Voicemail-Nachrichten sofort löschen
- Legen Sie Videogrüße fest und starten Sie die Cloud-Aufzeichnung
- Sperrnummer der zugehörigen Anrufliste
Damit Sie Audio auf Zoom Mobile teilen können, stellen Sie sicher, dass Ihr Bildschirm nicht unterbrochen wird. Sie können erwägen, die Funktion „Nicht stören“ während der Bildschirmfreigabe von Ihrem Telefon aus zu aktivieren, um zu vermeiden, dass Benachrichtigungen während Bildschirmfreigabesitzungen angezeigt werden.
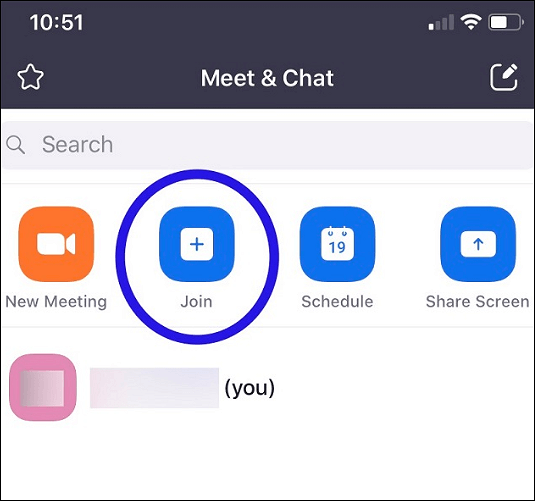
Schritte zum Teilen von Audio auf Zoom auf Mobilgeräten:
Schritt 1 . Starten Sie ein neues Meeting auf Ihrem Telefon oder treten Sie einem bestehenden Meeting bei. Markieren Sie als Nächstes die grüne Schaltfläche „Inhalt teilen“ in der Symbolleiste des Meetings.
Schritt 2 . Wählen Sie dann im Popup-Fenster für die Inhaltsauswahl die Option „Bildschirm“. Sie können dann auf die Registerkarte „Übertragung starten“ tippen, um die Zoom-Übertragung zu starten.
Schritt 3 . Über den Broadcast-Steuerungsbildschirm können Sie Ihr Telefonaudio freigeben. Wenn es nicht aktiviert ist, klicken Sie einfach auf die Schaltfläche "Geräteaudio teilen", um es zu aktivieren.
Bonus-Tipps: So zeichnen Sie ein Zoom-Meeting als Student auf
Zoom bietet Ihnen während Ihrer Meetings mehrere Funktionen. In den meisten Fällen benötigen Sie jedoch die Erlaubnis des Gastgebers, um die Meetings aufzuzeichnen. Sie können ein Meeting jedoch auch ohne Erlaubnis aufzeichnen. Dafür benötigen Sie eine leistungsstarke Drittanbieter-App, die Sie für die Aufnahme verwenden können. EaseUS RecExperts ist praktisch, um die Aufzeichnung von Zoom ohne die Erlaubnis des Hosts zu ermöglichen. Es ist ein benutzerfreundlicher Bildschirmrekorder, der alles auf dem Bildschirm aufnimmt.
Sie können es für die vollständige oder teilweise Bildschirmaufnahme für Ihre Unterrichtssitzungen anpassen. Ebenso können Sie damit Webinare, YouTube-Videos, Tutorials und vieles mehr aufzeichnen.
Hauptmerkmale von EaseUS RecExperts
- Nehmen Sie Bildschirm, Audio und Webcam separat oder gleichzeitig auf
- Nehmen Sie unter Windows 10 den Vollbildmodus oder einen ausgewählten Bereich auf
- Wählen Sie Audioressourcen, einschließlich App- oder Mikrofonton
- Erfassen Sie YouTube-Audio, Facebook-Bildschirm usw.
Laden Sie jetzt diesen Bildschirmrekorder auf einen Windows-PC herunter! Es ist keine Registrierung erforderlich.
So zeichnen Sie ein Zoom-Meeting ohne Erlaubnis auf:
Schritt 1. Öffnen Sie den Rekorder, während Sie einem Meeting beitreten
Laden Sie EaseUS RecExperts herunter und installieren Sie es. Öffnen Sie die Aufnahmesoftware und veranstalten Sie dann ein Meeting oder nehmen Sie an einem Meeting in der Zoom-App teil. Wählen Sie den Aufnahmebereich in „Vollbild“ oder „Region“ vom Zoom-Rekorder aus. Um den gesamten Bildschirm für die Videokonferenz aufzunehmen, müssen Sie „Vollbild“ auswählen. Um einen ausgewählten Bereich aufzunehmen, klicken Sie auf „Region“.

Schritt 2. Passen Sie die Ausgabeeinstellungen für Zoom-Meetings an
Hier können Sie das Ausgabeformat, die Qualität, die Bildrate und andere Optionen zum Aufzeichnen von Zoom-Meetings auswählen. Klicken Sie auf der Hauptschnittstelle dieses Rekorders auf „Einstellungen“, um die Optionen anzuwenden.
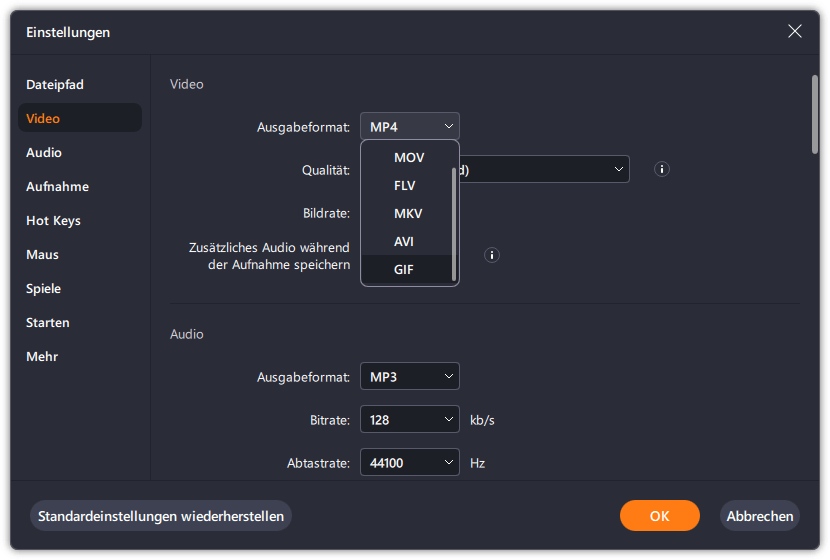
Schritt 3. Stellen Sie das Audio für Videokonferenzen ein
Sie können Audio von der Zoom-App aufnehmen, indem Sie die Option „Systemton“ aktivieren. Suchen Sie das Tonsymbol in der unteren linken Ecke und klicken Sie darauf. Hier können Sie die Audioressource einstellen und die Lautstärke anpassen. Wenn Sie Mikrofonton für Zoom-Meetings aufnehmen möchten, aktivieren Sie die Option „Mikrofon“, die Audio von Ihrem Mikrofon aufnimmt.
Klicken Sie dann auf „OK“, um die Audioeinstellungen im Zoom-Meeting zu übernehmen. Klicken Sie auf „REC“, um die Aufnahme zu starten.

Schritt 4. Beenden Sie die Aufzeichnung von Zoom-Meetings
Bevor Sie anhalten, haben Sie die Möglichkeit, einen Screenshot zu machen. Um die Aufnahme zu beenden, können Sie auf das rote Quadrat-Symbol klicken.
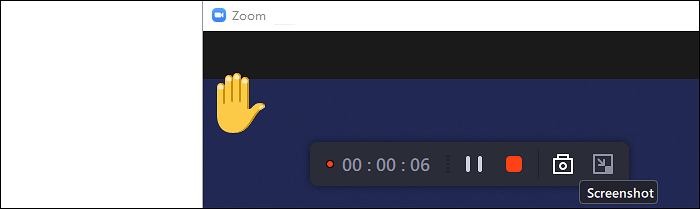
Schritt 5. Sehen Sie sich das aufgezeichnete Zoom-Video an
Danach erscheint ein neues Fenster mit dem aufgezeichneten Video. Oder Sie können zur Benutzeroberfläche zurückkehren und auf „Aufnahmen“ klicken. Hier können Sie das Zoom-Meeting-Video in der Vorschau anzeigen, umbenennen und sogar zuschneiden.
Wenn Sie herausfinden möchten, wo das aufgezeichnete Besprechungsvideo auf Ihrem Computer gespeichert ist, wählen Sie „Speicherort der Datei öffnen“.
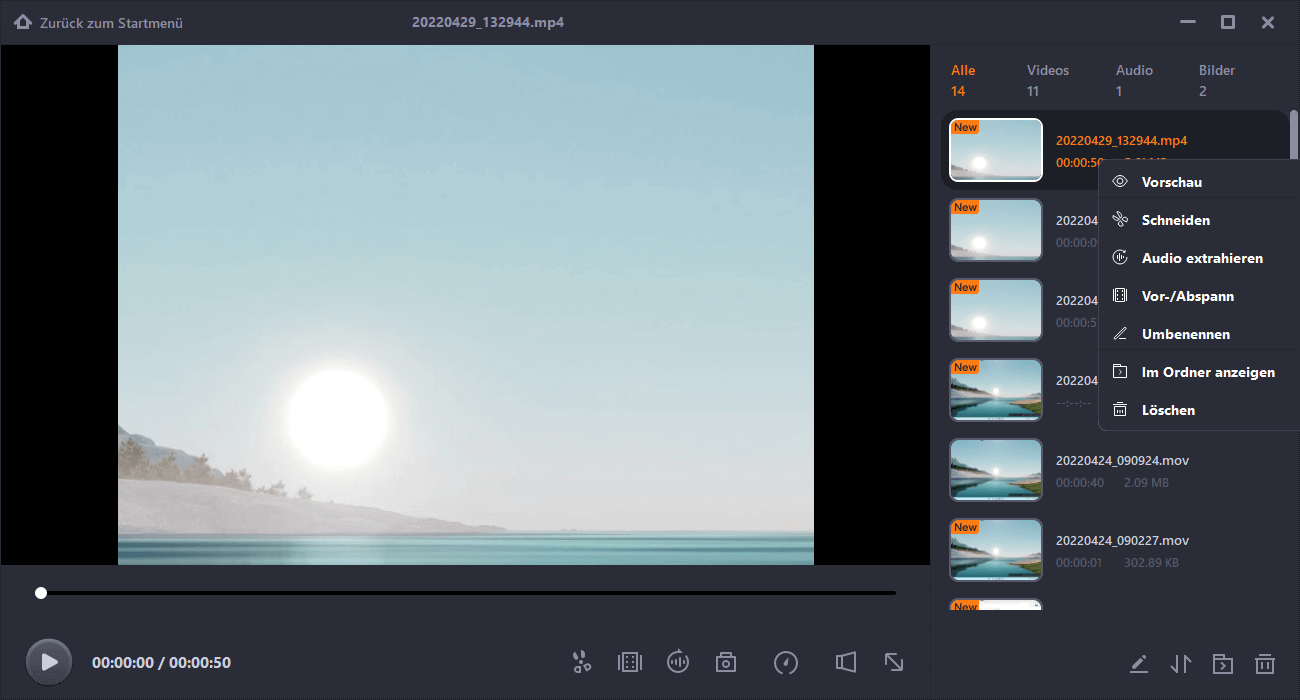
Häufig gestellte Fragen zum Teilen von Audio auf Zoom
Hier sind einige häufig gestellte Fragen zum Teilen von Audio auf Zoom.
1. Wie aktiviere ich Audio in der Zoom-Bildschirmfreigabe?
1. Starten Sie zunächst Ihr Zoom-Meeting und vergewissern Sie sich, dass Sie sich als „Gastgeber“ angemeldet haben.
2. Klicken Sie dann auf das Symbol „Bildschirm teilen“.
3. Warten Sie als Nächstes auf das Popup-Fenster, das angezeigt wird, und wählen Sie dann Ihren Desktop aus.
4. Klicken Sie abschließend auf das Kontrollkästchen "Computersound freigeben", um den Bildschirm freizugeben.
2. Warum kann ich kein Audio in Zoom-Meetings teilen?
Zoom erlaubt keine Audiofreigabe, wenn mehrere Bildschirme geöffnet sind. Sie müssen also andere Bildschirme schließen und nur von einem aus arbeiten. Stellen Sie außerdem sicher, dass Sie das Kontrollkästchen "Computersound teilen" aktiviert haben.
3. Wie spiele ich Musik in Zoom-Meetings ab?
1. Vielleicht möchten Sie sich in einem Zoom-Meeting mit etwas Hintergrundmusik entspannen. Hier ist, wie es geht.
2. Zunächst müssen Sie entweder ein neues Meeting auf Zoom starten oder einem bestehenden Meeting beitreten.
3. Zweitens gehen Sie zur Symbolleiste „Zoom-Meeting“ und klicken Sie auf die Option „Bildschirm freigeben“.
4. Wählen Sie dann die Option „Erweitert“ und wählen Sie die Registerkarte „Computer-Audio freigeben“. Sie werden es endlich schaffen, Musik abzuspielen oder Audio zu teilen, ohne den Bildschirm anzuzeigen.
Fazit
Sie haben jetzt herausgefunden, wie Sie während eines Meetings Ton auf Zoom teilen können. Sie sind nicht eingeschränkt und können entweder Ihren Computer oder Ihr Handy verwenden, um Audio zu teilen. In der Regel ist es der Gastgeber, der andere Teilnehmer zum Zoom-Meeting einlädt und es einem ermöglicht, mit einigen überprüfbaren IDs einzutreten. Sie können jedoch die beste App, EaseUS RecExperts, engagieren, um die Aufzeichnung von Zoom-Meetings ohne die Erlaubnis des Gastgebers zu erleichtern.
Betrachten Sie für einen Schüler in Zoom-Meetings diese beste App, die keine Erlaubnis des Gastgebers für die Aufzeichnung benötigt.
Weitere Artikel & Tipps:
-
So könnenSie YouTube-Videos mit Ton aufnehmen (Einfach)
![author-Maria]() Maria / 2024-03-20
Maria / 2024-03-20 -
3 Methoden: Steam Gameplay aufnehmen
![author-Mako]() Mako / 2024-03-20
Mako / 2024-03-20
-
iPhone Bildschirm mit Ton aufnehmen [2024]
![author-Markus]() Markus / 2024-03-20
Markus / 2024-03-20 -
Wie kann man den Bildschirm unter Windows 10 ohne Xbox Game Bar aufzeichnen?
![author-Mako]() Mako / 2024-03-20
Mako / 2024-03-20

EaseUS RecExperts
- Den Bildschirm mit Audio aufnehmen
- Die Webcam aufnehmen
- Die PC-Spiele reibungslos aufnehmen
Hot Artikel