Zusammenfassung:
Entdecken Sie effektive Wege, um Wiedergabefehler auf YouTube TV mit unserem umfassenden Leitfaden zu lösen. Hier sind die effektiven Schritte zur Lösung der Probleme, die Ihr Streaming-Erlebnis stören können.
YouTube TV ist eine beliebte Streaming-Plattform, die mehrere Kanäle und Programme bietet, die von verschiedenen Geräten aus zugänglich sind. Mit mehreren Sport-, Unterhaltungs- und Nachrichtensendern ist es eine umfassende Plattform.
Allerdings treten manchmal Probleme bei der Wiedergabe auf, die das reibungslose Streaming stören können. Solche Fehler können verschiedene Ursachen haben, von Verbindungsproblemen bis hin zu technischen Pannen, und können frustrierend sein. Es ist wichtig, alle Wiedergabefehler zu beheben, um ein reibungsloses Streaming zu gewährleisten. Dieser Artikel listet die effektiven Schritte zur Fehlerbehebung auf, um solche YouTube TV-Wiedergabeprobleme zu lösen. Mit einer Schritt-für-Schritt-Anleitung können Nutzer reibungsloses Streaming ohne Fehler oder Wiedergabeprobleme genießen.
Wie behebt man einen Wiedergabefehler auf YouTube TV?
YouTube TV ist eine beliebte Plattform, die nahtloses Streaming einer Vielzahl von Inhalten bietet. Wenn jedoch ein Wiedergabefehler 13 YouTube TV auftritt, kann dies eine frustrierende Erfahrung sein. Hier sind verschiedene Methoden, um den YouTube TV-Wiedergabefehler zu beheben. Egal, ob Sie Probleme mit der Internetverbindung oder mit der gleichzeitigen Anmeldung von mehreren Geräten haben, dieser Leitfaden hilft Ihnen weiter. Dies sind die 9 besten Methoden, um Wiedergabefehler auf YouTube TV zu beheben.
Methode 1. Überprüfen Sie Ihre Internetverbindung
Eine instabile oder schwache Internetverbindung ist eine häufige Ursache für Wiedergabefehler auf YouTube TV. Stellen Sie sicher, dass Ihre Internetgeschwindigkeit den Anforderungen der Plattform entspricht. Befolgen Sie diese Schritte, um eine reibungslose Internetverbindung zu gewährleisten.
Schritt 1: Gehen Sie auf die Website speedtest.net.
Schritt 2: Klicken Sie auf"GO" und analysieren Sie Ihre Internetgeschwindigkeit.

Schritt 3: Erwägen Sie einen Neustart Ihres Routers, wenn die Geschwindigkeit unter 3-5 Mbit/s liegt.
Schritt 4: Überprüfen Sie erneut, ob das Problem weiterhin besteht.
Helfen Sie mehr Benutzern mit einem einfachen Klick!
Methode 2. Prüfen Sie, ob Sie auf mehreren Geräten eingeloggt sind
YouTube TV unterstützt gleichzeitige Streams auf bis zu drei Geräten. Wenn ein Fehler bei der Wiedergabe auftritt, überprüfen Sie, ob Sie nicht von mehr als drei Geräten aus angemeldet sind. Überprüfen Sie auch, ob andere Personen mit gemeinsamem Kontozugriff nicht gerade streamen.
Schritt 1: Melden Sie sich auf nicht verwendeten Geräten bei YouTube TV ab.
Schritt 2: Vergewissern Sie sich, dass die Benutzer des gemeinsamen Kontos derzeit nicht streamen.

Schritt 3: Überprüfen Sie erneut, ob der Wiedergabefehler 16 YouTube TV weiterhin besteht.
Methode 3. Starten Sie die YouTube TV-Anwendung neu
Eine einfache, aber effektive Lösung besteht darin, die YouTube TV-Anwendung neu zu starten. Dadurch werden laufende Aufgaben und Arbeitsabläufe beendet und ein Neustart ermöglicht. Egal, ob Sie einen Smart TV oder ein Mobilgerät verwenden, versuchen Sie, die App neu zu starten, um allgemeine Wiedergabeprobleme zu beheben.
Schritt 1: Schließen Sie die YouTube TV-Anwendung.
Schritt 2: Öffnen Sie die Anwendung erneut.
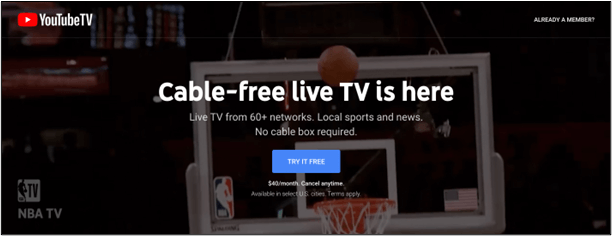
Schritt 3: Melden Sie sich erneut an und versuchen Sie, Inhalte abzuspielen.
Schritt 4: Prüfen Sie, ob das Problem behoben ist.
Methode 4. Löschen Sie Ihre Cache-Dateien
Angesammelte Cookies und Cache-Dateien können zu Wiedergabefehlern führen. Bei Smart-TVs werden Cache-Dateien häufig durch einfaches Ausschalten gelöscht. Bei bestimmten Anwendungen auf Smart-TVs ist es möglich, den Cache manuell zu löschen. Bei Webbrowsern, wie z. B. Google Chrome, ist das Löschen von Browsing-Daten wichtig, um mögliche Fehler zu vermeiden.
Auf Smart TV:
Schritt 1: Schalten Sie das Fernsehgerät über die Steckdose aus.
Schritt 2: Warten Sie 60 Sekunden lang.
Schritt 3: Schalten Sie das Fernsehgerät wieder ein.
Im Webbrowser:
Schritt 1: Öffnen Sie Google Chrome und gehen Sie zu den "Einstellungen".
Schritt 2: Öffnen Sie "Datenschutz und Sicherheit".
Schritt 3: Klicken Sie auf "Browsing-Daten löschen".

Schritt 4: Wählen Sie den Zeitraum aus und aktivieren Sie "Cookies" und "Zwischengespeicherte Bilder und Dateien".
Schritt 5: Klicken Sie auf "Daten löschen".

Methode 5. Konfigurieren Sie Ihre Browsereinstellungen
Probleme bei der Browserkonfiguration, wie unerwünschte Erweiterungen oder deaktiviertes JavaScript, können zur Fehlermeldung bei der Wiedergabe beitragen. Bei Google Chrome können Sie Erweiterungen wie den YouTube Flash Video Player deaktivieren oder löschen. Stellen Sie sicher, dass Werbeblocker deaktiviert sind. Bei Safari aktivieren Sie JavaScript in den Browsereinstellungen.
In Google Chrome:
Schritt 1: Öffnen Sie Chrome auf Ihrem PC.
Schritt 2: Gehen Sie zu " Weitere Tools" >"Erweiterungen".

Schritt 3: Schalten Sie unerwünschte Erweiterungen aus oder löschen Sie sie.
Schritt 4: Deaktivieren Sie Werbeblocker.
Auf Safari:
Schritt 1: Öffnen Sie Safari und gehen Sie zu "Einstellungen" >"Sicherheit".
Schritt 2: Aktivieren Sie "Javascript aktivieren".
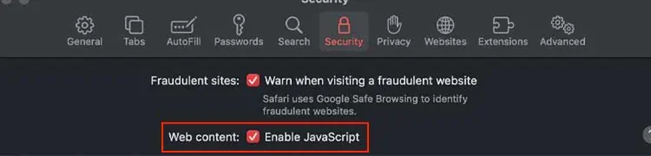
Methode 6. YouTube TV neu installieren/aktualisieren
Veraltete oder schlecht funktionierende Anwendungen können zu internen Fehlern führen, die den YouTube TV-Wiedergabefehler 2 verursachen. Löschen Sie die vorhandene YouTube TV-App und installieren Sie sie neu, um die neueste Version zu erhalten. Stellen Sie sicher, dass Sie sich nach der Neuinstallation mit Ihren Kontodaten anmelden.
Schritt 1: Löschen Sie die YouTube TV-Anwendung.

Schritt 2: Installieren Sie die Anwendung erneut aus dem jeweiligen App Store.
Schritt 3: Melden Sie sich an und prüfen Sie, ob das Problem weiterhin besteht.
Methode 7. Ändern Sie Ihren Standort
YouTube TV verwendet die Standortverfolgung, und es kann zu Konflikten kommen, wenn Ihr Standort nicht genau wiedergegeben wird. Das Ändern der Standorteinstellungen Ihres Geräts, entweder auf Android, iOS oder in Webbrowsern, kann standortbezogene Konflikte beheben. Passen Sie die Standorteinstellungen für Ihr Gerät an:
Auf Android:
Schritt 1: Öffnen Sie "Einstellungen" > "Apps" > "Berechtigungen".

Schritt 2: Suchen und wählen Sie "Standort".
Schritt 3: Wählen Sie YouTube TV.
Schritt 4: Erlauben Sie Standortdienste für YouTube TV.

Auf iOS:
Schritt 1: Öffnen Sie "Einstellungen" > "Datenschutz".
Schritt 2: Gehen Sie zu "Standortdienste".
Schritt 3: Aktivieren Sie die Standortdienste.
Zu Web-Browsern:
Schritt 1: Öffnen Sie Ihren Browser.
Schritt 2: Gehen Sie zu den "Einstellungen".
Schritt 3: Wählen Sie "Datenschutz und Sicherheit".
Schritt 4: Tippen Sie auf "Website-Einstellungen".
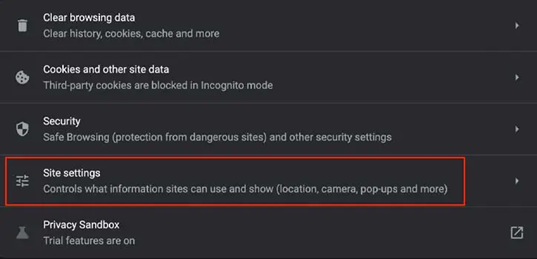
Schritt 5: Gehen Sie zu "Berechtigungen" und wählen Sie "Standort".
Schritt 6: Wählen Sie "Websites können nach Ihrem Standort fragen".
Methode 8. Überprüfen Sie Ihr Passwort
Wenn Sie Ihr YouTube TV-Passwort kürzlich geändert haben, aktualisieren Sie es auf dem Gerät, das Sie gerade verwenden. Wenn Sie dies nicht tun, kann eine Fehlermeldung angezeigt werden. Geben Sie Ihr neues Kennwort erneut ein, um eine ordnungsgemäße Authentifizierung sicherzustellen.
Methode 9. Aktualisieren Sie Ihren Browser
Ein veralteter Browser kann nicht mit den neuesten Funktionen von Webanwendungen kompatibel sein. Um ein reibungsloses Streaming zu gewährleisten, sollten Sie sicherstellen, dass Ihr Browser auf dem neuesten Stand ist:
Schritt 1: Öffnen Sie Ihren Browser.
Schritt 2: Klicken Sie auf die drei Punkte oder das Browsermenü.
Schritt 3: Gehen Sie zu "Hilfe"> "Über".

Schritt 4: Erlauben Sie dem Browser, nach Aktualisierungen zu suchen und diese durchzuführen, wenn sie verfügbar sind.
Die einfachste Art, YouTube-Videos anzusehen
Diese Methoden zur Fehlerbehebung bieten wirksame Lösungen für die Probleme bei der YouTube-TV-Wiedergabe, aber Sie können Ihr Erlebnis noch weiter verbessern.

EaseUS RecExperts ist ein leistungsstarkes Tool für die Bildschirmaufnahme, das mehrere Funktionen für die Videoaufnahme und die Nachbearbeitung bietet. Mit seinen Funktionen zur Aufnahme mehrerer Bildschirme können Sie die erstellten Videos bearbeiten und verbessern. Es ermöglicht Benutzern, YouTube-Videos einfach aufzunehmen und hochauflösende Videoinhalte von ihrem Bildschirm zu speichern. Die eingebauten Bearbeitungstools helfen den Benutzern, ihre Aufnahmen zu verbessern. Sie können Anmerkungen und Untertitel hinzufügen oder unnötige Segmente herausschneiden. Es ist eine zuverlässige Lösung für eine effiziente Bildschirmaufnahme.
Das Fazit
YouTube TV-Wiedergabeprobleme können das reibungslose Streaming unterbrechen. Die Lösung von Wiedergabefehlern auf YouTube TV ist für ein unterbrechungsfreies Streaming von größter Bedeutung. Mit den richtigen Schritten können Sie jedes Problem innerhalb weniger Minuten lösen.
Dieser Artikel befasst sich mit der Problembehandlung, von der Behebung von Verbindungsproblemen bis zur Aktualisierung von Browsern. Mit klaren, detaillierten Schritten können Benutzer alle Streaming-Probleme lösen und ein reibungsloses Seherlebnis gewährleisten.
FAQs
Suchen Sie nach Möglichkeiten, Ihr YouTube TV-Streaming-Erlebnis zu verbessern? Hier sind einige Informationen für Sie.
1. Wo sind die Wiedergabeeinstellungen auf YouTube?
Gehen Sie folgendermaßen vor, um auf die Wiedergabeeinstellungen auf YouTube zuzugreifen:
Schritt 1. Öffnen Sie die YouTube-App oder die Website.
Schritt 2. Melden Sie sich bei Ihrem Konto an.
Schritt 3. Klicken Sie auf Ihr Profilsymbol.
Schritt 4. Wählen Sie Einstellungen"
Schritt 5. Wählen Sie Wiedergabe und Leistung.
2. Wie kann ich den Wiedergabefehler beheben?
Die Behebung eines Wiedergabefehlers auf YouTube TV 19 umfasst mehrere Schritte zur Fehlerbehebung. Hier finden Sie eine allgemeine Anleitung:
Schritt 1. Überprüfen Sie Ihre Internetverbindung.
Schritt 2. Löschen Sie Browser-Cache und Cookies.
Schritt 3. Deaktivieren Sie Browser-Erweiterungen.
Schritt 4. Aktualisieren Sie die Seite oder starten Sie die App neu.
Schritt 5. Aktualisieren Sie Ihren Browser oder die YouTube-App.
Schritt 6. Überprüfen Sie die Datums- und Zeiteinstellungen Ihres Geräts.
Schritt 7. Deaktivieren Sie die Hardwarebeschleunigung.
3. Wie kann ich den YouTube-Wiedergabefehler abstellen?
Um Fehler bei der YouTube-Wiedergabe zu vermeiden, sollten Sie die folgenden Maßnahmen ergreifen:
- 1. Stellen Sie eine stabile Internetverbindung sicher.
- 2. Halten Sie Ihren Browser und die YouTube-App auf dem neuesten Stand.
- 3. Löschen Sie regelmäßig den Cache und die Cookies.
- 4. Deaktivieren Sie störende Browser-Erweiterungen.
- 5. Suchen Sie nach Geräte- und System-Updates.
- 6. Passen Sie die Wiedergabeeinstellungen in Ihrem YouTube-Konto an.
4. Kann man YouTube TV an zwei verschiedenen Orten gleichzeitig ansehen?
YouTube TV ermöglicht das Streaming auf bis zu drei Geräten. Wenn Sie jedoch auf mehr als drei Geräten gleichzeitig streamen möchten, kann es zu Problemen kommen. Beachten Sie unbedingt die Gerätebeschränkung Ihres Kontos, um Probleme bei der Wiedergabe zu vermeiden.
Weitere Artikel & Tipps:
-
So nehmen Sie mühelos auf dem Surface Pro auf - EaseUS
![author-Markus]() Markus / 2024-03-20
Markus / 2024-03-20 -
4 Methoden: Webex Meeting aufnehmen
![author-Mako]() Mako / 2024-03-20
Mako / 2024-03-20
-
Top 6 1080p Screen Recorder Online im Jahr 2024 [Am bequemsten]
![author-Maria]() Maria / 2024-03-20
Maria / 2024-03-20 -
Vier Methoden: WhatsApp Videoanruf aufnehmen
![author-Mako]() Mako / 2024-03-20
Mako / 2024-03-20

EaseUS RecExperts
- Den Bildschirm mit Audio aufnehmen
- Die Webcam aufnehmen
- Die PC-Spiele reibungslos aufnehmen
Hot Artikel