Featured Artikel
- 01 Diskpart Alternative
- 02 Volume Diskpart erstellen
- 03 Alle Partitionen mit Diskpart-Befehl löschen
- 04 Laufwerk ist schreibgeschützt
- 05 DiskPart-E/A-Gerätefehler in Windows 10/8/7 beheben
- 06 Diskpart hat einen Fehler und Zugriff verweigert
- 07 Diskpart kann Festplatten Attribute nicht löschen
- 08 Das System kann die angegebene Datei nicht finden
- 09 DiskPart Virtual Disk Service-Fehler
Was ist ein DiskPart Virtual Disk Service-Fehler?
Laut Microsoft ist Virtual Disk Service ein Microsoft Windows-Dienst, der Abfrage- und Konfigurationsvorgänge auf Anfrage von Endbenutzern, Skripten und Anwendungen durchführt. Es ermöglicht Benutzern, Festplatten, Volumes usw. zu verwalten, indem sie die DiskPart-Eingabeaufforderung ausführen.
Manchmal erhalten Sie beim Ausführen des DiskPart-Befehls zum Verwalten Ihrer Festplattenpartition einen DiskPart-Fehler beim Dienst für virtuelle Festplatten, einschließlich Formatieren der Festplatte in FAT32, Bereinigen einer Festplatte, Löschen von Partitionen, Konvertieren von MBR-Festplatte in GPT-Festplatte oder umgekehrt usw.
Dementsprechend können sich die Korrekturen für verschiedene Fehler auf DiskPart unterscheiden. Auf dieser Seite listen wir die typischen Virtual Disk Service-Fehler zusammen mit den Lösungen auf.
Häufige DiskPart Virtual Disk Service Fehler und Lösungen
Überprüfen Sie den genauen Fehler, den Sie haben, und beziehen Sie sich auf die richtige Lösung, um ihn sofort von Ihrem Computer zu entfernen.
Ihr Must-Have-Tool
Der beste Weg, um mit Diskpart Virtual Disk Service-Fehlern umzugehen, besteht darin, ein leistungsstarkes Datenträgerverwaltungstool eines Drittanbieters auszuprobieren. EaseUS Partition Tool, das das Lob zahlreicher Benutzer gewinnt, ist eine wunderbare Wahl. Es behebt perfekt jeden Fehler auf Ihrem Computer mit ein paar einfachen Klicks.
Laden Sie es herunter und lassen Sie uns sehen, wie es funktioniert, um zu helfen.
Fehler 1: Auf dem Datenträger mit dem aktuellen Start-, System-, Auslagerungsdatei-, Crashdump- oder Ruhezustandsvolume ist keine Säuberung zulässig
Gilt für:
Fehler beim virtuellen Datenträgerdienst:
Auf dem Datenträger, der das aktuelle Start-, System-, Auslagerungsdatei-, Crashdump- oder Ruhezustands-Volume enthält, ist eine Bereinigung nicht zulässig.
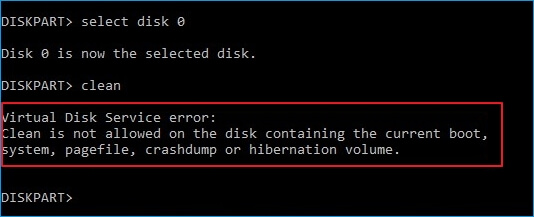
Dieser Fehler tritt normalerweise auf, wenn Sie den Befehl DiskPart clean auf einer Systemfestplatte ausführen. Wenn Sie dazu neigen, die alte Systemfestplatte oder eine laufende Systemfestplatte zu bereinigen, um das Windows-Betriebssystem neu zu installieren, müssen Sie mit EaseUS Partition Master eine bootfähige Festplatte erstellen.
Die Funktion „Alle löschen“ in EaseUS Partition Master funktioniert genauso wie der Befehl „clean“, der alle Partitionen löscht, die Sie möglicherweise um Hilfe bitten.
Lernprogramm: Zwei Optionen zum Beheben des Fehlers der virtuellen Festplatte - Säubern ist nicht zulässig
1. Bereinigen Sie den Betriebssystemdatenträger – Löschen Sie alle Partitionen mit dem Betriebssystem:
Schritt 1. Bereiten Sie eine CD/DVD oder oder ein USB-Laufwerk vor. Um eine bootfähige Festplatte von EaseUS Partition Master zu erstellen, sollten Sie ein Speichermedium wie ein USB-Laufwerk, Flash-Laufwerk oder eine CD/DVD vorbereiten. Schließen Sie das Laufwerk korrekt an Ihren Computer an. Starten Sie dann EaseUS Partition Master und gehen Sie oben zur Funktion „Bootfähiges Medium“. Klick es an.
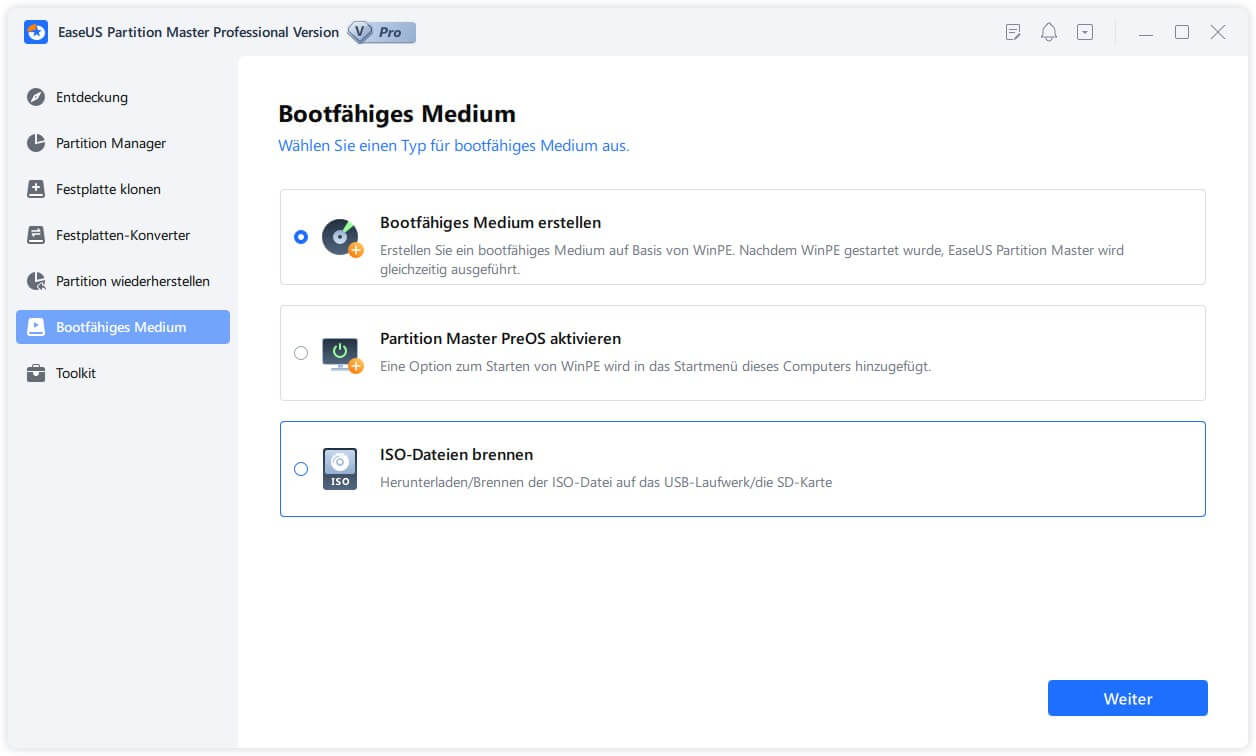
Schritt 2. Sie können USB oder CD/DVD auswählen, wenn das Laufwerk verfügbar ist. Wenn Sie jedoch kein Speichergerät zur Hand haben, können Sie die ISO-Datei auch auf einem lokalen Laufwerk speichern und später auf ein Speichermedium brennen. Sobald Sie die Option ausgewählt haben, klicken Sie auf „Weiter“.
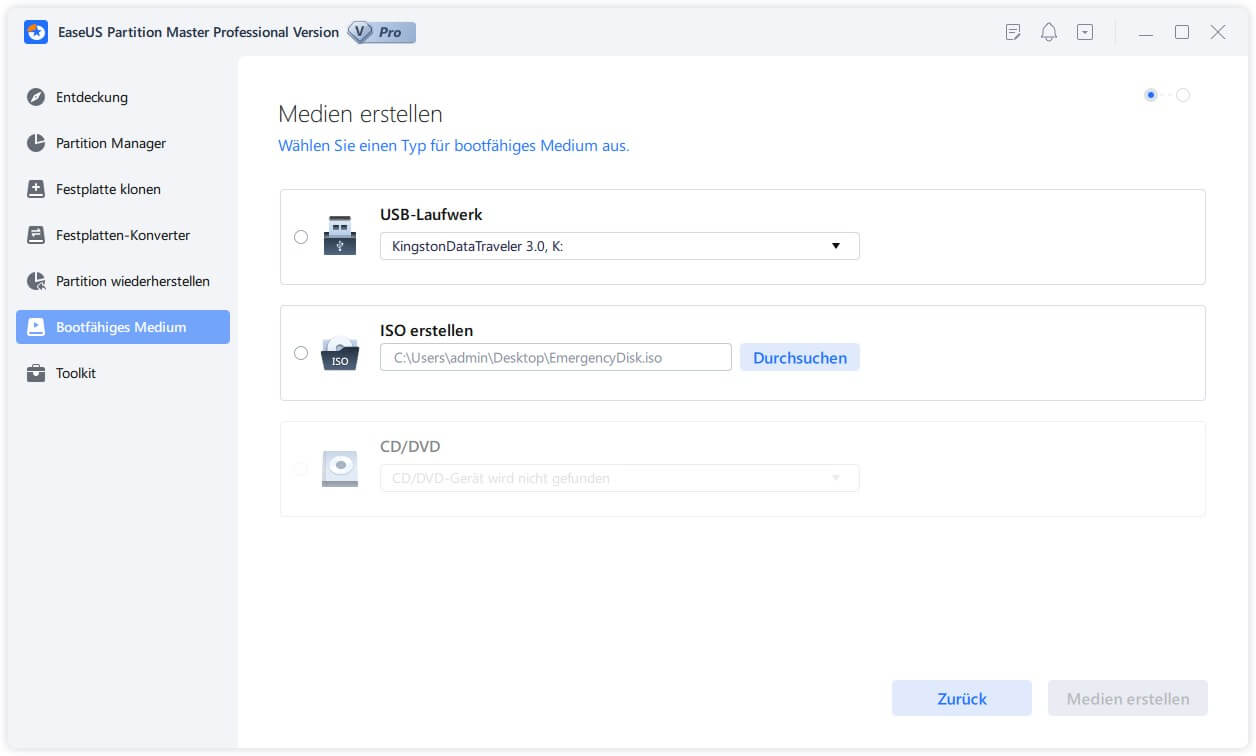
Schritt 3. Schließen Sie die bootfähige WinPE-Festplatte an den Computer an. Starten Sie Ihren Computer neu und drücken Sie gleichzeitig F2/Entf, um ins BIOS zu gelangen. Legen Sie fest, dass der PC von „Removable Devices“ (bootfähige USB-Festplatte) oder „CD-ROM Drive“ (bootfähige CD/DVD) über die Festplatte hinaus gestartet wird. Drücken Sie "F10", um zu speichern und zu beenden.
Schritt 4. Installieren und starten Sie EaseUS Partition Master. Wählen Sie die Festplatte oder SSD aus, die Sie löschen möchten. Klicken Sie mit der rechten Maustaste, um „Daten ausradieren“ auszuwählen.

Schritt 5. Legen Sie fest, wie oft Daten gelöscht werden sollen. Sie können höchstens 10 einstellen. Klicken Sie dann auf „OK“.

Schritt 6. Überprüfen Sie die Nachricht. Eine Meldung teilt Ihnen mit, dass der Computer neu gestartet wird, nachdem das Löschen der Festplatte empfohlen wird. Klicken Sie dann auf „OK“.
Schritt 7. Klicken Sie auf „Aufgabe(n) ausführen“ und dann auf „Anwenden“, um mit dem Löschen der Daten zu beginnen.
2. Bereinigen und löschen Sie alle vorhandenen Partitionen auf der Datenfestplatte:
Starten Sie EaseUS Partition Master > Klicken Sie mit der rechten Maustaste auf die Zielfestplatte und wählen Sie „Alle löschen“ > Klicken Sie auf „OK“ und „Operation ausführen“.
Fehler 2: Der angegebene Datenträger ist nicht konvertierbar. CD-ROMs und DVDs sind Beispiele für Datenträger, die nicht konvertierbar sind
Gilt für:
Fehler beim virtuellen Datenträgerdienst:
Der angegebene Datenträger ist nicht konvertierbar. CD-ROMs und DVDs sind Beispiele für Datenträger, die nicht konvertierbar sind.
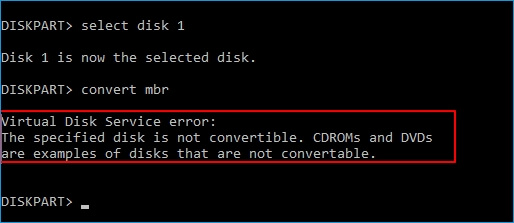
Wenn Sie „list disk“ > „select disk *“ > „convert GPT“ oder „convert MBR“ eingeben, aber eine Fehlermeldung erhalten, die besagt, dass auf der aktuellen Festplatte ein Dienstfehler für virtuelle Festplatten vorliegt, liegt der Grund darin, dass auf dem Laufwerk Partitionen vorhanden sind.
Wie kann man diesen Fehler beheben? Du hast zwei Auswege:
Zwei Korrekturen für den Dienstfehler des virtuellen Datenträgers – Der angegebene Datenträger ist nicht konvertierbar
1. Konvertieren Sie die Festplatte mit EaseUS Partition Master direkt in MBR oder GPT
EaseUS Partition Master ist ein hervorragendes alternatives DiskPart-Tool, mit dem Sie eine Festplatte in MBR oder GPT konvertieren können, ohne Partitionen zu löschen. Es tritt kein Datenverlustproblem auf.
Führen Sie die folgenden Schritte aus, um den Fehler des virtuellen Datenträgerdienstes zu beheben – der angegebene Datenträger ist kein konvertierbarer Fehler für sich selbst:
- Konvertieren Sie MBR in GPT:
Schritt 1. Downloaden und starten Sie EaseUS Partition Master auf Ihrem Windows-Computer.
Schritt 2. Klicken Sie mit der rechten Maustaste auf die MBR-Festplatte, die Sie auf GPT konvertieren möchten, und wählen Sie "MBR zu GPT konvertieren" aus.
Schritt 3. Nach der Konvertierung können Sie auf "1 Aufgabe(n) ausführen" klicken, um die ausstehende Operation zu schauen. Klicken Sie anschließend auf "Anwenden", um die Konvertierung auszuführen.
- GPT in MBR umwandeln:
Klicken Sie mit der rechten Maustaste auf das Ziel-GPT-Laufwerk auf EaseUS Partition Master > Wählen Sie „In MBR konvertieren“ > Klicken Sie auf „OK“ > „Vorgang ausführen“.
2. Bereinigen und konvertieren Sie die Festplatte mit dem DiskPart-Befehl in MBR/GPT
Es erfordert das Löschen von Partitionen, bevor das Laufwerk mit dem DiskPart-Konvertierungsbefehl in GPT oder MBR konvertiert wird. Wenn Sie wichtige Daten auf der Zielfestplatte gespeichert haben, sichern Sie die Daten daher zuerst auf einer externen Festplatte.
Hier sind die Schritte:
Schritt 1. Öffnen Sie DiskPart, indem Sie cmd in die Suchleiste eingeben, klicken Sie mit der rechten Maustaste auf die Eingabeaufforderung und wählen Sie „Als Administrator ausführen“.
Geben Sie dann diskpart ein und drücken Sie die Eingabetaste.
Schritt 2. Geben Sie die folgenden Befehle ein und drücken Sie jedes Mal die Eingabetaste:
- Datenträger auflisten
- select disk * (ersetzen Sie * durch die Nummer der Zielfestplatte)
- sauber
- gpt konvertieren oder mbr konvertieren
- Ausfahrt
Fehler 3: Löschen ist auf dem aktuellen Start-, System-, Auslagerungsdatei-, Crashdump- oder Ruhezustands-Volume nicht zulässig
Gilt für:
Fehler beim virtuellen Datenträgerdienst:
Das Löschen ist auf dem aktuellen Start-, System-, Auslagerungsdatei-, Crashdump- oder Ruhezustands-Volume nicht zulässig.

Beachten Sie, dass dieser Fehler häufig auftritt, wenn Sie den Befehl in DiskPart festlegen, um Windows anzuweisen, die Startpartition oder Systempartition selbst zu löschen. Wenn Sie die falsche Volume-Nummer eingeben, versuchen Sie erneut, Partitionen mit der richtigen Volume-Nummer zu löschen.
Wenn Ihr Ziel darin besteht, die Betriebssystempartition oder die Startpartition zu löschen, versuchen Sie das folgende Tutorial.
Lösung: Boot-/System-Volume über EaseUS Partition Master Bootable Disk löschen
EaseUS Partition Master bietet eine sichere Möglichkeit, Ihnen beim Löschen der Betriebssystempartition oder des Boot-Laufwerks von seiner bootfähigen Festplatte zu helfen.
- 1) Sie müssen zuerst eine bootfähige EaseUS Partition Master WinPE-Festplatte erstellen.
- 2) Starten Sie als Nächstes den PC von der EaseUS Partition-Software von der bootfähigen Festplatte.
- 3) Rufen Sie das Hauptfenster von EaseUS Partition Master auf, klicken Sie mit der rechten Maustaste auf die System- oder Bootpartition und wählen Sie „Löschen“ und klicken Sie auf „OK“.
- 4). Klicken Sie abschließend auf „Vorgang ausführen“, um mit dem Löschen des Boot-, System-, Auslagerungsdatei-, Crashdump- oder Ruhezustand-Volumes zu beginnen.
Fehler 4: Es befindet sich kein Medium im Gerät
Gilt für:
Fehler beim virtuellen Datenträgerdienst:
Es befindet sich kein Medium im Gerät.

Wenn Sie DiskPart ausführen, um einige Vorgänge auf Ihrer Zielfestplatte auszuführen, aber einen Fehler des virtuellen Festplattendienstes erhalten: Es befindet sich kein Medium im Gerät, bedeutet dies, dass DiskPart das angegebene Medium nicht finden konnte. Mit anderen Worten, es konnte das Gerät weder laden noch darauf zugreifen.
2 Lösungen für Virtual Disk Service Error – Es befindet sich kein Medium im Gerät
1. Ändern Sie den USB-Anschluss, um ein externes Speichergerät erneut anzuschließen, oder installieren Sie eine HDD/SSD-Festplatte neu
2. Aktualisieren Sie den Laufwerkstreiber für kein Mediengerät:
Schritt 1 . Klicken Sie mit der rechten Maustaste auf „Dieser PC“ und wählen Sie „Verwalten“ > „Geräte-Manager“.
Schritt 2 . Erweitern Sie „Laufwerke“, klicken Sie dann mit der rechten Maustaste auf Ihr problematisches Gerät, das keine Medien anzeigt, und wählen Sie „Treiber aktualisieren“.
Schritt 3 . Wählen Sie im neuen Fenster „Automatisch nach aktualisierter Treibersoftware suchen“.
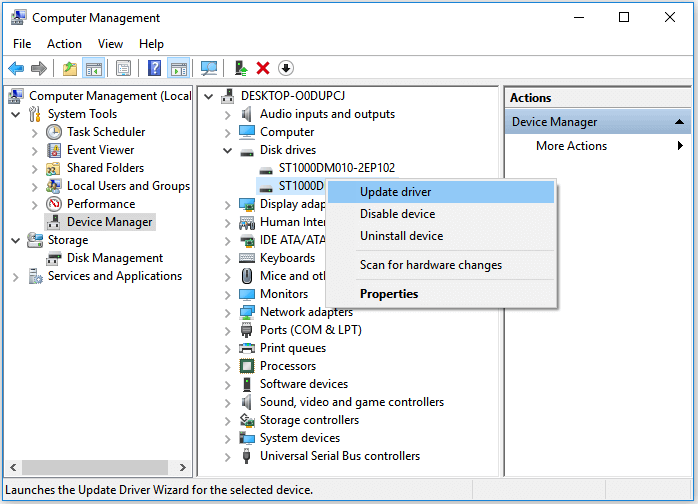
Fehler 5: Die Volume-Größe ist zu groß
Gilt für:
Fehler beim virtuellen Datenträgerdienst:
Die Volume-Größe ist zu groß.

Dieser Fehler tritt häufig auf, wenn Sie dazu neigen, eine große Partition oder eine USB-/externe Festplatte mit dem Dienstprogramm DiskPart im FAT32-Dateisystem zu formatieren. Aufgrund der Beschränkung des FAT32-Dateisystems erlaubt Windows Ihnen nicht, ein Gerät mit mehr als 32 GB in FAT32 zu formatieren. Um diesen Fehler zu beheben, haben Sie zwei Möglichkeiten, wie unten aufgeführt.
2 Methoden zum Beheben des Fehlers beim Dienst für virtuelle Laufwerke – Die Volume-Größe ist zu groß
1. Verwenden des Formatierungstools eines Drittanbieters zum Formatieren großer Geräte in FAT32
Wenn Sie dazu neigen, ein großes Gerät als FAT32-Wechseldatenträger zu verwenden, ist das professionelle Formatierungstool EaseUS Partition Master Ihre beste Wahl. Es durchbricht die Grenze von FAT32 und ermöglicht es Benutzern, große Speichergeräte (mehr als 32 GB) über seine Formatierungsfunktion auf FAT32 einzustellen:
- Klicken Sie mit der rechten Maustaste auf das externe Laufwerk oder den USB-Stick, den Sie formatieren möchten, und wählen Sie „Formatieren“.
- Legen Sie die Partitionsbezeichnung, das Dateisystem (NTFS/FAT32/EXT2/EXT3/EXT4/exFAT) und die Clustergröße fest und klicken Sie dann auf „OK“.
- Klicken Sie auf „OK“, um fortzufahren.
- Klicken Sie auf die Schaltfläche „Operation ausführen“ und dann auf „Anwenden“, um die Festplattenpartition zu formatieren.
2. Gerät auf andere Dateisysteme formatieren
Die andere Lösung, die Sie versuchen können, besteht darin, das Dateisystem zu ändern und Ihre Festplatte oder Ihren externen USB-Stick in ein anderes von Windows unterstütztes Format zu formatieren - NTFS (für interne HDD/SSD-Partition) oder exFAT (für externe Festplatte):
Schritt 1. Klicken Sie mit der rechten Maustaste auf „Dieser PC“ und wählen Sie „Verwalten“. Gehen Sie dann zu "Datenträgerverwaltung".
Schritt 2. Klicken Sie mit der rechten Maustaste auf die Zielfestplattenpartition und wählen Sie „Formatieren“.
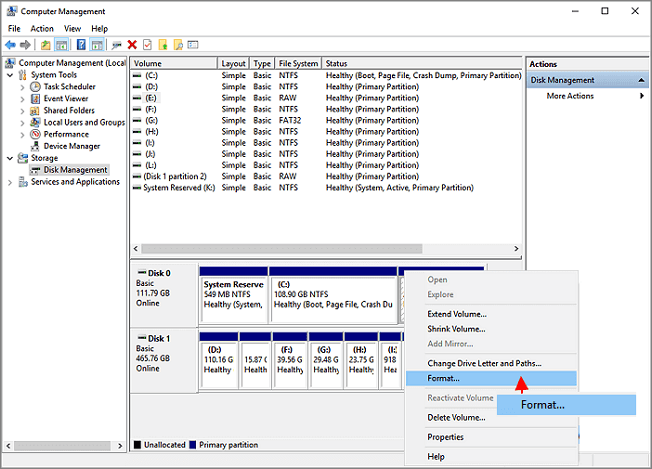
Schritt 3. Legen Sie die Datenträgerbezeichnung und das Dateisystem fest und klicken Sie auf „OK“, um mit der Formatierung des Laufwerks zu beginnen.
Fehler 6: Für diesen Vorgang ist nicht genügend nutzbarer Speicherplatz vorhanden
Gilt für:
Fehler beim virtuellen Datenträgerdienst:
Für diesen Vorgang ist nicht genügend nutzbarer Speicherplatz vorhanden.

Dieser Fehler tritt häufig auf, wenn auf einer Festplatte für bestimmte Vorgänge kein ungenutzter freier Speicherplatz oder nicht genügend nicht zugeordneter Speicherplatz verfügbar ist, z. B. zum Erweitern einer Partition oder zum Erstellen einer primären Partition mit dem Dienstprogramm DiskPart.
Zwei Korrekturen:
- 1]. Partition verkleinern, um nicht zugeordneten Speicherplatz zu lassen
- 2]. Erweitern Sie die Partition mit oder ohne nicht zugeordneten Speicherplatz
Fehler 7: Der Dienst konnte nicht initialisiert werden
Gilt für:
Fehler beim virtuellen Datenträgerdienst:
Der Dienst konnte nicht initialisiert werden.

Normalerweise startet der Virtual Disk Service automatisch auf einem Windows-PC. Es kann jedoch vorkommen, dass es manchmal nicht startet oder nicht initialisiert werden kann.
Zwei Korrekturen:
1]. Öffnen Sie das DiskPart-Dienstprogramm > Geben Sie net start vds ein und drücken Sie die Eingabetaste.
2]. Virtual Disk Service manuell neu starten: Geben Sie Dienste in das Suchfeld ein und drücken Sie die Eingabetaste > Klicken Sie mit der rechten Maustaste oder doppelklicken Sie auf den Dienst „Virtual Disk“ > Wählen Sie „Start“.
Dadurch wird der Starttyp des Virtual Disk-Dienstes von Manuell auf Automatisch geändert und Windows neu gestartet.

Fehler 8: Das Medium ist schreibgeschützt.
Gilt für:
Fehler beim virtuellen Datenträgerdienst:
Das Medium ist schreibgeschützt.

Dieser Fehler tritt häufig auf, wenn ein Speichergerät aufgrund einer manuellen Operation oder eines Gerätefehlers verschlüsselt oder gesperrt ist. Und die Korrekturen für dieses Problem sind vielfältig.
Fazit
Dies sind mehrere Lösungen, die die typischen Virtual Disk Service-Fehler beheben können, die beim Verwalten von Festplattenpartitionen mit Diskpart auftreten können.
Wie bereits erwähnt, sind die Methoden zur Behebung der einzelnen Fehler unterschiedlich. Sie müssen das genaue Problem bestätigen, das Sie in DiskPart haben, um zu entscheiden, welche Methode angewendet werden soll. Wir haben die meisten Möglichkeiten gesammelt, um Ihnen zu helfen, und hoffen, dass sie hilfreich sind!
Wenn das Problem, das Sie haben, nicht auf dieser Seite enthalten ist, verwenden Sie die Suchoption in der oberen rechten Ecke unserer Homepage: https://www.easeus.com, um Hilfe zu erhalten.
War der Artikel hilfreich?
Maria ist begeistert über fast allen IT-Themen. Ihr Fokus liegt auf der Datenrettung, der Festplattenverwaltung, Backup & Wiederherstellen und den Multimedien. Diese Artikel umfassen die professionellen Testberichte und Lösungen.
Weitere Artikel & Tipps:
-
Top 3 Low-Level-Formatierungstool für HDD im Jahr 2024
![author icon]() Mako | 22.04.2024, 16:39
Mako | 22.04.2024, 16:39 -
Laufwerksbuchstabe und Pfade können nicht geändert werden. Was tun?
![author icon]() Mako | 22.04.2024, 16:39
Mako | 22.04.2024, 16:39 -
Nicht zugeordneten Speicherplatz zuordnen und zusammenführen
![author icon]() Mako | 22.04.2024, 16:39
Mako | 22.04.2024, 16:39 -
So beheben Sie den Fehler "Steam nicht genügend Speicherplatz" [Aktualisiert]
![author icon]() Maria | 22.04.2024, 16:39
Maria | 22.04.2024, 16:39

