Gesamte Downloads
Hauptinhalt
Über den Autor
Aktuelle Themen
Was ist nicht zugeordneter Speicherplatz?
Der nicht zugeordnetee Speicherplatz wird als ein Block freien Speicherplatzes erklärt, dem Windows keinen Laufwerksbuchstaben zugeordnet hat. Ohne Zuweisung erkennt das Betriebssystem den Speicherplatz nicht und lässt das Schreiben von Dateien darauf nicht zu. Um den nicht zugeordneten Speicherplatz auf Ihrer Festplatte auszunutzen, können Sie entweder eine neue Partition darauf erstellen oder ihn in eine bestehende Partition einbinden.
In Windows können Sie den nicht zugeordneten Speicherplatz in der Datenträgerverwaltung anzeigen lassen, und so sieht er aus:
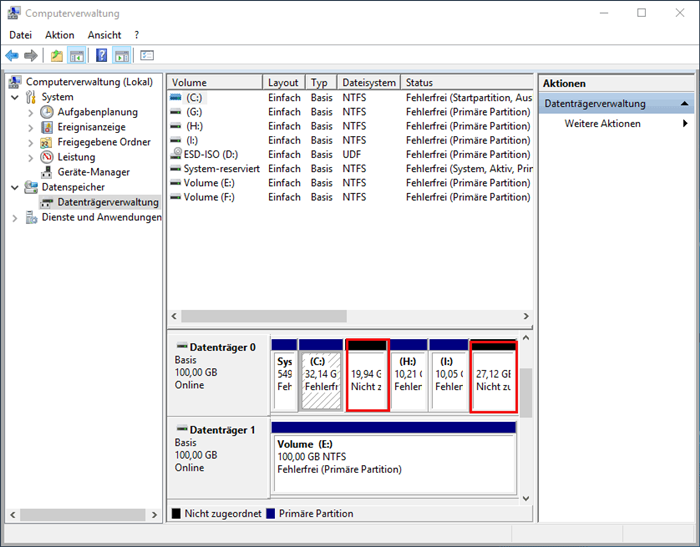
Auf dieser Seite werden wir die Zuordnung von nicht zugeordnetem Speicherplatz unter Windows 11/10 als Beispiel nehmen, um Ihnen zu zeigen, wie Sie nicht zugeordneten Speicherplatz auf einer Festplatte, einer externen Festplatte und anderen Speichergeräten nutzen können:
Was Sie mit nicht zugeordnetem Speicherplatz tun können
Bevor Sie mit der Verwendung von nicht zugeordnetem Speicherplatz beginnen, müssen Sie wissen, was Sie mit dem nicht zugeordneten Speicherplatz tun können. Grundsätzlich gibt es zwei Möglichkeiten, die hier aufgeführt sind:
- [1]. Eine neue Partition erstellen
- [2]. Erweitern einer bestehenden Partition
Wenn Sie einen neuen Speicherort für bestimmte Dateien oder Daten benötigen, können Sie eine neue Partition mit dem nicht zugeordneten Speicherplatz erstellen. Wenn Ihr Laufwerk C oder andere Datenpartitionen zu wenig Speicherplatz haben, können Sie eine vorhandene Partition erweitern.
So können Sie den nicht zugeordneten Speicherplatz nutzen und zuordnen
Der nicht zugeordnete Speicherplatze wird als * angezeigt und als Nicht zugeordnet markiert sind. Sie können ihn erst verwenden, wenn Sie eine neue Partition aus dem nicht zugeordneten Speicherplatz erstellen oder den Speicherplatz zu anderen Partitionen hinzufügen.
Wenn sich der nicht zugeordnete Speicherplatz direkt hinter der Partition befindet, klicken Sie die Datenträgerverwaltung öffnen und mit der rechten Maustaste auf das Laufwerk C und wählen Sie Volume erweitern, um den Speicherplatz des Laufwerks C zu vergrößern. Wenn sich der nicht zugeordnete Speicherplatz nicht direkt hinter der Partition befindet, können Sie eine Partition nicht mit Hilfe der Datenträgerverwaltung erweitern. Das kostenlose eingebaute Dienstprogramm erlaubt es Ihnen nur, die Größe der Windows-Partition mit nicht zugeordnetem Speicherplatz direkt hinter der zu erweiternden Partition zu ändern. Andernfalls könnten Sie in der Fehlermeldung "Volume erweitern ausgegraut" gefangen sein. Viele Benutzer leiden unter diesem Problem, wenn sie versuchen, Laufwerk C zu erweitern.
Option 1. Erstellen einer neuen Partition mit dem nicht zugeordneten Speicherplatz
Gilt für: Erstellen mehrerer Partitionen auf einer Festplatte und Erstellen einer Partition auf einem externen Speichergerät zur Datenspeicherung.
Hier finden Sie drei Tools, mit denen Sie den nicht zugeordneten Speicherplatz unter Windows 11/10/8/7 und sogar auf älteren Windows-Computern nutzen können:
1. EaseUS Partition Master Free - Kostenlos und einfachste
EaseUS Partition Master Free kann alle Anforderungen der Nutzung von nicht zugewiesenem Speicherplatz in Windows 11/10/8.1/8/7/XP/Vista erfüllen. Hier erfahren Sie, wie Sie eine Partition selbst erstellen können. Jetzt laden Sie diese kostenlose Software herunter und führen Sie die folgenden Anleitung durch.
Schritt 1. Klicken Sie mit der rechten Maustaste auf die Partition, die sich neben dem nicht zugewiesenen Speicherplatz befindet, und wählen Sie "Größe ändern/verschieben".
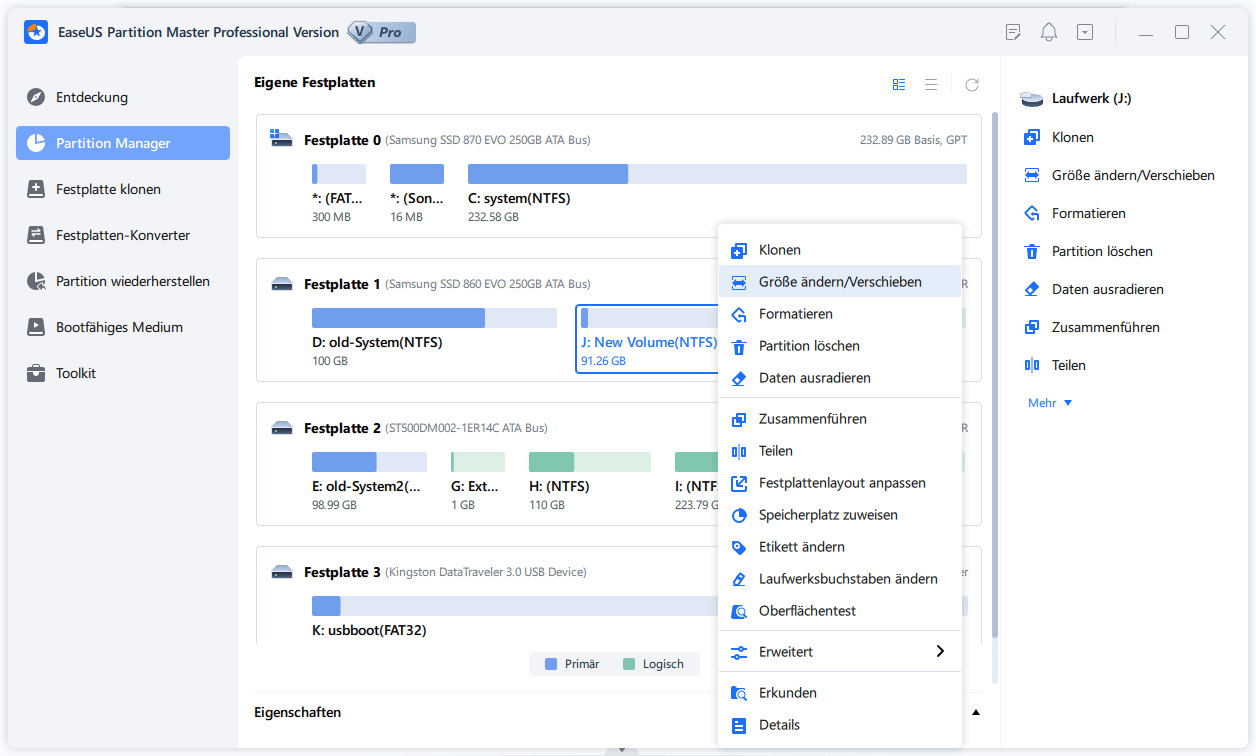
Schritt 2. Setzen Sie die Maus auf die Partition und ziehen Sie sie nach links oder rechts, um den nicht zugeordneten Speicherplatz zu verschieben.
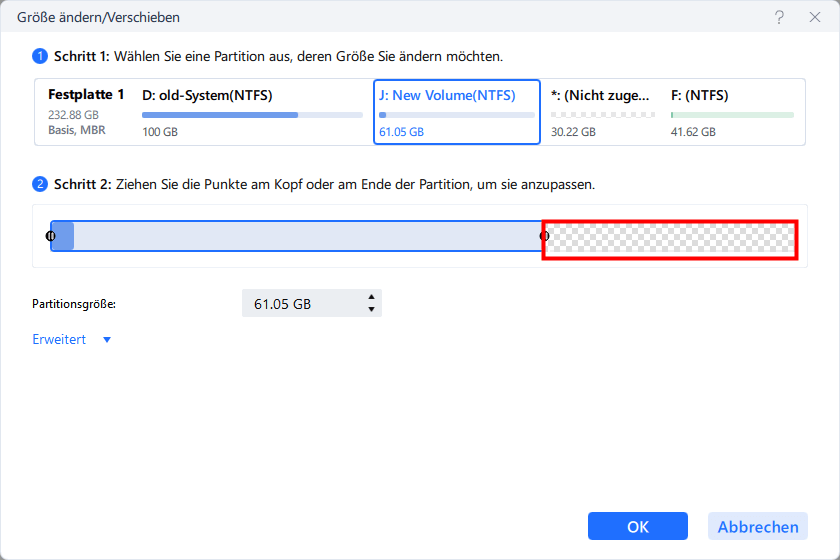
Sie können Schritt 1 und 2 wiederholen, um den nicht zugewiesenen Speicherplatz an die gewünschte Stelle zu verschieben.
Schritt 3. Klicken Sie auf "Aufgabe(n)ausführen", um den nicht zugeordneten Speicherplatz zur Zielpartition hinzuzufügen.

Video-Anleitung:
2. Datenträgerverwaltung
Mit der Windows 10 Datenträgerverwaltung können Sie den nicht zugewiesenen Speicherplatz optimal verwalten. Hier sind die Schritte, um eine neue Partition zu erstellen:
Schritt 1: Klicken Sie mit der rechten Maustaste auf das Windows-Symbol und wählen Sie Datenträgerverwaltung.
Schritt 2: Klicken Sie mit der rechten Maustaste auf den nicht zugewiesenen Speicherplatz in der Datenträgerverwaltung und wählen Sie "Neues einfaches Volume".

Schritt 3: Geben Sie die Partitionsgröße an und klicken Sie auf "Weiter", um fortzufahren.
Schritt 4: Legen Sie einen Laufwerksbuchstaben, das Dateisystem - NTFS - und andere Einstellungen für die neuen Partitionen fest. Klicken Sie auf "Fertigstellen", um die Erstellung einer neuen Partition abzuschließen.
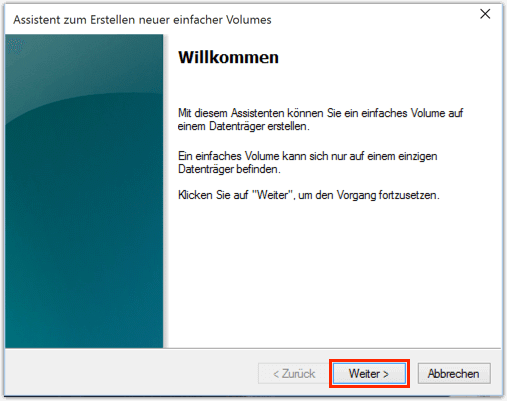
3. DiskPart CMD-Befehl
Schritt 1: Öffnen Sie die Eingabeaufforderung:
Geben Sie cmd in die Suche ein > Rechtsklicken Sie auf Eingabeaufforderung > "Als Administrator öffnen" > Geben Sie diskpart ein und drücken Sie die Eingabetaste.
Schritt 2: Geben Sie den folgenden Befehl ein und drücken Sie jedes Mal die Eingabetaste:
- list disk
- select disk 0 (Ersetzen Sie 0 durch Ihre Festplattennummer)
- create partition primary size=x oder create partition logical size=x (Ersetzen Sie x durch die Partitionsgröße in MB)
- a ssign letter=H (Ersetzen Sie H durch einen neuen Laufwerksbuchstaben für die Partition)
- format fs=ntfs quick
Schritt 3: Geben Sie exit ein, um DiskPart zu schließen.
Wenn Sie mehr als eine Partition mit dem nicht zugewiesenen Speicherplatz erstellen müssen, wiederholen Sie die obigen Schritte mit dem gewählten Tool.
Option 2. Erweitern einer vorhandenen Partition mit dem nicht zugeordneten Speicherplatz
Gilt für: Das Hinzufügen von nicht zugeordnetem Speicherplatz zu einer bestehenden Partition ist ideal, um den freien Speicherplatz vollständig zu nutzen und gleichzeitig die Warnung über geringen Speicherplatz auf der Zielpartition zu beheben.
Da der nicht zugeordnete Speicherplatz in Windows als fehlender Teil des verwendeten Speicherplatzes auf einer Festplatte behandelt wird, warum sollten Sie ihn nicht gleich praktisch nutzen? Wenn Sie daran interessiert sind, nicht zugeordneten Speicherplatz zusammenzuführen, gibt es zwei Möglichkeiten.
- 1. Nicht zugeordneten Speicherplatz zum Laufwerk C hinzufügen
- 2. Nicht zugeordneten Speicherplatz mit einer Datenpartition zusammenführen
Sowohl die Windows Datenträgerverwaltung als auch EaseUS Partition Master bieten die Möglichkeit, den nicht zugewiesenen Speicherplatz in die gewünschte Partition zu verschmelzen, unterscheiden sich aber darin, ob die beiden zusammenhängend sind oder nicht.
1. EaseUS Partition Master [Empfohlen]
EaseUS Partition Master ist eine Alternative zur Windows Datenträgerverwaltung und ermöglicht den Benutzern, die Partitionen effektiv zu verwalten, z.B., die Systempartition vergrößern, die die Partitionen formatieren/erstellen, den nicht zugeordneten Speicherplatz zu dem freien konvertieren, den Datenträger von FAT zu NTFS konvertieren, Partitionen zusammenfügen usw. Jetzt können Sie die Software kostenlos herunterladen und der Anleitung folgen.
Windows bietet Ihnen keine Möglichkeit, den nicht zugewiesenen Speicherplatz zu verschieben, also müssen Sie sich an ein Partitionsverwaltungsprogramm eines Drittanbieters wenden.
Hier finden Sie eine Schritt-für-Schritt-Anleitung, wie Sie nicht zugewiesenen Speicherplatz problemlos verschieben können. Laden Sie das kostenlose EaseUS Partition Manager herunter und verschieben Sie den nicht zugewiesenen Speicherplatz nach links, rechts oder an das Ende der Partition.
Schritt 1. Starten Sie EaseUS Partition Master. Klicken Sie mit der rechten Maustaste auf die Partition hinter der Systempartition und wählen Sie "Größe ändern/Verschieben".
Schritt 2. Wenn Sie die Systempartition erweitern wollen, müssen Sie dann eine andere Partition verkleinern. Verschieben Sie den linken Regler nach rechts. Dann wird der nicht zugeordneten Speicherplatz erstellt. Klicken Sie auf "OK".
Schritt 3. Klicken Sie mit der rechten Maustaste auf die Systempartition und wählen Sie "Größe ändern/Verschieben".
Schritt 4. Verschieben Sie den rechten Regler nach rechts. Dann wird die Systempartition vergrößert. Klicken Sie auf "OK" und bestätigen Sie die Änderung.
Wir empfehlen Ihnen EaseUS Partition Master, der Ihnen bei fast allen komplizierten Aufgaben im Zusammenhang mit Festplattenpartitionen unter Windows 10/8/7/XP/Vista helfen kann. Und, hier können seine fortgeschrittenen und flexiblen Funktionen alle Ihre Anforderungen erfüllen:
- Partitionsgröße ändern
- Partition formatieren
- Partitionen verstecken/löschen
- Festplatte/Partition klonen
- Partitionen überprüfen oder zusammenführen
2. Datenträgerverwaltung
Um mit der Windows Datenträgerverwaltung nicht zugeordneten Speicherplatz zum Laufwerk C hinzuzufügen, müssen Sie die Funktion "Volume erweitern" verwenden. Sie müssen darauf achten, dass der nicht zugewiesene Speicherplatz durchgängig zur Systempartition ist. Er sollte z. B. C: + Nicht zugeordnet + D: lauten, so dass Sie direkt mit der rechten Maustaste auf das Laufwerk C klicken und "Volume erweitern..." wählen können, um das Zusammenführen des nicht zugeordneten Speicherplatzes mit dem Laufwerk C zu starten. Öffnen Sie die Datenträgerverwaltung und führen Sie die Schritte nacheinander aus.
Schritt 1. Starten Sie die Datenträgerverwaltung (indem Sie Compterverwaltung in die Suchleiste eingeben). Klicken Sie mit der rechten Maustaste auf die Partition, der Sie den nicht zugewiesenen Speicherplatz hinzufügen möchten, und wählen Sie dann "Volume erweitern", um die Partitionen zusammenzuführen (z. B. die C-Partition).
Schritt 2. Folgen Sie dem Assistenten zum Erweitern des Volumens und klicken Sie dann auf Fertig stellen.
Schritt 3. Im Pop-up-Fenster sehen Sie, dass die Größe der Partition vergrößert wurde.
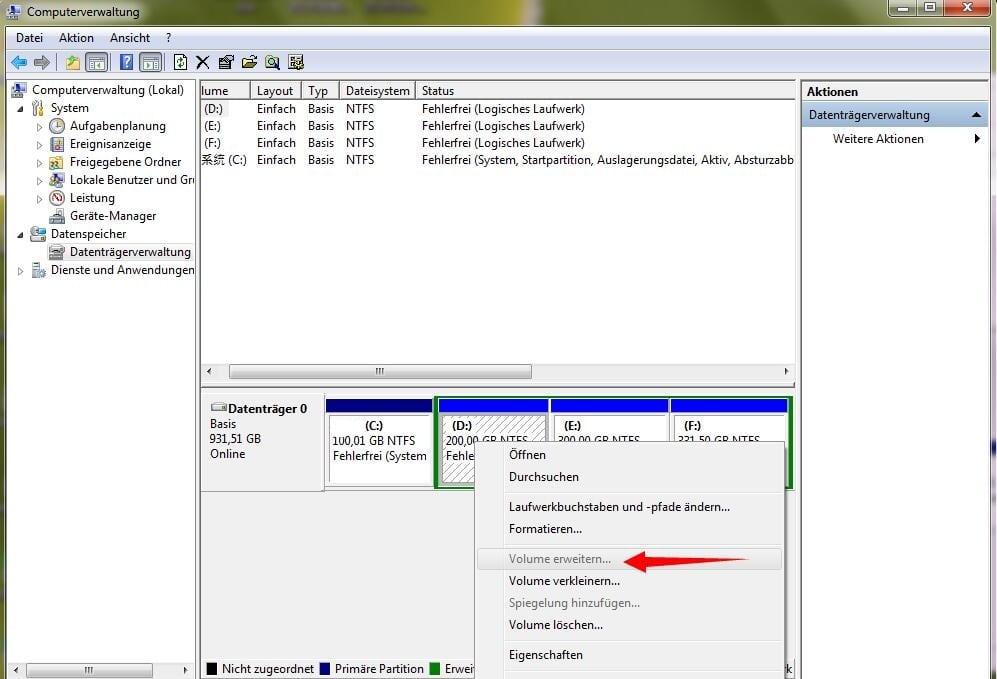
3. DiskPart Befehl verwenden - Für Profis
Schritt 1: Öffnen Sie die DiskPart-Eingabeaufforderung:
Geben Sie CMD in die Suche ein > Klicken Sie mit der rechten Maustaste auf Eingabeaufforderung > Wählen Sie "Als Administrator ausführen" > Geben Sie diskpart ein und drücken Sie die Eingabetaste.
Schritt 2: Geben Sie die folgenden Befehle ein und drücken Sie jedes Mal die Eingabetaste:
- list disk
- select disk 0 (ersetzen Sie 0 durch Ihre Festplattennummer)
- list volume
- select volume x (ersetzen Sie x durch die Nummer der Zielpartition, die Sie erweitern möchten)
- extend size=number (passt den nicht zugewiesenen Speicherplatz des ausgewählten Volumes in MB an und fügt ihn hinzu)
Schritt 3: Geben Sie exit ein, um DiskPart zu schließen.
Wie wir Ihnen helfen können
Über den Autor
Mako
Technik-Freund und App-Fan. Mako schreibe seit März 2016 für die Leser von EaseUS. Er begeistert über Datenrettung, Festplattenverwaltung, Datensicherung, Datenspeicher-Optimierung. Er interssiert sich auch für Windows und andere Geräte.
Produktbewertungen
-
Mit „Easeus Partition Master“ teilen Sie Ihre Festplatte in zwei oder mehr Partitionen auf. Dabei steht Ihnen die Speicherplatzverteilung frei.
Mehr erfahren -
Der Partition Manager ist ein hervorragendes Tool für alle Aufgaben im Zusammenhang mit der Verwaltung von Laufwerken und Partitionen. Die Bedienung ist recht einfach und die Umsetzung fehlerfrei.
Mehr erfahren -
"Easeus Partition Master" bietet Ihnen alles, was Sie zum Verwalten von Partitionen brauchen, egal ob Sie mit einem 32 Bit- oder 64 Bit-System unterwegs sind.
Mehr erfahren
Verwandete Artikel
-
[Fehlerbehebungen] Die Datenträgerprüfung konnte nicht durchgeführt werden
![author icon]() Mako/2024/04/22
Mako/2024/04/22
-
Welche Größe der Zuordnungseinheit sollte ich für FAT32 verwenden?
![author icon]() Maria/2024/04/22
Maria/2024/04/22
-
4 Methoden | Wie kann man das Laufwerk C in Windows 11/10/8/7 formatieren
![author icon]() Mako/2024/04/22
Mako/2024/04/22
-
So können Sie Laufwerk C und D zusammenführen (2024 Anleitung)?
![author icon]() Katrin/2024/04/22
Katrin/2024/04/22










