Gesamte Downloads
Hauptinhalt
Über den Autor
Aktuelle Themen
Benutzerfall 1:
Fehler "Nicht genügend Speicherplatz". Reichlich Speicherplatz auf der Festplatte. Ich habe versucht, Steam neu zu starten, zu löschen und erneut herunterzuladen (das Problem begann während eines Updates). Bitte um Hilfe. Ich möchte dieses Spiel jetzt wirklich spielen. - Von der Steam-Community
Benutzerfall 2:
44,8 GB frei auf meiner Festplatte, aber Steam sagt, dass nicht genug freier Speicherplatz vorhanden ist (um 500 MB zu aktualisieren)!!! Ich habe keinen freien Speicherplatz mehr, kann das Spiel nicht auf ein anderes Laufwerk verschieben und habe nichts zu löschen, um Platz zu schaffen! Wie soll ich aktualisieren? - Von Reddit
Steam ist eine der weltweit größten und bekanntesten Plattformen für den Vertrieb von Spielen. Sie wurde von Valve im September 2003 für Microsoft Windows entwickelt. Diese Plattform wird Steam genannt, weil ihre Download-Geschwindigkeit so schnell ist wie Steam. In den letzten Jahren hat Steam viele hervorragende Spiele hervorgebracht, sowohl exklusive als auch Spiele von Drittanbietern, darunter "CSGO", "Dota 2", "PUBG" usw., die Millionen von Spielern auf der ganzen Welt anziehen.
Überblick über das Problem mit dem nicht ausreichenden Festplattenspeicher von Steam
Obwohl Steam eine hervorragende Plattform für den Vertrieb von Spielen ist, leiden viele Nutzer immer noch unter einigen Fehlern. Einer der bekanntesten Fehler ist der "Steam Out of Disk Space"-Fehler beim Herunterladen/Installieren/Ausführen eines Spiels. Obwohl viele Nutzer berichten, dass sie viel Speicherplatz auf ihren Laufwerken haben, tauchen die Warnungen immer wieder auf. Das ist ein echtes Ärgernis, denn diese Warnung unterbricht das, was Sie gerade tun.
Im folgenden Inhalt sehen Sie, wie Sie diesen Fehler schnell beheben können. Die erste Methode ist der schnellste und sicherste Weg, diesen Fehler zu beheben. Hier erfahren Sie, wie.
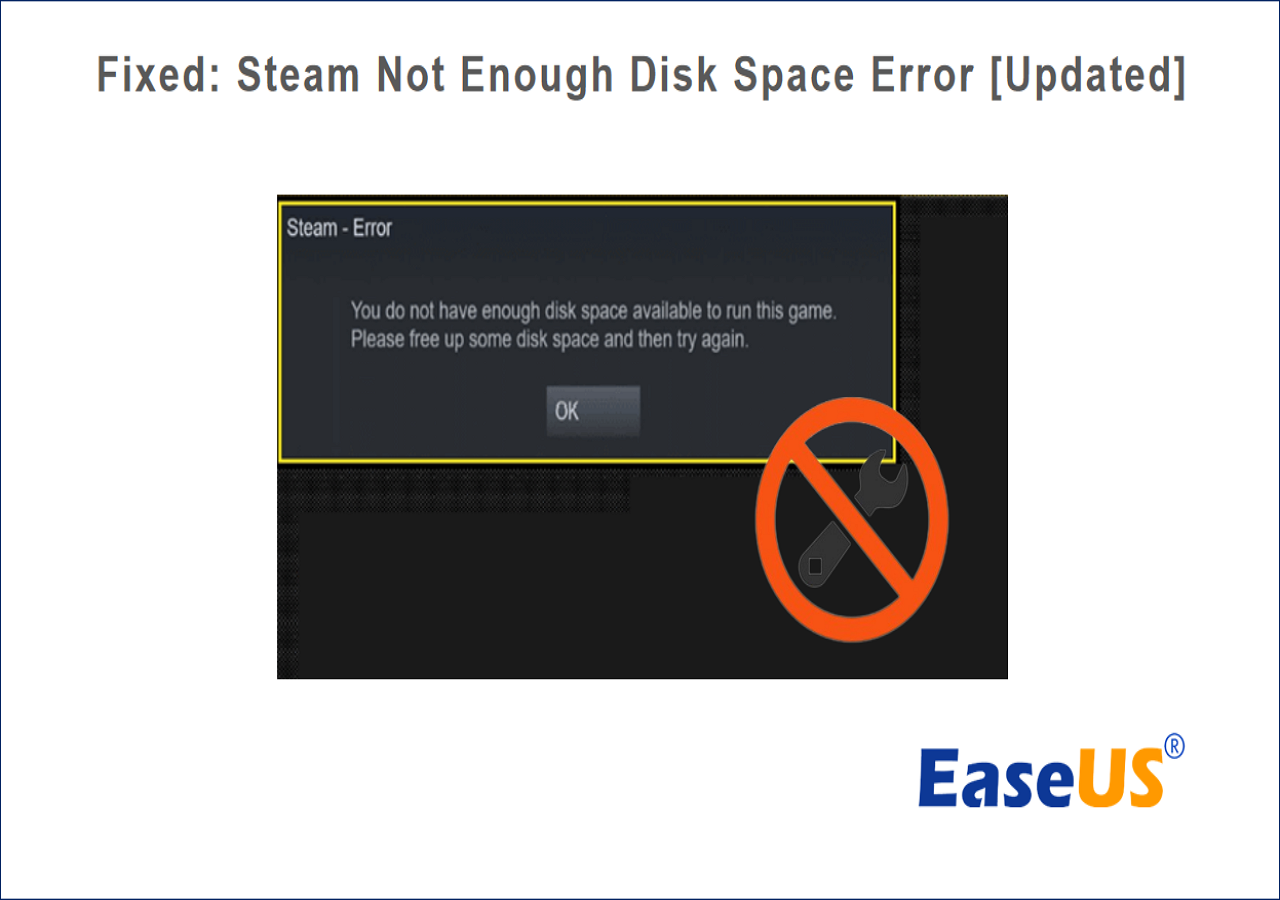
Erweitern der Partition ohne Verlust von Spieldaten
Wenn der Festplattenspeicher für die Installation von Spielen nicht ausreicht, ist die direkteste und effektivste Methode, die aktuelle Partition ohne Verlust von Spieldaten zu erweitern. EaseUS Partition Master Professional kann die Zielpartition erweitern, indem es nicht zugewiesenen Speicherplatz auf der Festplatte oder verfügbaren Speicherplatz auf anderen Laufwerken verwendet.
Hier erfahren Sie, wie Sie diese leistungsstarke Partitionsverwaltungssoftware verwenden, um die Partition zu erweitern, auf der Sie Steam-Spiele installieren.
Schritt 1. Starten Sie EaseUS Partition Master. Denn Sie eine Partition erweitern wollen, müssen Sie zuerst eine andere verkleinern. Deswegen klicken Sie mit der rechten Maustaste auf eine Partition, die Sie verkleinern wollen, und wählen Sie "Größe ändern/Verschieben".
Schritt 2. Verschieben Sie einen Regler nach rechts oder links, um den nicht zugeordneten Speicherplatz zu erstellen. Klicken Sie auf "OK".
Schritt 3. Klicken Sie mit der rechten Maustaste auf die Partition, die Sie erweitern möchten und wählen Sie "Größe ändern/Verschieben".
Schritt 4. Verschieben Sie den rechten Regler nach rechts. Dann wird die Systempartition vergrößert. Klicken Sie auf "OK" und bestätigen Sie die Änderung.
Klicken Sie dann auf die Schaltfläche "Aufgabe ausführen" und auf "Übernehmen", um alle Änderungen zu übernehmen.
Jetzt werden Sie sehen, dass das Ziellaufwerk über genügend Speicherplatz verfügt. Neben der Erweiterung von Partitionen können Sie mit EaseUS Partition Master auch Partitionen verkleinern, verschieben, zusammenführen, löschen oder erstellen. Lassen Sie sich dieses Tool nicht entgehen. Installieren Sie es, um diese leistungsstarken Funktionen zu nutzen.
Wie behebt man den Fehler "Nicht genügend Speicherplatz auf Steam"?
Das Problem "Steam hat keinen Speicherplatz mehr" ist für Spieler auf der ganzen Welt ein echtes Ärgernis. Manchmal bietet der Kundendienst keine genaue Lösung an. Daher können Sie jetzt die folgenden Lösungen ausprobieren, um diesen Fehler zu beheben.
Lösung 1. PC und Steam neu starten
Wenn Sie Ihren PC und Steam herunterfahren und neu starten, wird dieser Fehler in der Regel behoben, da einige Aktualisierungen und zufällige Windows-Fehler den Kern von Steam beeinträchtigen können, so dass der Neustart das Problem perfekt löst. Einige Software von Drittanbietern kann auch den Download oder die Installation von Steam-Spielen beeinträchtigen. Ein Neustart verhindert in der Regel, dass diese nicht benötigte Software geladen wird, was für Steam vielleicht genau das Richtige ist.
Lösung 2. Überprüfen Sie die Integrität der Steam-Spieldateien
Dies ist die häufigste Methode, die von Steam-Benutzern verwendet wird, wenn ein Fehler auftritt. Die meisten Spiele auf Steam sind in der Regel mehrere Dutzend Gigabyte groß, und manchmal ist es unvermeidlich, dass einige Dateien beschädigt werden. Daher kann das Überprüfen der Integrität von Spieldateien dabei helfen, beschädigte Spieldateien zu identifizieren, sie zu löschen und erneut herunterzuladen, um das Problem zu beheben.
Schritt 1. Schließen Sie alle Spiele, die auf Ihrem Computer laufen.
Schritt 2. Navigieren Sie nach dem Schließen zur "Spielebibliothek" von Steam.
Schritt 3. Suchen Sie das problematische Spiel in der Spieleliste auf der linken Seite. Klicken Sie mit der rechten Maustaste darauf und wählen Sie "Eigenschaften".
Schritt 4. Nachdem Sie die Eigenschaftsoptionen eingegeben haben, suchen Sie in der Navigationsleiste die Registerkarte "Lokale Dateien".
Schritt 5. Klicken Sie auf "Überprüfen Sie die Integrität der Spieldateien", um zu beginnen.
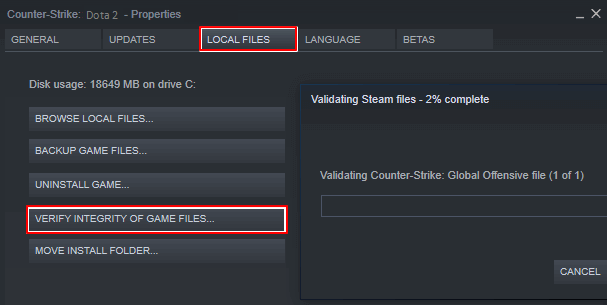
Starten Sie anschließend das Steam-Spiel neu und prüfen Sie, ob der Fehler "Platzmangel" erneut auftritt.
Lösung 3. Steam Download Cache löschen
Steam-Downloads können zu viele Download-Cache-Daten im Cache generieren, was zu einer Reihe von Problemen führen kann, einschließlich des Fehlers, dass der Speicherplatz erschöpft ist, den du siehst. Das Löschen des Steam-Download-Caches kann dieses Problem oft beheben.
Schritt 1. Starten Sie Steam auf dem Desktop und wählen Sie "Steam" in der oberen Navigationsleiste. Wählen Sie dann "Einstellungen" aus dem Dropdown-Menü.
Schritt 2. Wählen Sie die Registerkarte "Download" in der Liste auf der linken Seite, klicken Sie auf "Download-Cache löschen" und folgen Sie den Anweisungen.
Schritt 3. Sobald der Vorgang abgeschlossen ist, wird Steam neu gestartet.
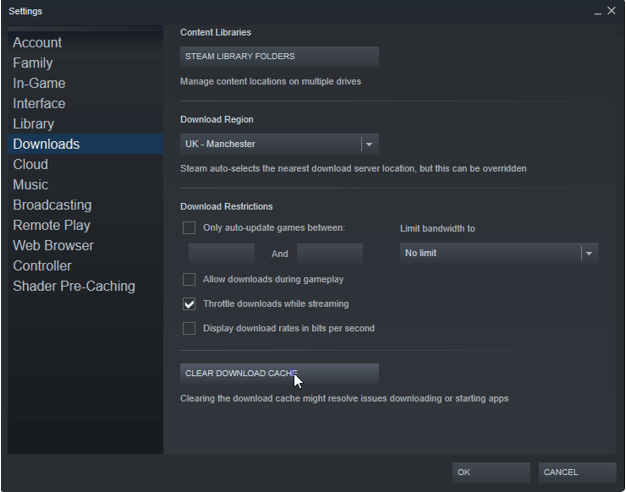
Versuchen Sie nach dem Neustart von Steam, den Download oder die Installation fortzusetzen, und überprüfen Sie, ob jetzt alles einwandfrei funktioniert.
Neben Steam können auch andere Programme Cache- und Junk-Dateien erzeugen. Daher können Sie auf der folgenden Seite einen kostenlosen Festplattenreiniger zum Reinigen von Junk-Dateien herunterladen.
🚩Weiter lesen: Top 5 der besten kostenlosen Festplattenreiniger weiterempfehlen
Lösung 4. Steam im Administratormodus ausführen
In vielen Steam-Fehlerszenarien liegt das Problem darin, dass Ihr Windows-Konto nicht über die erforderlichen Berechtigungen zum Ändern von Steam verfügt. Um dieses Problem zu beheben, müssen Sie versuchen, Steam im Administratormodus zu laden.
Schritt 1. Schließen Sie alle mit Steam verbundenen Anwendungen.
Schritt 2. Klicken Sie mit der rechten Maustaste auf das Desktop-Symbol und wählen Sie "Als Administrator ausführen" aus dem Dropdown-Menü.
Schritt 3. Sobald Steam geladen ist, gelangen Sie in den Verwaltungsmodus. Laden Sie das Spiel erneut herunter, installieren oder starten Sie es, um zu sehen, ob das Problem behoben ist.
Teile diese Korrekturen, um mehr Steam-Benutzern zu helfen, die mit demselben Problem konfrontiert sind.
Lösung 5. Festplattenfehler prüfen
Die Fehlermeldung "Steam hat keinen Speicherplatz mehr" tritt auch häufiger auf, wenn auf Ihrer Festplatte Fehler vorhanden sind. Um zu überprüfen, ob die Festplatte, die Sie verwenden, fehlerhafte Sektoren oder andere mögliche Fehler aufweist, folgen Sie bitte der folgenden Anleitung.
Schritt 1. Doppelklicken Sie auf "Dieser PC" auf dem Desktop, wählen Sie mit der rechten Maustaste das Laufwerk aus, auf dem Sie das Spiel installieren oder herunterladen möchten, und klicken Sie dann auf "Eigenschaften".
Schritt 2. Wählen Sie im Eigenschaften-Assistenten die Option Werkzeuge.
Schritt 3. Klicken Sie auf "Prüfen" unter dem Abschnitt "Fehlerprüfung".

Schritt 4. Wählen Sie die Option Scannen und versuchen, die defekten Sektoren wiederherzustellen.
Schritt 5. Klicken Sie schließlich auf "Start".
Starten Sie nach Abschluss des Vorgangs neu oder kehren Sie zum Download/Installationsprozess zurück, um zu sehen, ob das Problem behoben wurde.
Lösung 6. Festplattenbereinigung ausführen
Wenn die Fehlermeldung Steam hat nicht genug Speicherplatz erscheint, ist der Speicherplatz auf der Festplatte vielleicht tatsächlich viel kleiner als vorher. In diesem Fall kann das Löschen einiger Junk-Dateien oder unnötiger Daten auf der Festplatte diesen Fehler schnell beheben. In der nächsten Anleitung werden wir die Datenträgerbereinigung verwenden, um unnötige Daten mit einem Klick zu entfernen.
Schritt 1. Geben Sie in das Suchfeld "Datenträgerbereinigung" ein und drücken Sie dann die Taste "ENTER".
Schritt 2. Wählen Sie das richtige Laufwerk für die Bereinigung aus und klicken Sie auf OK. Wählen Sie die zu löschenden Elemente aus und klicken Sie auf OK. Warten Sie schließlich geduldig, bis der Vorgang abgeschlossen ist, und versuchen Sie, das Spiel neu zu installieren oder auszuführen.
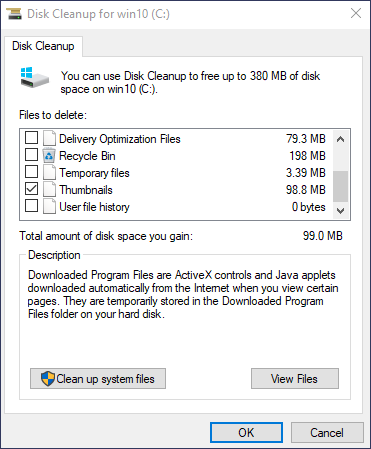
Schlussfolgerung
Was sollten Sie tun, wenn die Fehlermeldung "Steam-Speicherplatz ist knapp" auftritt? In diesem Tutorial haben Sie sechs Möglichkeiten gelernt, damit umzugehen. Wenn Sie diesen Fehler beheben möchten, ohne Daten zu löschen, wird empfohlen, dass Sie EaseUS Partition Master verwenden. Dieses Tool kann Ihnen direkt helfen, die aktuelle Partition zu erweitern, ohne Daten zu löschen.
Lesen Sie auch:
Steam Nicht genügend Speicherplatz FAQs
Tritt die Fehlermeldung "Unzureichender Speicherplatz auf der Festplatte" auf, wenn Sie ein Spiel installieren oder ausführen? Lesen Sie diesen Teil weiter, um mehr Details zur Beseitigung dieses Fehlers zu erfahren.
1. Warum sagt Steam, dass kein Speicherplatz vorhanden ist?
Viele Faktoren können zu diesem Fehler führen, z. B. geringer Speicherplatz auf dem Laufwerk, auf dem Steam installiert wird, Konflikte mit Drittanbietern, zu viel Steam-Spielecache und fehlerhafte Sektoren auf der Festplatte.
2. Wie kann ich Steam mehr Speicherplatz hinzufügen?
Sie können die Datenträgerbereinigung ausführen, um mehr freien Speicherplatz für Steam zu erhalten. So geht's:
Schritt 1. Geben Sie "Datenträgerbereinigung" in das Suchfeld in der Windows-Taskleiste ein, und drücken Sie dann die "ENTER"-Taste.
Schritt 2. Wählen Sie das Laufwerk (z. B. Laufwerk C), das Sie bereinigen möchten, und klicken Sie auf OK. Wählen Sie die zu löschenden Objekte aus und klicken Sie auf OK.
3. Wie behebe ich, dass Steam nicht genug Speicherplatz hat?
Wie behebt man den Fehler "Nicht genügend freier Speicherplatz" in Steam? Versuchen Sie die folgenden Korrekturen:
- Starten Sie Ihren Computer neu.
- Löschen Sie den heruntergeladenen Ordner.
- Löschen Sie den Download-Cache.
- Führen Sie Steam als Administrator aus.
- Reparieren Sie den Ordner "Steam Library".
- Überprüfen Sie die Integrität der Spieldateien.
- Machen Sie Platz.
Wie wir Ihnen helfen können
Über den Autor
Maria
Maria ist begeistert über fast allen IT-Themen. Ihr Fokus liegt auf der Datenrettung, der Festplattenverwaltung, Backup & Wiederherstellen und den Multimedien. Diese Artikel umfassen die professionellen Testberichte und Lösungen.
Produktbewertungen
-
Mit „Easeus Partition Master“ teilen Sie Ihre Festplatte in zwei oder mehr Partitionen auf. Dabei steht Ihnen die Speicherplatzverteilung frei.
Mehr erfahren -
Der Partition Manager ist ein hervorragendes Tool für alle Aufgaben im Zusammenhang mit der Verwaltung von Laufwerken und Partitionen. Die Bedienung ist recht einfach und die Umsetzung fehlerfrei.
Mehr erfahren -
"Easeus Partition Master" bietet Ihnen alles, was Sie zum Verwalten von Partitionen brauchen, egal ob Sie mit einem 32 Bit- oder 64 Bit-System unterwegs sind.
Mehr erfahren
Verwandete Artikel
-
Aufteilung von Laufwerk C in Windows 11/10/8/7🔥
![author icon]() Maria/2024/04/22
Maria/2024/04/22
-
Wie kann man USB-Stick einfach und kostenlos partitionieren?
![author icon]() Katrin/2024/04/22
Katrin/2024/04/22
-
![author icon]() Mako/2024/04/22
Mako/2024/04/22
-
Behoben: Chrome-Browser wird in Windows 10 Creator nicht geöffnet/funktioniert
![author icon]() Maria/2024/04/22
Maria/2024/04/22










