Featured Artikel
- 01 Diskpart Alternative
- 02 Volume Diskpart erstellen
- 03 Alle Partitionen mit Diskpart-Befehl löschen
- 04 Laufwerk ist schreibgeschützt
- 05 DiskPart-E/A-Gerätefehler in Windows 10/8/7 beheben
- 06 Diskpart hat einen Fehler und Zugriff verweigert
- 07 Diskpart kann Festplatten Attribute nicht löschen
- 08 Das System kann die angegebene Datei nicht finden
- 09 DiskPart Virtual Disk Service-Fehler
Über den Fehler - Die Datenträgerattribute konnten nicht mit Diskpart gelöscht werden.
Wenn eine Festplatte, ein USB-Laufwerk oder eine SD-Karte schreibgeschützt wird, können Sie nicht den Datenträger nicht mehr öffnen oder die Dateien darauf löschen, bearbeiten, usw.
“DiskPart” - das Windows eingebaute Tool wird häufig genutzt, wenn man den Schreibschutz vom Datenträger entfernen wollen. Der Vorgang ist ganz einfach. Benutzer brauchen nur, den “attributes disk clear readonly”-Befehl auszuführen. Dann können Benutzer wieder auf diesen Datenträger zugreifen.
Aber dieser Befehl funktioniert nicht immer. Benutzer können auch auf Probleme gestoßen sein, z.B., die Datenträgerattribute konnten nicht mit Diskpart gelöscht werden. Wenn Sie auch von dem Problem gestoßen sind, wie können Sie Schreibschutz entfernen? Keine Sorge. Wir haben bereits sechs Lösungen gefunden.

Lösung 1. Den Schreibschutzschalter ausschalten
Wenn das Problem auf einem USB-Laufwerk oder einer SD-Karte auftritt, ziehen Sie zuerst den Datenträger aus. Überprüfen Sie dann, ob der Schreibschutzschalter auf dem USB oder der SD-Karte aktiviert wurde. Schalten Sie den Schalten ab. Dann schließen Sie den Datenträger wieder an den Computer an und prüfen Sie, ob der Schreibschutz entfernt wird.
Lösung 2. Festplatten-Fehler überprüfen und reparieren
Befinden sich unbekannte Fehler auf der Festplatte oder dem USB-Laufwerk. Um das Problem sicherzustellen, können Sie den Datenträger mit einem Tool überprüfen. Dafür empfehlen wir Ihnen EaseUS Partition Master Free. Das Programm ist einfach zu bedienend und auch professionell. Mit der Software können Sie die Festplatten und die anderen Datenträger auf Ihrem Computer einfach verwalten.
Mit nur einigen Klicks können Sie die Überprüfung ausführen. Wenn Sie die Überprüfung nicht mit dem SFC- und CHKDSK-Befehl ausführen wollen, ist EaseUS Partition Master Free sehr geeignet für Sie. Jetzt laden Sie EaseUS Partition Master Free herunter und folgen Sie den Schritten.
Schritt 1. Starten Sie Partition Master auf Ihrem PC. Rechtsklicken Sie auf die Partition, die Sie prüfen möchten, und wählen Sie dann "Dateisystem überprüfen" aus.
Schritt 2. Nun können Sie die Fehler auf der ausgewählten Partition prüfen und die Fehler werden behoben, wenn sie gefunden werden. Klicke Sie dann auf "Starten".
Schritt 3. Partition Master wird mit der Überprüfung der Partition beginnen. Wenn der Prozess endet, klicken Sie auf "Fertigstellen".
Lösung 3. Das RAW-Laufwerk formatieren
Wenn die Partition auf der Festplatte oder das USB-Laufwerk RAW wird, können Sie auch nicht durch den Diskpart-Befehl die Festplatte Attribute löschen. Um den Fehler zu beheben, können Sie das Dateiformat des Datenträgers zum richtigen Dateiformat wie NTFS und FT32 formatieren.Sie haben zwei Optionen, um die Formatierung auszuführen.
Methode 1. RAW-Partition durch EaseUS Partition Master formatieren
Mit dem EaseUS Partition Master können nicht nur die Festplatten-Fehler prüfen und beheben, sondern auch den Datenträger formatieren. Sie können mit nur einigen Klicks können Sie eine Partition, eine SD-Karte oder ein USB-Laufwerk formatieren.
Schritt 1. Starten Sie die Software.
Schritt 2. Klicken Sie mit der rechten Maustaste auf die Partition und wählen Sie "Formatieren" aus.
Schritt 3. Stellen Sie den Partitionsnamen, das Dateisystem und die Clustergröße ein. Dann klicken Sie auf "OK".
Schritt 3. Klicken Sie im Warnfenster auf "Ja", um fortzufahren.
Schritt 4. Klicken Sie auf die "1 Aufgabe(n) ausführen" in der rechten unteren Ecke, um die Änderungen zu überprüfen, und klicken Sie dann auf "Anwenden", um die Formatierung der Partition zu starten.
Methode 2. RAW-Partition durch Windows Datenträgerverwaltung formatieren
Wenn Sie keine andere Drittanbieter Software benutzen und die Windows Datenträgerverwaltung kennen, können Sie auch das eingebaut Tool benutzen.
Schritt 1. Klicken Sie mit der rechten Maustaste auf das Windows-Symbol und wählen Sie “Datenträgerverwaltung” aus.
Schritt 2. Alle Partitionen auf Ihrem Computer werden angezeigt. Mit dem Rechtsklick auf die RAW-Partition und wählen Sie “Formatieren” aus.
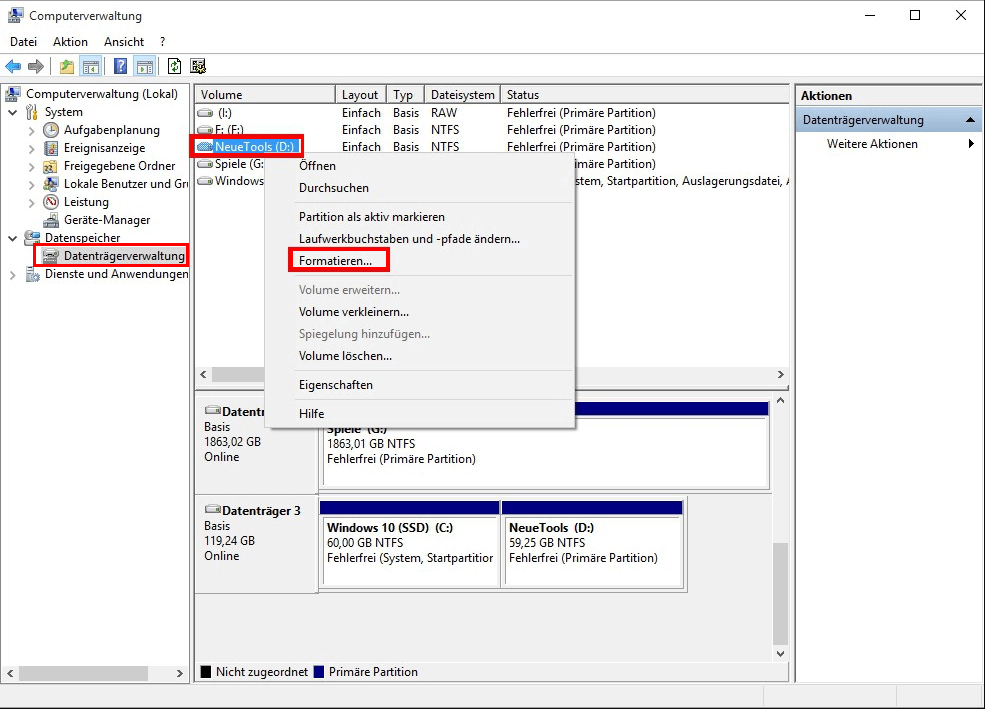
Schritt 3. Wählen Sie das Dateisystem aus und klicken Sie auf die Option “Schnellformatierung” aus.
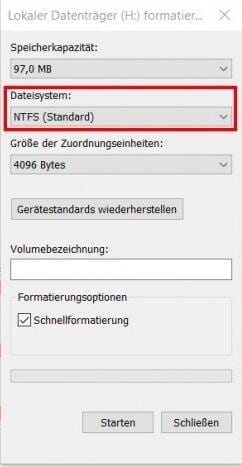
Schritt 4. Klicken Sie auf “OK”, um die Formatierung auszuführen.
Lösung 5. Den Schreibschutz durch den Registry-Editor aufheben
Wenn der Datenträger schreibgeschützt ist, können Sie den Fehler im Registry-Editor zu beheben.
Schritt 1. Lassen Sie das Gerät immer an den Computer anschließen.
Schritt 2. Drücken Sie die Windows + R-Tasten. Geben Sie “regdit” in das Ausführen-Fenster ein und klicken Sie auf “OK”.
Schritt 3. Gehen Sie zu “HKEY_LOCAL_MACHINE\SYSTEM\CurrentControlSet\Control\StorageDevicePolicies”.
Schritt 4. Doppelklicken Sie auf das Schreibschutz-Symbol und ändern Sie den Wert zu “0”.
Schritt 3. Klicken Sie auf “OK”, um die Änderung zu speicher. Danach versuchen Sie den Diskpart-Befehl wieder.
Lösung 6. Den “Diskpart clean”-Befehl ausführen
Um den Schreibschuzt zu entfernen, gibt es noch eine andere Methode. Sie können den “Clean”-Befehl benutzen.
Schritt 1. Geben Sie “cmd” in das Start-Menü ein. Klicken Sie mit der rechten Maustaste auf die “Eingabeauffoderung” und wählen Sie “Als Administrator ausführen” aus.
Schritt 2. Geben Sie “diskpart” ein und drücken Sie die Enter-Taste.
Schritt 3. Geben Sie die folgenden Befehle ein und drücken Sie die Enter-Taste nach jeder Eingabe.
- list disk
- select disk 2 (Ersetzen Sie die Nummer “2” mit der Nummer der schreibgeschützten Partition.)
- Clean
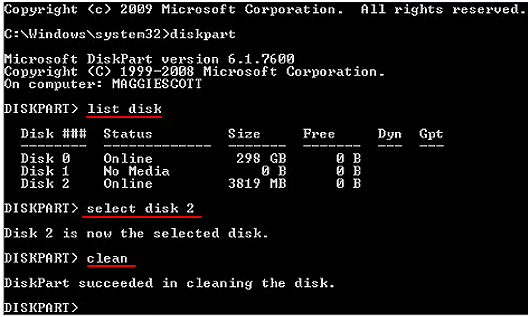
Jetzt gibt es keine Partitionen auf der Festplatte. Alle Daten werden gelöscht.
Schritt 4. Jetzt können Sie die neuen Partitionen erstellen. Führen Sie die folgenden Befehle durch.
- list disk
- select disk 1 (Ersetzen Sie “1” mit der Nummer der gewünschten Festplatte)
- create partition primary size=XX (Ersetzen Sie “XX” mit der Partitionsgröße in MB.)
- assign letter=H (Ersetzen Sie “H” mit einem Laufwerksbuchstaben, welche noch nicht genutzt wird.)
- format fs=ntfs quick (Hier können Sie auch “NTFS” mit einem anderen Dateisystem ersetzen.)
- exit
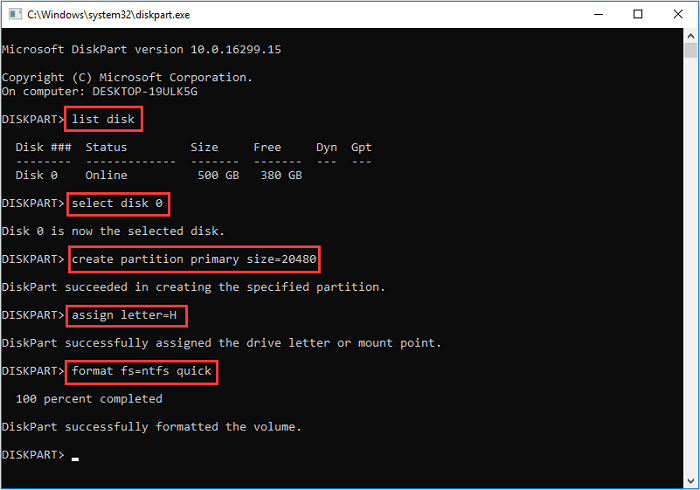
Lösung 7. Den Datenträger mit Antivirus-Software prüfen
Viren und Malware werden Benutzern verhindern, auf eine Festplatte oder ein USB-Laufwerk zuzugreifen. Wenn Sie den Datenträger nicht öffnen können oder der Datenträger ist schreibgeschützt wird, können Sie den Datenträger mit einer Antivirus-Software scannen und die gefundenen Viren entfernen.
War der Artikel hilfreich?
Technik-Freund und App-Fan. Mako schreibe seit März 2016 für die Leser von EaseUS. Er begeistert über Datenrettung, Festplattenverwaltung, Datensicherung, Datenspeicher-Optimierung. Er interssiert sich auch für Windows und andere Geräte.
Weitere Artikel & Tipps:
-
Kann ich Windows von MBR nach GPT klonen? 100% Sicher! [2024 Vollständige Anleitung]
![author icon]() Markus | 22.04.2024, 16:39
Markus | 22.04.2024, 16:39 -
Wie kann man Windows 10 Festplatte formatieren und partitionieren?
![author icon]() Katrin | 22.04.2024, 16:39
Katrin | 22.04.2024, 16:39 -
Top 5 zuverlässige Software zur kostenlosen Überprüfung des Festplattenzustands
![author icon]() Katrin | 22.04.2024, 16:39
Katrin | 22.04.2024, 16:39 -
Wie kann man RAID 5 Partition ohne Datenverlust vergrößern/erweitern?
![author icon]() Katrin | 22.04.2024, 16:39
Katrin | 22.04.2024, 16:39







