Gesamte Downloads
Hauptinhalt
Über den Autor
Aktuelle Themen
Manchmal möchte man als Windows-Benutzer die gesamte Kapazität des Geräts, z. B. 4 TB oder mehr, ausnutzen, um seine Effizienz zu steigern. Sie haben beispielsweise eine MBR-Partition als primäre Betriebssystempartition und möchten diese auf ein neues Laufwerk von nvme klonen. Das kann mit Hilfe einer GPT-Partition geschehen, um volle Kompatibilität mit UEFI zu erhalten. Dann müssen Sie zunächst das Konzept von MBR und GPT verstehen.
MBR und GPT sind zwei unterschiedliche Methoden zur Speicherung von Partitionsinformationen auf einer Festplatte. Heutzutage werden vor allem große SSDs und HDDs standardmäßig als GPT-Festplatten initialisiert. Anstatt also eine Neuinstallation vorzunehmen, ist es besser, Anwendungen und Betriebssystem zu migrieren, indem man direkt die alte MBR-Festplatte verwendet. Um die exklusiven Vorteile von GPT zu nutzen, klonen viele Benutzer Windows von MBR auf GPT.
Das könnte Sie auch interessieren: Unterschiede zwischen GPT und MBR
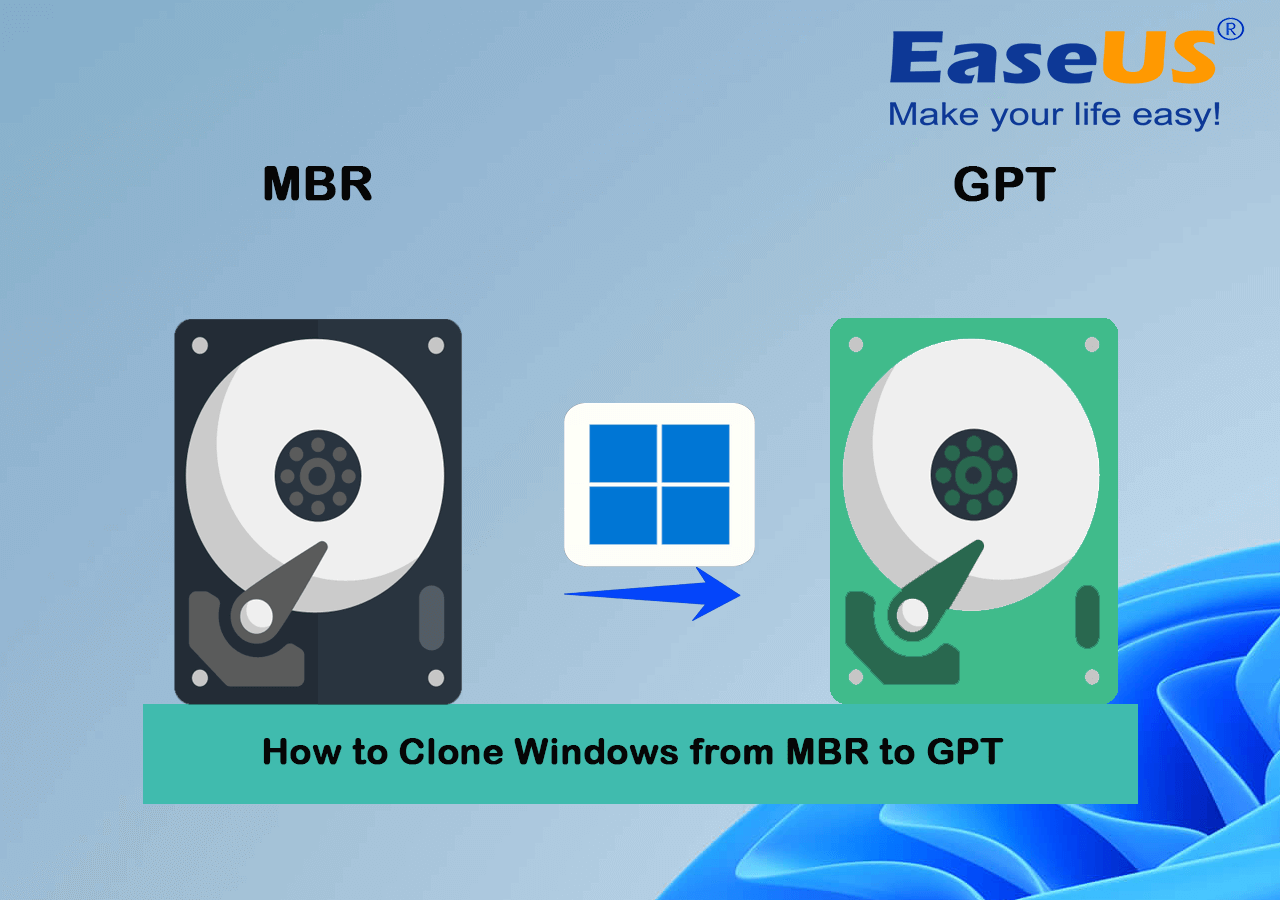
Die wichtigsten Erkenntnisse beim Klonen von Windows von MBR nach GPT:
Wenn Sie Windows von MBR nach GPT klonen möchten, möchten wir Sie darüber informieren, dass dies ein komplexer Prozess ist. Außerdem benötigen Sie zur Durchführung dieses Prozesses die Hilfe einer effizienten und zuverlässigen System Klon-Software zum Klonen von Betriebssystemen.
Bleiben Sie dran und erfahren Sie mehr über das Klonen von Windows von MBR nach GPT. Hierin werden Sie in der Lage sein, dies erfolgreich und ohne Boot-Probleme zu tun.
Kann ich Windows von MBR nach GPT klonen? Ja, Sie können Windows mit den folgenden Anleitungen von MBR nach GPT klonen.
Vorbereitung 1: Prüfen Sie, ob Windows sowohl den Legacy- als auch den UEFI-Boot-Modus unterstützt
Bevor Sie das Windows-Betriebssystem von MBR auf GPT klonen, müssen Sie Ihren Computer und die Festplatte für den Vorgang vorbereiten. Hier ist etwas für Sie, um sich vorzubereiten:
- Überprüfen Sie, ob der Computer die Boot-Modi Legacy und UEFI unterstützt.
- Wenn nicht, müssen Sie GPT in MBR umwandeln, um sicherzustellen, dass Windows nach dem Klonen bootfähig ist.
Wie können Sie überprüfen, ob Ihr PC die Boot-Modi Legacy und UEFI unterstützt?
Sie können diesen Zustand anhand der folgenden Schritte überprüfen:
Schritt 1: Beginnen Sie mit der Startleiste und suchen Sie "Systeminformationen".
Schritt 2: Unter dem BIOS-Modus, wenn Sie Legacy sehen können, hat Ihr PC ein BIOS.
Schritt 3: Wenn der PC über UEFI verfügt, dann ist er UEFI.
Für weitere Details oder Methoden zur Überprüfung der Boot-Modi auf Ihrem PC, folgen Sie diesem Link:
Wie kann ich prüfe ob mein PC UEFI oder BIOS benutzt
Vorbereitung 2: Software zum Klonen von Windows von MBR nach GPT herunterladen
Wenn Sie Windows mühelos von MBR nach GPT klonen möchten, müssen Sie eine Software herunterladen, die diese Aktion unterstützt. Hierfür empfehlen wir die mühelose Software EaseUS Partition Master.
EaseUS Partition Master hilft dabei:
- Erstellen und ändern Sie Partitionen und stellen Sie eine einzige Lizenz von mehreren Servern oder PCs aus bereit.
- Es funktioniert mit Größenänderung, Zusammenführen, Löschen, Formatieren, Abwischen und Prüfen von Bereichen und Klonen von Festplattenpartitionen.
- Sie können NTFS in FAT32 konvertieren und bei der Umwandlung der dynamischen Festplatte in eine Basisfestplatte helfen.
- Sie können die Funktion "Klonen" verwenden, um das Windows-Betriebssystem von MBR nach GPT zu kopieren.
Laden Sie den EaseUS Partition Master sofort herunter und folgen Sie dem Tutorial für eine Anleitung.
Anleitung: Windows von MBR nach GPT klonen
Als vielseitige Software bietet EaseUS Partition Master eine 4K-Ausrichtung der Partition und eine dynamische Festplattenverwaltung. Es hilft auch bei der Überprüfung und Korrektur von Festplattenpartitionen. Um Hilfe für das Klonen von Windows von MBR zu GPT zu suchen, können Sie die folgen:
- Anleitung 1: Wenn Ihr Computer den UEFI-Boot-Modus unterstützt.
- Anleitung 2: Wenn Ihr Computer den UEFI-Boot-Modus nicht unterstützt.
Anleitung 1. Windows von MBR nach GPT klonen, wenn der Computer UEFI unterstützt
Wenn Ihr PC den UEFI-Boot-Modus unterstützt, können Sie Windows mit der folgenden Anleitung erfolgreich von MBR nach GPT klonen.
1. Windows von MBR nach GPT klonen
EaseUS Partition Master verfügt über eine Disk Converter-Funktion, die Sie bei der Konvertierung von MBR- in GPT-Festplatten unterstützt, ohne dass Sie dabei Datenverluste erleiden. Laden Sie diese Software sofort auf Ihren PC herunter und lassen Sie sie Ihnen bei der erforderlichen Aufgabe helfen.
Zu befolgende Schritte:
Schritt 1. Starten Sie EaseUS Partition Master, gehen Sie auf die Registerkarte "Klonen", wählen Sie "OS-Festplatte klonen" und klicken Sie auf "Weiter".

Schritt 2. Wählen Sie das neue Ziellaufwerk aus, auf das Sie das Betriebssystem klonen möchten, und klicken Sie auf "Weiter".

Klicken Sie auf "Starten", um zu bestätigen, dass Sie mit dem Klonen des Betriebssystems fortfahren möchten.
Schritt 3. Sehen Sie sich das Festplattenlayout an und klicken Sie auf "Start", um den Klonprozess des Betriebssystems zu beginnen.

2. Ändern Sie den Legacy-Boot-Modus von Windows in UEFI
Sobald Sie sich vergewissert haben, dass Ihr System das Legacy-BIOS ausführen kann und Sie die Sicherung Ihrer Daten abgeschlossen haben, können Sie mit dem Konvertierungsprozess fortfahren. Die Schritte zum Einschalten von UEFI können für verschiedene Computer unterschiedlich sein. Sie können eine Konfiguration Ihres Geräts vornehmen, indem Sie die angegebenen Schritte befolgen:
Schritt 1: Sobald Ihr PC das EFI-Setup-Menü aufruft, drücken Sie zunächst wiederholt eine bestimmte Taste. Bei Desktops wird üblicherweise die Entf-Taste verwendet, während bei Laptops die F2-Taste verwendet wird. Wenn Sie nicht genau wissen, welche Taste Sie drücken müssen, tippen Sie auf die Esc-Taste, um das gesamte Menü aufzurufen, und tippen Sie dann auf BIOS-Setup.
Schritt 2: Normalerweise finden Sie die Konfiguration des UEFI-Boot- oder Legacy-Modus, indem Sie auf die Registerkarte Boot tippen. Hier können Sie den Legacy-Modus deaktivieren und gleichzeitig UEFI aktivieren.
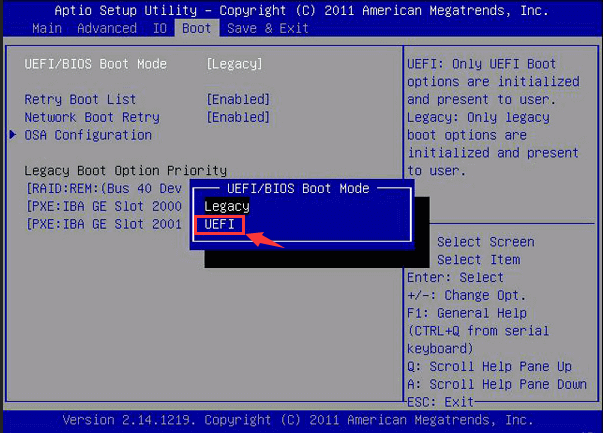
Schritt 3: Speichern Sie die Einstellungen durch Drücken der Taste "F10" und beenden Sie das Setup.
Anleitung 2. Windows von MBR nach GPT klonen, wenn der Computer kein UEFI unterstützt
Wenn Ihr PC UEFI nicht unterstützt, können Sie die GPT-Zielplatte mit EaseUS Partition Master in MBR konvertieren und dann das Betriebssystem klonen.
1. Zuerst GPT in MBR konvertieren
Schritt 1. Installieren und starten Sie EaseUS Partition Master auf Ihrem Computer und gehen Sie zum Festplatten-Konverter.
Schritt 2. Wählen Sie "GPT zu MBR konvertieren" und klicken Sie auf "Weiter", um fortzufahren.
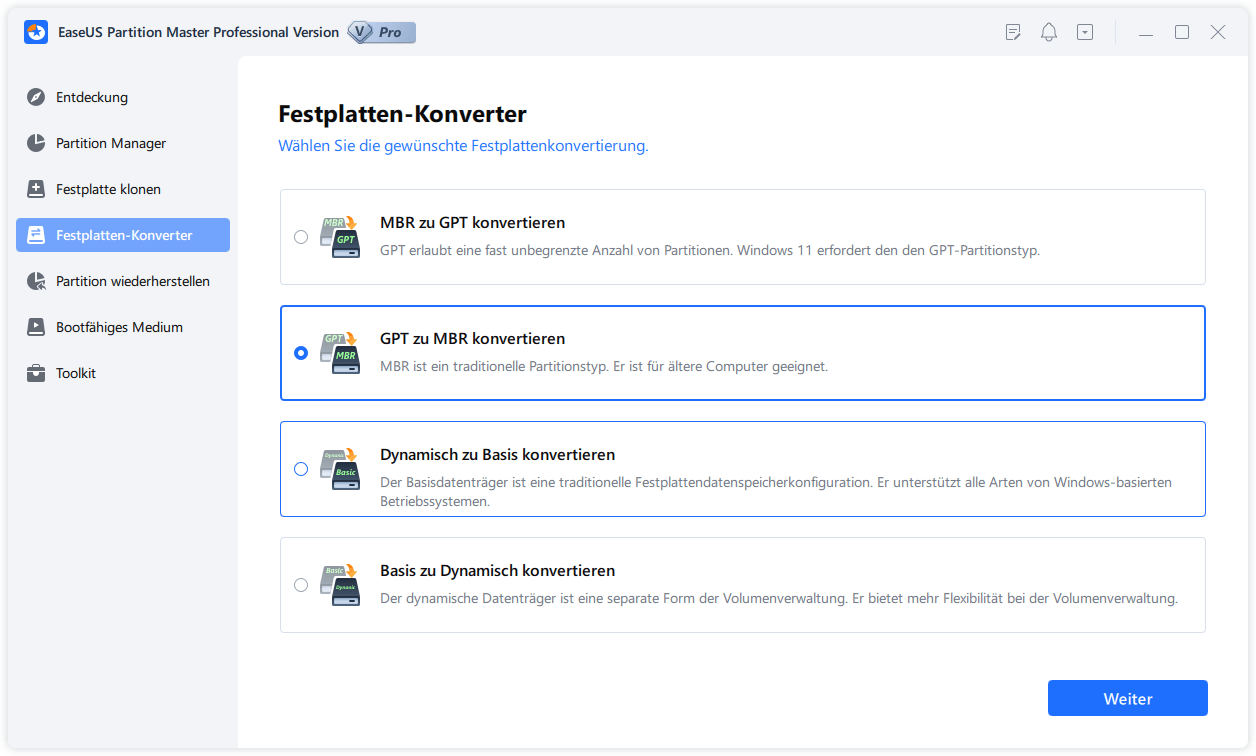
Schritt 3. Wählen Sie die Ziel-GPT-Festplatte, die Sie in MBR konvertieren möchten, und klicken Sie auf "Konvertieren", um die Konvertierung zu starten.
2. Windows zwischen zwei Festplatten klonen
Beachten Sie, dass der Prozess genau derselbe ist wie in ANLEITUNG 1 beschrieben. Sie können also direkt auf die entsprechenden Anleitungen zurückgreifen, um Windows mit Erfolg zu klonen.
Bonus-Tipp: Windows auf einer GPT-Festplatte bootfähig machen
Sobald Sie bestätigt haben, dass Ihr PC UEFI unterstützt, können Sie das Startlaufwerk über die BIOS-Einstellungen ändern. Sie können zum Beispiel neue Festplatten direkt auf GPT mit geklontem Windows-Betriebssystem als Startlaufwerk initialisieren. Ein wichtiger Schritt dabei ist, die geklonte SSD auf Ihrem Windows-PC bootfähig zu machen. Um diesen Prozess einzuleiten, müssen Sie die Reihenfolge der Startlaufwerke im BIOS ändern.
Sie können die Schritte zur Durchführung des Verfahrens hier nachlesen:
Schritt 1: Starten Sie zunächst Ihren PC neu, indem Sie auf die Tasten F2, F8 oder F11 tippen. Sie können auch auf die Entf-Taste tippen, um die BIOS-Umgebung zu öffnen.
Schritt 2: Nehmen Sie die Einstellungen für die geklonte SSD als Boot-Laufwerk im BIOS im Abschnitt Boot vor.

Schritt 3: Speichern Sie dann die vorgenommenen Änderungen und beenden Sie den Vorgang, indem Sie Ihren PC neu starten.
Damit können Sie den Computer erfolgreich von der SSD booten.
BONUS: Warum und wann müssen Sie Windows von MBR nach GPT klonen?
Aber bevor wir weitergehen, lassen Sie uns wissen, die Gründe, warum Menschen wollen, um Windows von MBR zu GPT wie unten klonen:
- Um das Betriebssystem von einer kleineren MBR-Platte auf eine größere GPT-Platte zu verschieben.
- Um eine Betriebssystemplatte zu ersetzen und die Leistung Ihres PCs zu optimieren.
- Ändern Sie die OS-Festplatte, um das Spielerlebnis zu verbessern.
- Um GPT als Boot-Diskette für UEFI-basierte PCs zu verwenden.
- Um eine maximale Festplatten- und Partitionskapazität von 9,4 ZB auf GPT zu erhalten, viel höher als 2 TB von MBR.
- Mit GPT erhalten Sie unbegrenzte primäre Partitionen, die für Windows auf 128 begrenzt sind; im MBR hingegen gibt es vier primäre und viele logische Partitionen.
- Die CRC-Prüfung von GPT ermittelt Schäden am GPR-Header und an der Partitionstabelle, was die Sicherheit erhöht.
- Sie können Windows 11 nur auf einer GPT-Festplatte installieren.
Das Faizt
Wenn Sie Windows von MBR nach GPT klonen möchten, müssen Sie eine Reihe komplizierter Vorgänge auf Ihrem PC durchführen. In einer solchen Situation wird die Aufgabe einfach, wenn Sie eine zuverlässige und einfach zu bedienende Software in den Händen halten. EaseUS Partition Master bietet Ihnen wertvolle Funktionen, auf die Sie sich verlassen können. Er hilft Ihnen, Ihr Windows in einem einzigen Schritt nahtlos von MBR nach GPT zu klonen, ohne den Prozess zu verkomplizieren. Das macht es zu unserer ersten Wahl für diesen Zweck.
FAQs zum Klonen von Windows von MBR nach GPT
Wir hoffen, dass unser Leitfaden für Sie nützlich war und Sie die gewünschten Informationen erhalten haben. Möchten Sie mehr über dieses Thema erfahren? Sehen Sie sich unsere beliebten FAQs an.
1. Kann ich MBR in GPT umwandeln, ohne Windows neu zu installieren?
Ja, Sie können MBR in GPT konvertieren, ohne Windows neu zu installieren. Sobald Ihr PC vom Installationsmedium hochgefahren ist, tippen Sie auf "Computer reparieren". Es werden einige Schritte auf dem Bildschirm angezeigt.
Folgen Sie ihnen und setzen Sie die Konvertierung von MBR zu GPT während der Installation fort. Drücken Sie anschließend Umschalt + F10, um die Eingabeaufforderung zu öffnen. Geben Sie die Befehle wie folgt ein;
- Diskette
- Liste Platte 1
- sauber
- gpt konvertieren
- Ausgang
Schließen Sie dann die Eingabeaufforderung und lassen Sie den Installationsprozess weiterlaufen.
2. Kann ich das Startlaufwerk von MBR auf GPT klonen?
Sie können das Startlaufwerk mit EaseUS Partition Master von MBR nach GPT klonen. Sie können direkt der Anleitung auf dieser Seite folgen, um die Aufgabe erfolgreich zu bewältigen.
3. Können Sie Dateien von MBR nach GPT kopieren?
Ja, Sie können Dateien von MBR nach GPT kopieren, indem Sie EaseUS Partition Master verwenden, das eine zuverlässige Software für diesen Zweck ist.
Wie wir Ihnen helfen können
Über den Autor
Markus
Nach seinem Medientechnik-Studium entschloss sich Markus dazu, als ein Software-Redakteur zu arbeiten. Seit März 2015 bei EaseUS Tech Team. Er hat sich auf Datenrettung, Partitionierung und Datensicherung spezialisiert.
Produktbewertungen
-
Mit „Easeus Partition Master“ teilen Sie Ihre Festplatte in zwei oder mehr Partitionen auf. Dabei steht Ihnen die Speicherplatzverteilung frei.
Mehr erfahren -
Der Partition Manager ist ein hervorragendes Tool für alle Aufgaben im Zusammenhang mit der Verwaltung von Laufwerken und Partitionen. Die Bedienung ist recht einfach und die Umsetzung fehlerfrei.
Mehr erfahren -
"Easeus Partition Master" bietet Ihnen alles, was Sie zum Verwalten von Partitionen brauchen, egal ob Sie mit einem 32 Bit- oder 64 Bit-System unterwegs sind.
Mehr erfahren
Verwandete Artikel
-
Hohe Arbeitsspeicher Auslastung: Arbeitsspeicher optimieren
![author icon]() Mako/2024/04/22
Mako/2024/04/22
-
Die aktuelle Temperatur der SSD überprüfen [2024 Anleitung]
![author icon]() Mako/2024/04/22
Mako/2024/04/22
-
Anleitung: PC/Laptop auf Werkseinstellungen zurücksetzen
![author icon]() Mako/2024/04/22
Mako/2024/04/22
-
Windows 11/10: Was ist Windows Datenträgerverwaltung und wie funktioniert das Tool
![author icon]() Mako/2024/04/22
Mako/2024/04/22








