Gesamte Downloads
Hauptinhalt
Über den Autor
Aktuelle Themen
RAID, Redundant Array of Inexpensive Disks oder Redundant Array of Independent Disks, ist eine Datenspeichervirtualisierungstechnologie, die eine Möglichkeit bietet, die gleichen Daten an verschiedenen Orten auf mehreren physischen Festplatten zu speichern. Suchen Sie nach einer zuverlässigen Möglichkeit, den nicht zugewiesenen Speicherplatz auf Ihren RAID 5-Platten zu erweitern oder eine neue Platte zu kaufen?
Möglicherweise haben Sie keine Erfahrung mit der Erweiterung von RAID-5-Partitionen. Was tun Sie zum Beispiel, wenn Sie auf einer Systempartition auf RAID 5 keinen Speicherplatz mehr haben? Eine weitere RAID 5-Partition erstellen? Diese Lösung wird Ihr aktuelles Problem lösen, aber eine bessere Lösung ist die Erweiterung der RAID 5-Partition. Was ist also die beste Lösung für die Erweiterung einer RAID 5-Partition unter Windows ohne Datenverlust? In diesem Artikel werden Sie die passende Lösungen finden.

Warum muss man RAID 5 Partition vergrößern?
Im allgemeinen ist der Zweck der Vergrößerung RAID 5, die Leistung der Computer zu maximieren, indem man mehr Speicherplatz auf RAID 5 bekommt.
Hier sind zwei Fälle im Bezug auf die Forderungen von Computer-Nutzern, um RAID 5 zu vergrößern:
- 1.Ich habe ein neues Laufwerk auf meine neue RAID 5 hinzufügt und dann scheint die RAID 5 aus dem Speicherplatz zu sein. Es ist deutlich, dass ich meine RAID 5 Partition für weitere Verwendung vergrößern. Einfache Operation wird geschätzt.
- 2.Ich möchte neue Laufwerks auf RAID 5 Array erstellen, die aber schon voll für mehr Festplatte ist. Ich weiß, dass ich die RAID 5 Partition erweitern muss. Aber befürchte ich, dass ich vielleicht die wichtigen Daten auf dem Server zerstören würde.
Sie könnten auf solche Situationen stoßen und die gleichen Anliegen haben. Zweifellos, einfache Bedienung und die Sicherheit von Daten sind die wichtigsten Punkte, die IT-Administratoren sich bei der Erweiterung ihrer RAID 5 Partitionen kümmern. Hier sammeln wir 4 zuverlässige Methoden, die Ihnen helfen, RAID-5-Laufwerke effektiv und einfach auf eine größere Kapazität aufzurüsten.
Wie kann man RAID 5 Partition ohne Datenverlust vergrößern
Methode 1. RAID 5 Partition vergrößern mit EaseUS Partition Master
Gilt für: Nicht zugewiesenem Speicherplatz auf RAID-5-Festplattenpartitionen hinzufügen, um die Größe zu erweitern
Bevor Sie beginnen. Bitte laden Sie zunächst das richtige RAID 5-Erweiterungstool zur Hilfe herunter
Unter Berücksichtigung dieser Anforderungen verbesserte EaseUS seine preisgekrönten Partitionerungssoftware - EaseUS Partition Master Pro mit verbesserter Kompatibilität mit allen Ebenen der Hardware-RAID, einschließlich RAID 5. Dieses Programm ist speziell für Windows-Benutzer, um RAID 5 Partition einfach und sicher zu vergrößern.
Wie oben erwähnt bietet EaseUS Partition Master die beste Lösung, um RAID 5 Partition zu vergrößern, weil die Daten vollständig geschützt werden, wenn Sie RAID 5 Partition mit dem Programm vergrößern und alle Bedienungen sind sehr einfach auszuführen. Außerdem kann diese Partitionierungssoftware Größe der Partition unter Windows 10 ändern und Festplatte unter Windows 10 partitionieren.
Unten sind die Schritte, um diese zuverlässige Partitionierungssoftware zu verwenden, mit der man die RAID 5 Partition ohne Datenverlust vergrößern kann.
Schritt 1. "Größe ändern/Verschieben" in EaseUS Partition Master starten
Starten Sie EaseUS Partition Master. Klicken Sie mit der rechten Maustaste auf die Partition, die Sie vergrößern wollen, und wählen Sie "Größe ändern/Verschieben".
Schritt 2. Den nicht zugeordneten Speicherplatz erstellen
Auf der Festplatte gibt es den nicht zugeordneten Speicherplatz nicht? Dann sollten Sie den nicht zugeordneten Speicherplatz manuell erstellen.
Ziehen Sie den Regler nach rechts oder links, um den nicht zugeordneten Speicherplatz zu erstellen, und klicken Sie auf OK. (Sie können auch die Kapazität direkt eingeben).
Wenn der nicht zugeordneten Speicherplatz bereits besteht, können Sie direkt mit der dritten Schritt beginnen.
Schritt 3. Den nicht zugeordneten Speicherplatz hinzufügen
Ziehen Sie den Regler nach rechts, um den nicht zugeordneten Speicherplatz hinzuzufügen. Hier können Sie auch die gewünschte Kapazität selbst eingeben.
Schritt 4. Die Größenänderung bestätigen
Überprüfen Sie noch mal, ob die Größe der Partitionen nach Ihren Wünschen eingestellt werden. Danach klicken Sie auf "OK", um diesen Vorgang zu bestätigen.
Methode 2. Hinzufügen einer Festplatte zur Erweiterung der HardRAID 5-Kapazität
Gilt für: Fügen Sie eine neue Festplatte hinzu und konfigurieren Sie RAID 5-Platten auf Servern, um die HardRAID 5-Kapazität zu erweitern.
Beachten Sie, dass Sie neue Festplatten hinzufügen müssen, um die RAID 5-Kapazität aufzurüsten, wenn Sie den Server-Controller für die RAID 5-Konfiguration verwendet haben und die Festplatten keinen freien Speicherplatz mehr haben.
- Tips
- 1. Wenn Sie eine Festplatte hinzufügen, die größer als die anderen Festplatten ist, wird ihre Größe an die Kapazität der anderen angepasst. Wenn Sie zum Beispiel drei 100GB Festplatte haben und eine 200GB Festplatte hinzufügen, können Sie nur 100GB der 200GB Festplatte nutzen. Der restliche Speicherplatz des Laufwerks wird unbrauchbar sein.
- 2. Bitte die Daten auf RAID 5 mit zuverlässiger Server Backup Software im Voraus zu sichern. Hier können Sie EaseUS Todo Backup Enterprise anwenden, um alles auf Ihren RAID 5-Datenträgern mit nur ein paar einfachen Klicks effektiv zu sichern.
Hier zeigen wir Ihnen am Beispiel von Dell und Intel, wie Sie die Kapazität von RAID-5-Festplatten durch Hinzufügen einer neuen Festplatte erweitern können. Sie können das Video Tutorial oder die Schritt-für-Schritt-Anleitung unten zur Hilfe nehmen:
- Schritt 1. Setzen Sie die Laufwerke über einen RAID-Controller in den Server ein und starten Sie den Server.
- Schritt 2. Drücken Sie F2, um das System-Setup-Menü aufzurufen.
- Schritt 3. Wählen Sie "Device Settings", sobald Sie sich im System-Setup-Menü befinden.
- Schritt 4. Wählen Sie den RAID-Controller > Main Menu> Physical Disk Management. Wenn alle physischen Festplatten als "Ready" angezeigt werden, klicken Sie auf "Back", um zum Hauptmenü zurückzukehren.
- Schritt 5. Wählen Sie "Configuration Management" > Wählen Sie "Create Virtual Disk".
- Schritt 6. Wählen Sie im Abschnitt "Select RAID Level" (RAID-Level auswählen) im Dropdown-Menü "RAID 5" aus.
- Schritt 7. Klicken Sie auf "Select Physical Disks" > Wählen Sie dann im Abschnitt CHOOSE UNCONFIGURED PHYSICAL DISKS alle physischen Festplatten aus.
- Schritt 8. Wählen Sie dann "Apply Changes", um den Vorgang abzuschließen. Klicken Sie auf "OK", um fortzufahren.
- Schritt 9. Wählen Sie "Create Virtual Disk" > Setzen Sie ein Häkchen bei "Confirm" und klicken Sie auf "Yes". (Alle Daten, die sich zuvor auf den Laufwerken befanden, gehen dabei verloren. Stellen Sie also sicher, dass Sie die Daten der Laufwerke vorher gesichert haben).
- Schritt 10. Sie werden gefragt, ob der Vorgang erfolgreich durchgeführt wurde, klicken Sie zur Bestätigung auf "OK".
Danach können Sie den Server-Rechner neu starten und in der Datenträgerverwaltung nachsehen, ob Ihre RAID-5-Array-Partition nun erweitert ist.
Wenn Ihr Server nicht von Dell stammt, wenden Sie sich bitte an Ihren Hersteller, um Hilfe zu erhalten.
Methode 3. SoftRAID 5 mit dynamischem nicht zugewiesenem Speicherplatz erweitern
Gilt für: Erweitern Sie den SoftRAID 5-Speicherplatz auf dynamischen Festplatten mit nicht zugewiesenem Speicherplatz.
Wenn Sie ein RAID 5 mit 3 oder mehr dynamischen Festplatten erstellt haben, können Sie zunächst in der Datenträgerverwaltung prüfen, ob auf den Festplatten noch nicht zugeordneter Speicherplatz vorhanden ist.
Wenn ja, können Sie die zuverlässige EaseUS Partitionsmanager-Software - EaseUS Partition Master anwenden, um das RAID 5-Volumen mit Leichtigkeit zu erweitern. Hier sind die Schritte:

- Schritt 1. Starten Sie EaseUS Partition Master und klicken Sie mit der rechten Maustaste auf das RAID 5-Volumen, wählen Sie "Größe ändern/verschieben".
- Schritt 2. Ziehen Sie den rechten Griff des RAID 5, um nicht zugewiesenen Speicherplatz in das Volumen hinzuzufügen, und klicken Sie zur Bestätigung auf "OK".
- Schritt 3. Klicken Sie auf die Schaltfläche "Operationen ausführen", um alle Änderungen zu übernehmen.
Methode 4. Eine neue Festplatte hinzufügen, um SoftRAID 5 zu erweitern
Wenn der Speicherplatz auf allen dynamischen RAID-5-Festplatten erschöpft ist, können Sie neue Laufwerke hinzufügen, um RAID 5 zu erweitern.
Hinweis: Sie sollten zunächst die Daten auf der aktuellen RAID 5-Platte auf einem anderen externen Speicherlaufwerk sichern.
Anleitung:
- Schritt 1. Installieren Sie das neue Laufwerk über die Verbindungskabel an Ihrem Server-Computer.
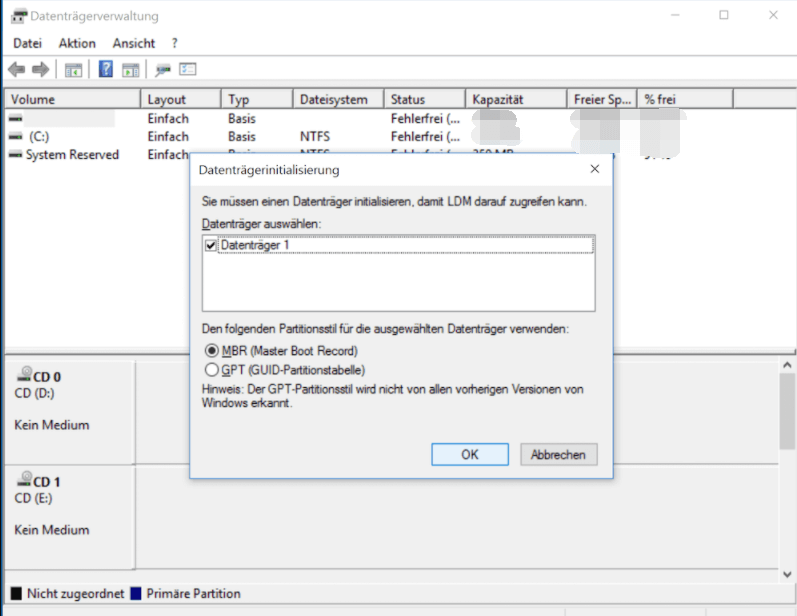
Das neue Laufwerk muss die gleiche Kapazität wie die anderen Festplatten haben.
- Schritt 2. Starten Sie den PC und rufen Sie die Datenträgerverwaltung auf, nachdem Sie das neue Laufwerk installiert haben.
- Schritt 3. Klicken Sie mit der rechten Maustaste auf die neue Festplatte und wählen Sie "Online", dann initialisieren Sie das Laufwerk mit demselben Partitionsstil wie die alten RAID-Laufwerke.
- Schritt 4. Um das neue Laufwerk in das RAID 5 einzubinden, müssen Sie das Array mit den alten Laufwerken löschen.
- Schritt 5. Jetzt können Sie mit der rechten Maustaste auf den nicht zugewiesenen Speicherplatz klicken und "Neues RAID-5-Volumen" wählen.
- Schritt 6. Wählen Sie sowohl die alten als auch die neuen Laufwerke aus, um sie zum RAID-5-Array hinzuzufügen. Klicken Sie auf "Weiter", um fortzufahren.
- Schritt 7. Weisen Sie einen neuen Laufwerksbuchstaben für das RAID-5-Volumen zu und legen Sie das Dateisystem für das neue RAID-5-Array fest, klicken Sie auf "Weiter", um fortzufahren.
- Schritt 8. Klicken Sie auf "Fertigstellen", um den Vorgang abzuschließen.
Wie wir Ihnen helfen können
Über den Autor
Katrin
Jahrgang 1992; Studierte Mathematik an SISU, China; Seit 2015 zum festen Team der EaseUS-Redaktion. Seitdem schreibte sie Ratgeber und Tipps. Zudem berichtete sie über Neues und Aufregendes aus der digitalen Technikwelt.
Produktbewertungen
-
Mit „Easeus Partition Master“ teilen Sie Ihre Festplatte in zwei oder mehr Partitionen auf. Dabei steht Ihnen die Speicherplatzverteilung frei.
Mehr erfahren -
Der Partition Manager ist ein hervorragendes Tool für alle Aufgaben im Zusammenhang mit der Verwaltung von Laufwerken und Partitionen. Die Bedienung ist recht einfach und die Umsetzung fehlerfrei.
Mehr erfahren -
"Easeus Partition Master" bietet Ihnen alles, was Sie zum Verwalten von Partitionen brauchen, egal ob Sie mit einem 32 Bit- oder 64 Bit-System unterwegs sind.
Mehr erfahren
Verwandete Artikel
-
4 einfache Lösungen zur Behebung von "Laufwerk C kann nicht erweitert werden" in Windows 11
![author icon]() Maria/2024/04/15
Maria/2024/04/15
-
Windows 10/11: Einen Datenträger formatieren [Anleitung für Anfänger]
![author icon]() Mako/2024/04/15
Mako/2024/04/15
-
Versteckte Partition anzeigen oder Partition verstecken in Windows 10/8/7
![author icon]() Katrin/2024/04/15
Katrin/2024/04/15
-
Wie kann man Dateien in Windows 10 dauerhaft vernichten? Hier ist die Lösung
![author icon]() Mako/2024/04/15
Mako/2024/04/15












