Gesamte Downloads
Hauptinhalt
Über den Autor
Aktuelle Themen
Einige ungültige große Dateien, z. B. temporäre, abgelaufene und Junk-Dateien, können sehr viel Speicherplatz beanspruchen. Große Dateien können dazu führen, dass Ihr Computer langsamer geladen wird und langsamer läuft. Aus diesem Grund ist es wichtig, große Dateien regelmäßig zu bereinigen, um Speicherplatz freizugeben.
Die Anzahl der großen Dateien ist in der Regel hoch, und es gibt sogar einige versteckte Dateien. Es kann schwierig sein, große Dateien auf Ihrem Windows-Computer zu finden. Machen Sie sich keine Sorgen. EaseUS bietet drei effektive Lösungen, um große Dateien unter Windows 11 zu finden. Sie können die Dateien von der größten bis zur kleinsten sortieren und so Speicherplatz auf Ihrer Festplatte sparen oder bestimmte Dateien finden.
Große Dateien unter Windows 11 finden
In diesem Abschnitt finden Sie drei Möglichkeiten, um große Dateien unter Windows 11 zu finden, darunter einen professionellen Speicherplatzanalysator, die Eingabeaufforderung und den Datei-Explorer. Anschließend können Sie einfach einige ungültige große Dateien löschen, um Speicherplatz freizugeben:
| Methode | Wirkungsgrad | Schwierigkeitsgrad |
|---|---|---|
| 1️⃣EaseUS Partition Master | 👍Hoch, findet automatisch alle großen Dateien, einschließlich versteckter Dateien. | Gering, für alle Benutzer geeignet. |
| 2️⃣File Forscher | 👍Hoch, findet und entfernt große Dateien manuell. | ⭐⭐Medium, für Benutzer mit Computererfahrung. |
| 3️⃣Command Aufforderung | Mittel. Es kann nicht alle großen Dateien auf einen Klick finden, und Sie müssen manuell filtern. | ⭐⭐⭐Hoch, nicht geeignet für Benutzer ohne Computererfahrung. |
Alle Methoden können Ihnen helfen, eine große Datei zu finden und zu löschen, um Speicherplatz freizugeben. Sie können die Methode je nach Ihren Computerkenntnissen wählen, und wir werden eine Schritt-für-Schritt-Anleitung für den einfachsten Weg erstellen. Vergessen Sie nicht, diese Anleitung zu teilen, wenn Sie denken, dass sie hilfreich für Ihren Speicherplatz ist.
Weg 1. Verwenden Sie den File Analyzer, um große Dateien zu finden
EaseUS Partition Master Professional bietet eine Speicherplatz-Analyse-Funktion, um den Festplattenspeicher sicher zu analysieren. Es kann alle großen Dateien und Ordner detailliert lokalisieren und alle versteckten Dateien anzeigen. Mit diesem Tool können Sie ganz einfach die Leistung Ihres Computers verbessern und die Nutzung des Speicherplatzes optimieren:
Schritte zum Suchen, Auffinden und Löschen großer Dateien unter Windows 11:
Schritt 1. Starten Sie EaseUS Partition Master und wechseln Sie zu Discovery. Suchen und laden Sie den Space Analyzer unter Häufig verwendete Tools herunter.

Schritt 2. Wählen Sie im Popup-Fenster des Space Analyzer den zu analysierenden Datenträger aus und klicken Sie in der oberen rechten Ecke auf Analysieren .

Schritt 3. Warten Sie eine Weile und Sie werden die detaillierten Daten sehen. Sie können auf Ordner/Datei klicken, um verschiedene Datentypen anzuzeigen, und auf das kleine Ordnersymbol klicken, um weitere Informationen innerhalb der Datei zu sehen.

Nachdem Sie große Dateien auf Windows 11 gefunden haben, können Sie die betreffenden Dateien mit EaseUS Partition Master löschen, um Speicherplatz freizugeben. Darüber hinaus bietet EaseUS Partition Master einige zusätzliche Funktionen, die Ihnen helfen, das Problem des geringen Speicherplatzes zu lösen, wie z. B.:
- Partitionen erweitern
- Formatieren/Löschen von Partitionen
- Apps auf ein anderes Laufwerk verschieben
- Migrieren/Klonen einer Festplatte auf eine andere Festplatte
Laden Sie das Tool kostenlos herunter und genießen Sie die nahtlose Erfahrung, die es auf Ihrer Festplatte und Ihrem Computer bietet.
Weg 2. Große Dateien mit File Explorer suchen
Der Datei-Explorer ist ein von Windows bereitgestelltes Werkzeug zur Verwaltung und Organisation gespeicherter Dateien. Mit diesem Tool können Sie versteckte Ordner anzeigen, aber die manuelle Methode ist etwas komplizierter. Wenn Sie mit der Bedienung des Computers vertraut sind, beachten Sie bitte die folgenden Schritte:
1. Halten Sie Windows + E gedrückt, um den Datei-Explorer zu öffnen, und klicken Sie auf das Ziellaufwerk.
2. Geben Sie Größe:Groß in das Suchfeld in der oberen rechten Ecke ein, um Dateien von 128 MB bis 1 GB anzuzeigen.
3. Typgröße: Riesig, um Dateien zwischen 1 GB und 4 GB anzuzeigen.
4. Geben Sie Größe:Gigantisch ein, um Dateien von 4 GB oder mehr anzuzeigen.
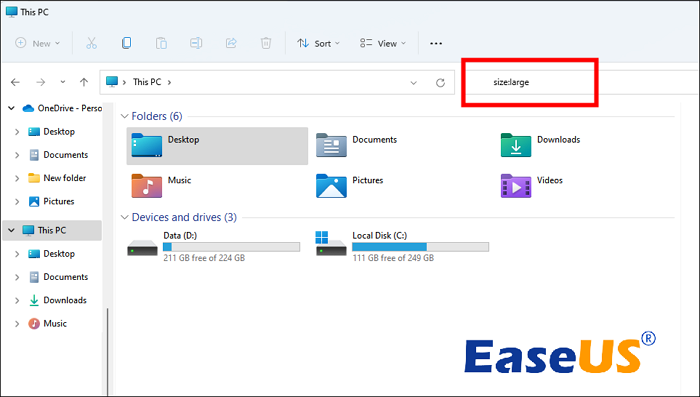
Hinweis: Wenn Sie versteckte Dateien haben, wählen Sie oben im Datei-Explorer Ansicht und klicken Sie auf Anzeigen , um die versteckten Dateien anzuzeigen.

Der Datei-Explorer bietet jedoch keine spezifischen Ordnergrößen und Datenanalysen. Für weitere Details verwenden Sie bitte EaseUS Partition Master als Referenz.
Weg 3. Große Dateien mit der Eingabeaufforderung lokalisieren
Mit der Eingabeaufforderung können Sie verschiedene Befehle eingeben, um verschiedene Aufgaben auszuführen, z. B. das Auffinden und Löschen großer Dateien. Die Parameter dieses Programms sind jedoch komplexer und eher für erfahrene Benutzer geeignet.
Schritt 1. Starten Sie die Eingabeaufforderung im Administratormodus.
Schritt 2. Geben Sie die folgenden Befehle ein und drücken Sie die Eingabetaste:
- cd C:\ (durchsuchen Sie das gesamte Laufwerk C)
- forfiles /S /M * /C "cmd /c if @fsize size(bytes) echo @path > largefiles.txt (Ersetzen Sie size (bytes) durch die spezifische Dateigröße.)
Um zum Beispiel Dateien zu finden, die größer als 1 GB sind, geben Sie ein: forfiles /S /M * /C "cmd /c if @fsize GEQ 1073741824 echo @path > LargeFilesList.txt"

Schritt 3. CMD erstellt dann eine LargeFilesList-Datei. Sie können den Ordner auf dem Ziellaufwerk öffnen und andere Operationen wie Löschen oder Kopieren durchführen.
Wenn Sie die drei Möglichkeiten zum Durchsuchen großer Dateien unter Windows 11 für nützlich halten, können Sie sie auch mit anderen teilen, die sie benötigen.
Bonustipp: Wie Sie unter Windows 11 Speicherplatz freigeben
Große Dateien sind nicht die einzige Ursache für 99 % Festplattennutzung oder geringen Speicherplatz. Es kann sein, dass mehrere andere Programme oder Installationsdateien Speicherplatz beanspruchen. Aus diesem Grund haben wir einige schnelle Lösungen entwickelt, um Speicherplatz freizugeben:
- Erweitern von Festplattenpartitionen
- Löschen Sie nicht benötigte Dateien mit einem Festplattenbereinigungsprogramm
- Übertragen größerer Dateien auf einen anderen Datenträger
- Ruhezustand deaktivieren
- Deinstallieren Sie Anwendungen, die Sie nicht mehr benötigen
- Aktivieren von OneDrive-Dateien
- Verkleinern des WinSxS-Ordners
Wir haben in einem anderen Artikel eine detailliertere Methode zum Freigeben von Speicherplatz beschrieben.
Freigeben von Festplattenspeicher in Windows 10/11
Dieser Artikel bietet zehn effiziente und einfache Möglichkeiten, Festplattenspeicher in Windows 10/11 freizugeben und stellt ein professionelles Festplattenverwaltungstool vor, das dabei hilft.

Schlussfolgerung
Unnötig große Dateien können dazu führen, dass Ihr Computer langsam hochfährt, abstürzt oder keinen Speicherplatz mehr hat. Auf dieser Seite finden Sie drei Möglichkeiten, um große Dateien unter Windows 11 zu finden. Unter diesen bietet Ihnen EaseUS Partition Master eine sichere und umfassende Möglichkeit, den Festplattenspeicher zu analysieren und die Leistung Ihres Computers zu verbessern. Sie können die Methode wählen, die Ihren Anforderungen am besten entspricht.
FAQs über das Suchen großer Dateien unter Windows 11
In diesem Abschnitt werden weitere Probleme im Zusammenhang mit der Suche nach großen Dateien unter Windows 11 aufgeführt. Wenn Sie noch weitere Fragen zum heutigen Thema haben, können Sie diese hoffentlich in diesem Abschnitt klären.
1. Wie finde ich den größten Ordner in Windows?
Sie können EaseUS Partition Master verwenden, um die größten Dateien und Ordner gleichzeitig zu finden und sie nach Kapazität zu sortieren. Wenn Sie nicht an Tools von Drittanbietern gewöhnt sind, probieren Sie bitte den File Explorer aus:
Schritt 1. Wählen Sie den Datei-Explorer und klicken Sie auf die Registerkarte "Suchen" in der oberen linken Ecke.
Schritt 2. Klicken Sie auf das Dropdown-Menü "Größe" und wählen Sie den größten Ordner aus.
2. Wie kann ich große Dateien in Windows 11 löschen?
Sie können wählen, ob Sie große Dateien in Windows 11 manuell oder automatisch bereinigen möchten:
Automatisch: Verwenden Sie die Bereinigungsfunktion von EaseUS CleanGenius, um große Dateien mit einem Klick zu bereinigen.
Manuell: Verwenden Sie den Windows Datei-Explorer:
- Halten Sie Windows + E gedrückt, um den Datei-Explorer zu öffnen.
- Klicken Sie auf "Dieser Computer", um die Zielfestplatte zu öffnen, und suchen Sie die großen Dateien, die Sie löschen möchten.
- Wählen Sie Löschen, indem Sie mit der rechten Maustaste auf die gewünschte Datei klicken.
3. Welches Werkzeug kann ich verwenden, um große Dateien zu prüfen?
Zusätzlich zu einigen in Windows integrierten Tools wie dem Datei-Explorer und der Eingabeaufforderung können Sie auch Software von Drittanbietern verwenden, um große Dateien schnell zu überprüfen, z. B. EaseUS Partition Master, das einen Speicherplatzanalysator bietet, mit dem Sie die Größe aller Dateien auf Ihrer Festplatte leicht analysieren können. Sie können auch Operationen durchführen, um Speicherplatz freizugeben.
Wie wir Ihnen helfen können
Über den Autor
Maria
Maria ist begeistert über fast allen IT-Themen. Ihr Fokus liegt auf der Datenrettung, der Festplattenverwaltung, Backup & Wiederherstellen und den Multimedien. Diese Artikel umfassen die professionellen Testberichte und Lösungen.
Produktbewertungen
-
Mit „Easeus Partition Master“ teilen Sie Ihre Festplatte in zwei oder mehr Partitionen auf. Dabei steht Ihnen die Speicherplatzverteilung frei.
Mehr erfahren -
Der Partition Manager ist ein hervorragendes Tool für alle Aufgaben im Zusammenhang mit der Verwaltung von Laufwerken und Partitionen. Die Bedienung ist recht einfach und die Umsetzung fehlerfrei.
Mehr erfahren -
"Easeus Partition Master" bietet Ihnen alles, was Sie zum Verwalten von Partitionen brauchen, egal ob Sie mit einem 32 Bit- oder 64 Bit-System unterwegs sind.
Mehr erfahren
Verwandete Artikel
-
4 Methoden: Wie kann man nicht zugeordneten Speicherplatz löschen?
![author icon]() Mako/2024/04/22
Mako/2024/04/22
-
Laufwerksbuchstabe in Windows Server kann nicht geändert werden
![author icon]() Maria/2024/04/22
Maria/2024/04/22
-
So installieren Sie Windows 10 auf dem Raspberry Pi 4 [Schritt für Schritt]
![author icon]() Maria/2024/04/22
Maria/2024/04/22
-
SSD Alignment Tool: SSD ausrichten und Computerleistung optimieren
![author icon]() Katrin/2024/04/22
Katrin/2024/04/22








