Gesamte Downloads
Hauptinhalt
Über den Autor
Aktuelle Themen
Wenn der freie Festplattenspeicher nicht genügend für neue Anwendungen ist, oder wenn die Programme und der Computer sehr langsam reagiert, sollten Sie so schnell wie möglich den Festplattenspeicher freigeben. Sonst können Sie auf schwerwiegende Probleme gestoßen sein. In diesem Artikel finden Sie zehn Möglichkeiten, wie Sie unter Windows 10/11 Festplattenspeicher freigeben können. Los geht's!
Was nimmt den Speicherplatz auf meiner Festplatte?
Wenn Sie Ihren Computer täglich benutzen, können Sie vielleicht herausfinden, der freie Speicherplatz ist immer weniger geworden. Wenn Sie sicher stellen wollen, was nimmt Platz auf der Festplatte, ist es aber nicht so einfach. Die installierten Programme und die im Windows-Explorer gespeicherten Dateien können einfach herausfinden. Glücklicherweise kann Windows Ihnen helfen, den gesamten Festplattenspeicher unter Windows 11 zu überprüfen.
Gehen Sie zu Einstellungen > System > Speicher und Sie sehen dort alle Laufwerke aufgelistet. Sie können ein Laufwerk auswählen, um zu sehen, wie viel Platz es einnimmt.

Darüber hinaus können Sie sogar durch jedes Element klicken, um einen genaueren Blick darauf zu werfen, wie viel Speicherplatz die Anwendung/das Spiel beansprucht. Wie kann man nun, nachdem man den restlichen Speicherplatz kennt, unter Windows 10/11 Speicherplatz auf der Festplatte freigeben? Im nächsten Teil erfahren Sie mehr darüber.
Übrigens, wir haben einige Links für Sie vorbereitet, die Sie vielleicht auch interessieren:
Zehn Wege, um Festplattenspeicher in Windows 10/11 freizugeben
SSDs (Solid State Drives) sind kleiner als die herkömmliche mechanische Festplatten, läuft sehr schnell beim Ausführen der Spiele und Programme. Aber Ihre Festplatte kann schnell fast voll geworden sein. In diesem Teil bieten wir Ihnen zehn Möglichkeiten, um den Speicherplatz zu schaffen.
Sie können diese zehn Möglichkeiten ausprobieren, um Speicherplatz auf der Festplatte freizugeben. Führen Sie die Schritt-für-Schritt-Anleitung durch.
Methode 1. Partitionen mithilfe von EaseUS Partition Master erweitern
Ein professionelle Festplattenverwaltungs-Software ermöglicht Ihnen, die Partitionsgröße unter Windows einfach und ohne Datenverlust zu ändern. EaseUS Partition Master Pro wird empfohlen. Das Programm ist einfach zu bedienen und bietet Ihnen die umfassenden Funktionen für die Festplattenverwaltung. EaseUS Partition Master kann Ihnen helfen, Partitionen zu erweitern, um mehr freien Speicherplatz zu erhalten. Im Vergleich zu anderen Methoden in diesem Artikel ist die Änderung der Partitionsgröße viel effizienter. Laden Sie das Programm kostenlos herunter und befolgen Sie diese Schritte, um mehr Platz auf Ihrer Festplatte zu schaffen.
Schritt 1. Finden Sie die Zielpartition.
Gehen Sie zum Partitionsmanager, suchen Sie die Zielpartition und wählen Sie "Vergrößern/verkleinern".

Schritt 2. Erweitern Sie die Zielpartition.
Ziehen Sie das Partitionsfeld nach rechts oder links, um den nicht zugewiesenen Speicherplatz zu Ihrer aktuellen Partition hinzuzufügen, und klicken Sie zur Bestätigung auf "OK".
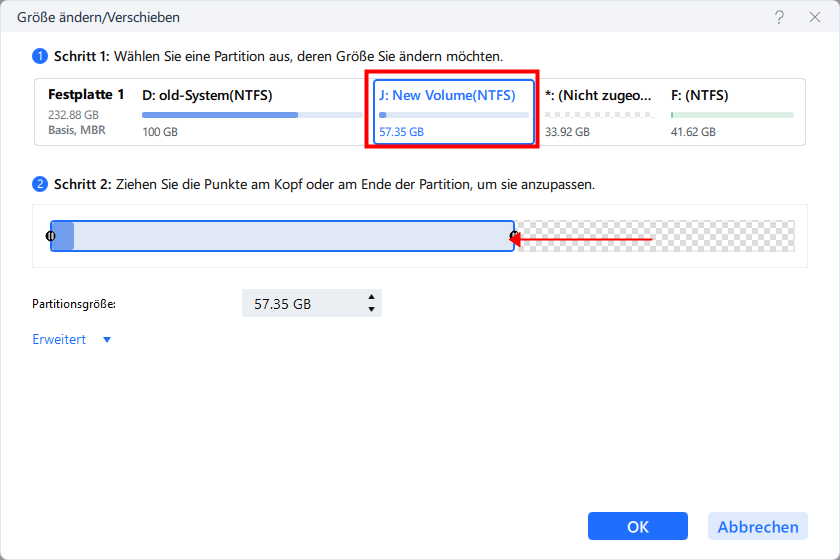
Zusätzliche Option: Speicherplatz von einem anderen Laufwerk in Zielpartition einfügen
Wenn nicht genügend freier Speicherplatz auf Ihrer Festplatte vorhanden ist, klicken Sie mit der rechten Maustaste auf eine große Partition mit ausreichend freiem Speicherplatz und wählen Sie "Speicherplatz zuweisen".
Wählen Sie dann die Zielpartition, die Sie erweitern möchten, in der Spalte Platz zuweisen an aus.
Schritt 3. Führen Sie diesen Vorgang durch
Ziehen Sie die Punkte der Zielpartition in den nicht zugewiesenen Bereich und klicken Sie auf "OK".
Klicken Sie dann auf die Schaltfläche "Aufgabe ausführen" und auf "Übernehmen", um alle Änderungen zu übernehmen.
Daneben bietet EaseUS Partition Master noch viele andere Funktionen zur Verwaltung Ihrer Festplatte, wie z.B.:
- Betriebssystem auf SSD/HDD migrieren
- SSD-Laufwerk C plattenübergreifend erweitern
- Festplatte formatieren und neu formatieren
- Verschieben, Zusammenführen, Größenänderung und Erstellen von Partitionen
- Speicherplatz von D nach C verschieben, um Ihr Laufwerk C zu erweitern
Siehst du! Es ist ein nettes Hilfsmittel, nicht wahr? Zögern Sie also nicht, es herunterzuladen, um zu helfen.
Methode 2. Unnötige Dateien unter Windows bereinigen
Storage Sense wurde in der Windows 10-Version eingeführt, um den Papierkorb von temporären Dateien und Inhalten zu leeren. Wenn Sie Storage Sense in den Einstellungen aktivieren, kann Windows automatisch Speicherplatz freigeben, indem es Dateien löscht, die Sie nicht benötigen.
Wenn Storage Sense immer noch deaktiviert ist, können Sie es zum Laufen bringen.
Schritt 1. Gehen Sie zu Start-Menü > Einstellungen > System > Speicher. Schalten Sie Storage Sense ein und klicken Sie auf die Option "Freigeben von Speicherplatz ändern".

Schritt 2. Im nächsten Fenster wählen Sie die Art der temporären Dateien aus, die Sie löschen möchten. Sie können Speicherplatz freigeben, indem Sie sofort auf "Jetzt bereinigen" klicken.

Methode 3. Unnötige Apps deinstallieren, die Sie nicht mehr benötigen
Wenn Sie einige Programme installiert haben, die Sie jetzt nicht mehr benötigen, können Sie sie deinstallieren, um Speicherplatz auf Ihrer Festplatte freizugeben.
Schritt 1. Klicken Sie mit der rechten Maustaste auf das Windows-Startmenü und dann auf die Option "Anwendungen und Funktionen".
Schritt 2. Wählen Sie dann das Programm, das Sie nicht mehr benötigen, und wählen Sie Deinstallieren.
Schritt 3. Sie können diesen Vorgang wiederholen, um alle unnötigen Anwendungen zu entfernen.
Weg 4. Größere Dateien übertragen
Sie können auch große Dateien von einem Laufwerk auf ein anderes übertragen, um mehr Speicherplatz freizugeben. Es gibt eine schöne und professionelle Computer-Übertragungs-Software, EaseUS Todo PCTrans. Sie kann Ihnen helfen, große Dateien und Programme effizient auf eine andere Festplatte zu übertragen. Hier erfahren Sie, wie Sie es verwenden können.
Schritt 1. Starten Sie EaseUS Todo PCTrans auf Ihrem PC. Wählen Sie "Große Dateien löschen" > Klicken Sie auf die Schaltfläche "Start", um fortzufahren.
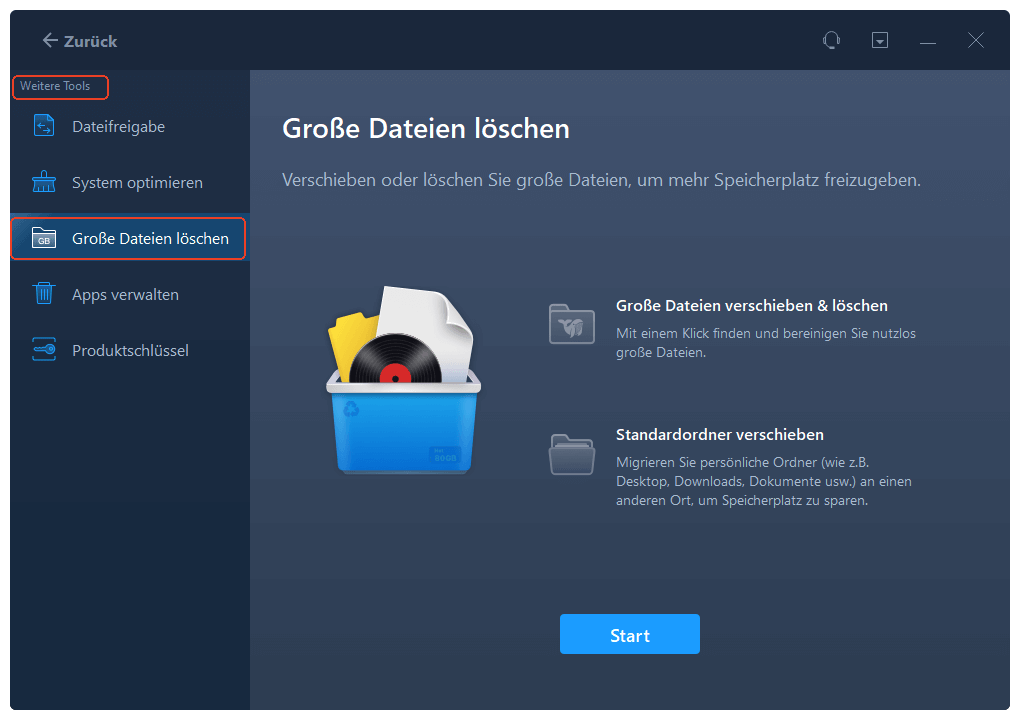
Schritt 2. Wählen Sie den Datenträger, den Sie scannen möchten, und klicken Sie auf "Scann".
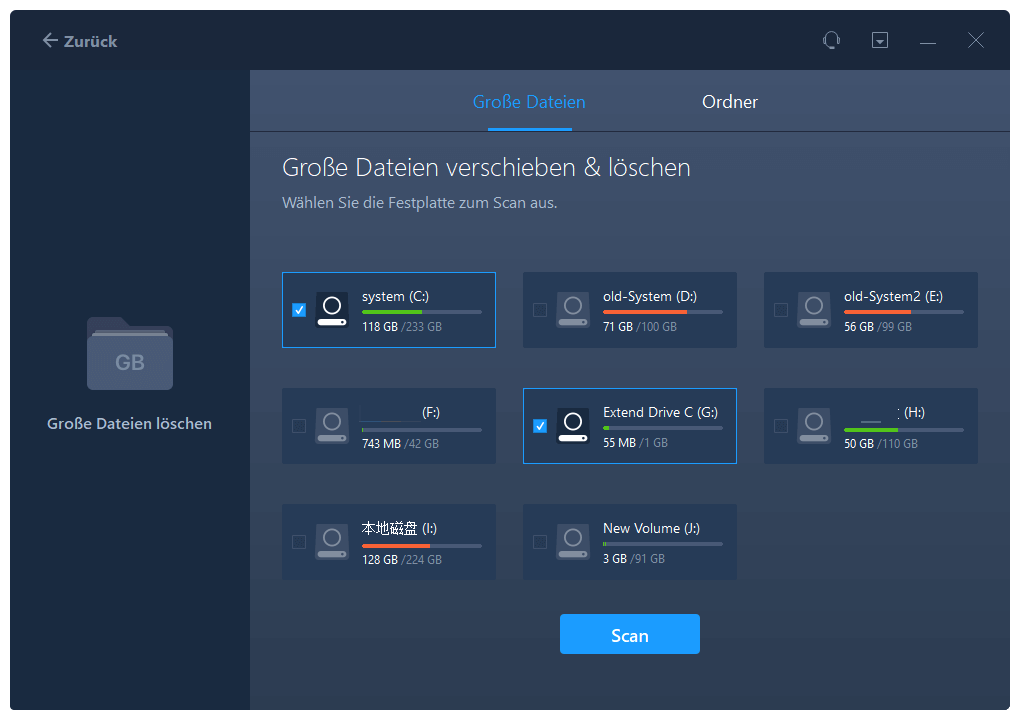
Schritt 3. Wenn der Scan abgeschlossen ist, werden Dateien, die größer als 20M sind, aufgelistet. Wählen Sie die gewünschten Dateien und das Ziellaufwerk zum Verschieben. (Sie können das Dreieckssymbol wählen, um das Ziel auszuwählen, oder auf "Durchsuchen" klicken, um den gewünschten Ort auszuwählen).
Schritt 4. Klicken Sie auf die Schaltfläche "Verschieben", und überprüfen Sie die Dateien im Pop-up-Fenster. Klicken Sie dann erneut auf die Schaltfläche "Verschieben".
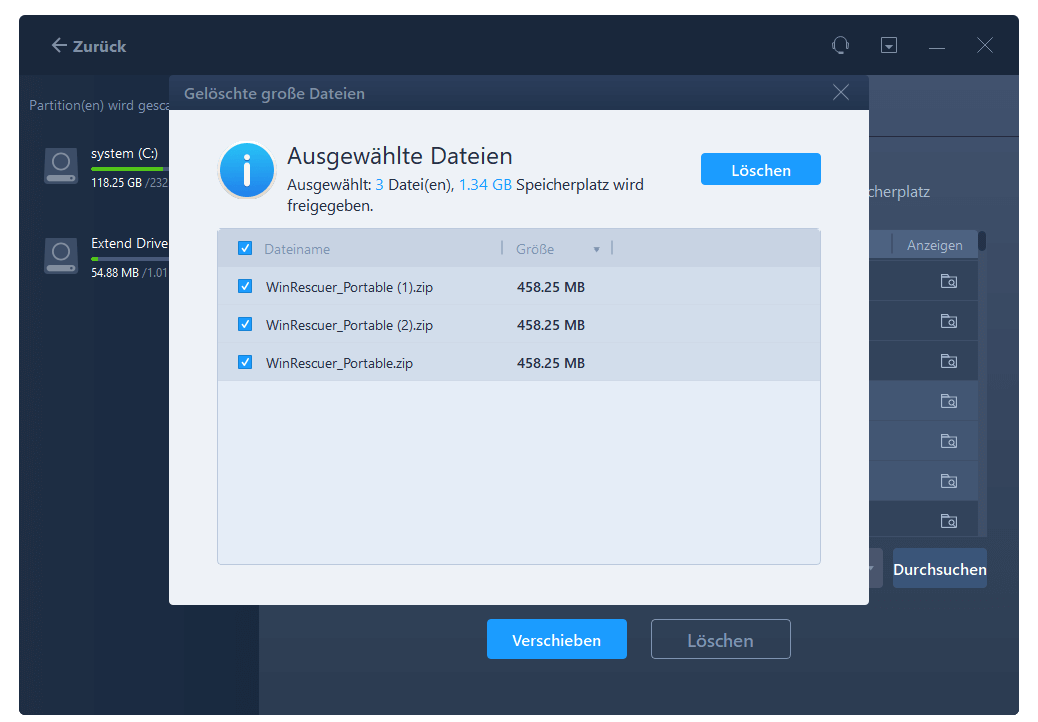
Methode 5. Den Papierkorb leeren
Wir haben das Leeren des Papierkorbs bereits in Methode 2 erwähnt, aber Storage Sense ist nur in der Lage, die Dateien der letzten dreißig Tage im Papierkorb zu löschen. Folgen Sie dieser Anleitung, um Ihren Papierkorb vollständig zu leeren.
- Mit dem Rechtsklick auf das "Papierkorb"-Symbol und wählen Sie "Papierkorb leeren" aus. auf Ihrem Desktop.
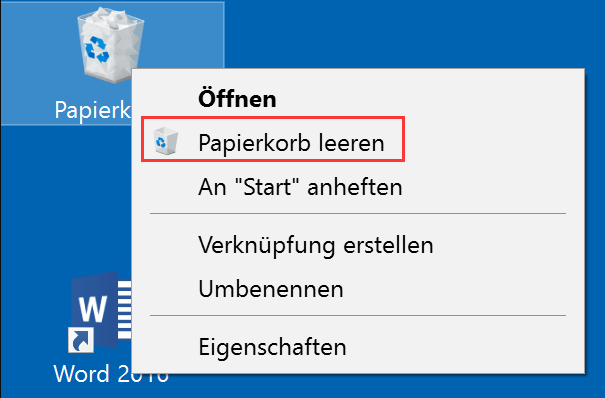
Methode 6. Windows Datenträgerbereinigung ausführen
Windows wird mit vielen großartigen Tools ausgeliefert, die Ihnen helfen, den Speicher Ihres Computers aufzuräumen. Die Datenträgerbereinigung ist eines dieser Dienstprogramme. Es ermöglicht Ihnen, Daten zu löschen, z. B. temporäre Dateien, die mit der Zeit Gigabytes (GB) groß werden können. Bitte folgen Sie den Schritten, um es auszuprobieren.
Schritt 1. Klicken Sie auf "Dieser PC". Klicken Sie dann mit der rechten Maustaste auf die gewünschte Festplatte und wählen Sie "Datenträgerbereinigung".
Schritt 2. Wählen Sie aus, was Sie löschen möchten, und klicken Sie auf "OK".
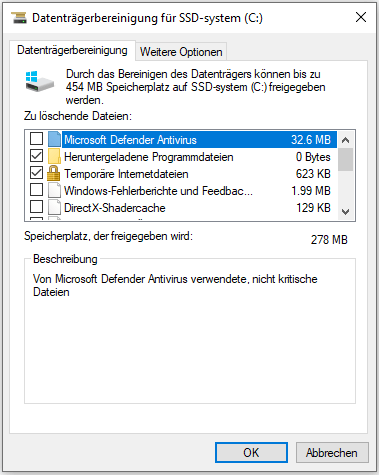
Methode 7. Deaktivieren des Ruhezustandsmodus
Der Ruhezustand in Computern ermöglicht das Ausschalten des Computers unter Beibehaltung seines Zustands. Wenn Sie den Ruhezustand in Windows aktivieren, belegt er mehrere GB Speicherplatz auf dem Laufwerk C. Folgen Sie daher bitte dieser Anleitung, um ihn zu deaktivieren.
Öffnen Sie einfach CMD und führen Sie den folgenden Befehl aus:
powercfg /hibernate aus
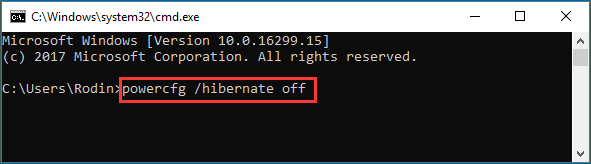
Methode 8. CompactOS aktivieren
Compact OS kann den Fußabdruck der Anwendungen in Windows verkleinern, um Speicherplatz freizugeben, was sinnvoll ist, wenn es um die Bereinigung der Windows-Festplatte geht. Achten Sie jedoch darauf, wichtige Daten auf dem Zieldatenträger zu sichern, bevor Sie es verwenden.
Schritt 1. Suchen Sie die Eingabeaufforderung und wählen Sie die Option "Als Administrator ausführen".
Schritt 2. Geben Sie dann den folgenden Befehl ein und drücken Sie die Eingabetaste: Compact.exe/CompactOS:always
Haben Sie etwa zwanzig Minuten Geduld.

Methode 9. OneDrive "Dateien bei Bedarf" einschalten
Sie können Speicherplatz auf Ihrer Festplatte freigeben, indem Sie OneDrive Files On-Demand aktivieren. Wenn diese Funktion aktiviert ist, können Sie von Ihrem PC aus auf OneDrive-Dateien zugreifen, ohne sie alle herunterladen zu müssen, was eine Menge Speicherplatz freisetzt. Fangen wir an.
Schritt 1. Klicken Sie auf das OneDrive-Symbol, um es zu öffnen und sich bei Ihrem Konto anzumelden.
Schritt 2. Klicken Sie mit der rechten Maustaste auf das OneDrive-Symbol und wählen Sie Einstellungen.
Schritt 3. Navigieren Sie zur Registerkarte "Einstellungen" und stellen Sie sicher, dass die Option "Sparen Sie Platz, und laden Sie Dateien herunter, wenn Sie sie verwenden" aktiviert ist.

Schritt 4. Öffnen Sie Ihr OneDrive, wählen Sie alle Dateien und Ordner aus, öffnen Sie das Kontextmenü und wählen Sie die Option "Speicherplatz löschen". Auf diese Weise werden alle Dateien in der Cloud gespeichert und der Speicherplatz auf Ihrer Windows-Festplatte wird freigegeben.
Methode 10. Die Größe des WinSxS-Ordners verringern
Wenn das Laufwerk C immer voller wird, können Sie einen Ordner namens "WinSxS" finden. Wenn Sie sich die Eigenschaften dieses Ordners ansehen, werden Sie feststellen, dass er ziemlich viel Speicherplatz beansprucht. Folgen Sie dieser Anleitung, um Speicherplatz freizugeben.
Schritt 1. Gehen Sie zur "Systemsteuerung".
Schritt 2. Stellen Sie die Ansicht nach Kategorie ein und wählen Sie "System und Sicherheit".
Schritt 3. Wählen Sie "Aufgaben planen" unter "Verwaltung".

Schritt 4. Klicken Sie im linken Bereich auf Aufgabenplanungsibliothek > Microsoft > Windows > Wartung.
Schritt 5. Klicken Sie mit der rechten Maustaste auf "StartComponentCleanup" im mittleren Fenster und wählen Sie "Ausführen".
Das könnte Ihnen auch gefallen:
Das Fazit
In diesem Artikel zeigen wir Ihnen zehn Möglichkeiten, um Speicherplatz auf der Festplatte freizugeben. Sie können eine einfache Methode wählen, wenn Sie sie benötigen. Wenn Sie weitere Fragen zum Freigeben von Festplattenplatz haben, lesen Sie bitte den nächsten Abschnitt weiter.
Häufig gestellte Fragen zum Freigeben von Festplattenspeicher
In diesem Teil werden drei Fragen zum Freigeben von Festplattenspeicher in Windows aufgelistet, lesen Sie also bei Bedarf weiter.
1. Warum ist mein Laufwerk C voll?
Meistens nehmen nutzlose große Junk-Dateien, große Dateien, riesige Installationsprogramme und temporäre Dateien den größten Teil des Platzes auf dem Laufwerk C Ihres Systems ein, nachdem Sie Ihren Computer lange Zeit verwendet haben.
2. Was kann ich von Laufwerk C löschen?
Sie können viele Dateien löschen, darunter Papierkorbdateien, Upgrade-Protokolldateien, Gerätetreiberpakete, Bereinigungsdateien von Windows Update, temporäre Internetdateien und andere temporäre Dateien.
3. Wie kann man herausfinden, was Speicherplatz beansprucht?
Sie können diesen Pfad zur Überprüfung verwenden:
Gehen Sie zu Einstellungen > System > Speicher und Sie sehen dort alle Laufwerke aufgelistet. Sie können ein Laufwerk auswählen, um zu sehen, wie viel Platz es einnimmt.
Wie wir Ihnen helfen können
Über den Autor
Mako
Technik-Freund und App-Fan. Mako schreibe seit März 2016 für die Leser von EaseUS. Er begeistert über Datenrettung, Festplattenverwaltung, Datensicherung, Datenspeicher-Optimierung. Er interssiert sich auch für Windows und andere Geräte.
Produktbewertungen
-
Mit „Easeus Partition Master“ teilen Sie Ihre Festplatte in zwei oder mehr Partitionen auf. Dabei steht Ihnen die Speicherplatzverteilung frei.
Mehr erfahren -
Der Partition Manager ist ein hervorragendes Tool für alle Aufgaben im Zusammenhang mit der Verwaltung von Laufwerken und Partitionen. Die Bedienung ist recht einfach und die Umsetzung fehlerfrei.
Mehr erfahren -
"Easeus Partition Master" bietet Ihnen alles, was Sie zum Verwalten von Partitionen brauchen, egal ob Sie mit einem 32 Bit- oder 64 Bit-System unterwegs sind.
Mehr erfahren
Verwandete Artikel
-
HP Stream zu wenig Festplattenspeicherplatz für Werksreset
![author icon]() Markus/2024/04/22
Markus/2024/04/22
-
3 Wege| 'Volume formatieren ausgegraut' unter Windows 11/10/8/7 reparieren
![author icon]() Markus/2024/04/22
Markus/2024/04/22
-
10 Lösungen: PS4 Fehlercode ce-32809-2 beheben
![author icon]() Mako/2024/04/22
Mako/2024/04/22
-
Windows 11/10/8/7: Erstellen und Formatieren von exFAT-Partitionen (Kostenlos
![author icon]() Mako/2024/04/22
Mako/2024/04/22








