Gesamte Downloads
Hauptinhalt
Über den Autor
Aktuelle Themen
Beim Anmelden oder Aufwachen Ihres Computers erkennt EaseUS Partition Master automatisch die Festplattenkapazität, und ein Warn-Popup erscheint, damit Sie überprüfen können, auf welcher Festplatte nicht genügend Platz vorhanden ist. Sie können den Fehler beheben, indem Sie auf die Schaltfläche "1-Klick-Erweiterung" klicken.

Darüber hinaus erscheint die Warnmeldung "Wenig Speicherplatz" in der Regel im Windows-Betriebssystem, wenn Sie den PC hochfahren oder eine Computerfestplatte öffnen:

1. Zu wenig Speicherplatz - "Sie haben zu wenig Speicherplatz auf der lokalen Festplatte (X:). Klicken Sie hier, um zu sehen, ob Sie Speicherplatz auf diesem Laufwerk freigeben können."
2. Zu wenig Speicherplatz - "Sie haben zu wenig Speicherplatz auf diesem PC. Verwalten Sie den Speicherplatz, um die Nutzung anzuzeigen und Speicherplatz freizugeben."
Hier erfahren Sie, was die Ursache für den Fehler "nicht genügend Speicherplatz" ist und wie Sie dieses Problem mit 11 Lösungen beheben können.
Zahlreiche große Download-Dateien, Paging-Dateien, temporäre Dateien, frühere Windows-Installationsdateien, Viren- oder Malware-Angriffe usw. können Speicherplatz auf der Festplatte belegen. Wenn Sie herausfinden, welche Dateien den Speicherplatz belegen, können Sie Ihre Speicherplatzprobleme besser lösen. Professioneller Festplattenanalysator - EaseUS Partition Master Professional bietet einen Speicherplatzanalysator, mit dem der Benutzer den Status seiner Festplatte leicht analysieren kann:
Schritt 1.Öffnen Sie EaseUS Partition Master und aktivieren Sie den Speicherplatzanalysator.
Schritt 2. Wählen Sie das Ziellaufwerk und klicken Sie auf "Analysieren". Warten Sie einen Moment, und Sie werden die detaillierten Daten sehen.
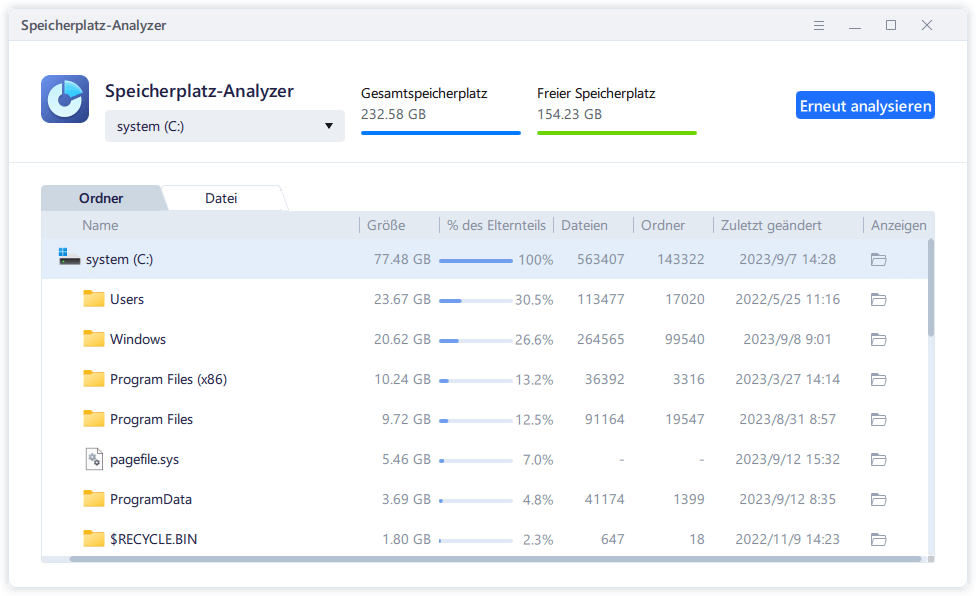
Sie können die Zieldateien löschen, wenn Sie die Ursache für zu wenig Speicherplatz kennen. Wenn Sie diesen Artikel hilfreich fanden, klicken Sie auf die sozialen Schaltflächen, um ihn mit anderen Freunden zu teilen.
Teil 1. Wenig Speicherplatz unter Windows 11/10/8/7 beheben - Zwei Methoden
🎈Gilt für: Fehler bei wenig Speicherplatz beheben, ohne Dateien und Programme auf Windows 11/10/8/7-Festplatten zu löschen.
⭐Schwierigkeitsgrad: Leicht
🧑💻Geeignet für: Alle Benutzerebenen, für Anfänger die beste Wahl.
Der schnellste und effizienteste Weg, den Fehler "wenig Speicherplatz" in Windows 11/10/8/7 zu beheben, besteht darin, dem aktuellen Laufwerk mehr Speicherplatz hinzuzufügen. Mit anderen Worten, alles, was Sie brauchen, ist das Laufwerk oder die Partition zu erweitern, die keinen Platz mehr hat, dann wird das Problem behoben.
Tool: EaseUS Partition Manager Software
Wenn Sie den Speicherplatz auf einer Festplatte einfach und sicher verwalten wollen aber vorher keine Erfahrungen damit haben, empfehlen wir Ihnen eine professionelle Drittanbieter Software zur Festplattenverwaltung - EaseUS Partition Master. Das Tool kann Ihnen helfen, die Partitionsgröße mit nur einigen Klicks zu ändern. Keine Daten gehen dabei verloren.
Sie können die Partitionen bequem und einfach ändern, z.B., löschen, zusammenführen, aufteilen, usw. Wenn Sie eine SSD haben, bietet diese Software Ihnen noch eine Funktion für die "4K-Alignment", damit Sie die SSD-Leistung viel optimieren können.
Laden Sie diese Software kostenlos herunter und folgen Sie den Anleitungen, um den Speicherplatz einfach zu erweitern.
Methode 1. Das Laufwerk mit wenig Speicherplatz erweitern
Wenn Sie die Warnmeldung " Wenig Speicherplatz" von EaseUS Partition Master erhalten, können Sie auf die Schaltfläche 1-Klick-Erweitern klicken und die Größe Ihrer Festplattenpartitionen schnell ändern. Es wird automatisch die verfügbaren Partitionen anpassen und die Partitionen intelligent für Sie erweitern.
Anhand des folgenden Beispiels werden Sie lernen, wie Sie ein System-C-Laufwerk oder ein Nicht-System-Laufwerk problemlos erweitern können:
Schritt 1. Gehen Sie zum Partitionsmanager, zeigen Sie mit der Maus auf das Ziellaufwerk mit wenig Speicherplatz und klicken Sie auf "Anpassen mit 1-Klick".
Wenn Ihre Partition keinen Speicherplatz mehr hat und angezeigt wird, zeigt EaseUS Partition Master eine Warnung bei geringem Speicherplatz an und bietet die Option "1-Klick Erweiterung" an.

Schritt 2. Klicken Sie auf "OK", um die Partition automatisch zu vergrößern.
EaseUS Partition Master wird die Partition erweitern, um das Speicherplatz-Problem auf intelligente Weise zu lösen, und Sie müssen nur noch auf "OK" klicken, um fortzufahren.

Wenn die intelligente Speicherplatzanpassung Ihren Anforderungen nicht genügt, können Sie auch auf "Manuelle Anpassung" klicken, um die Partitionsgröße manuell zu vergrößern. Klicken Sie dann auf "OK", um fortzufahren.

Schritt 3. Führen Sie die Operationen zur Erweiterung der Partition mit wenig Speicherplatz aus.
Klicken Sie auf die Schaltfläche "Aufgabe*(n) ausführen" in der unten Ecke und behalten Sie alle Änderungen bei, indem Sie auf "Anwenden" klicken.
Methode 2. Festplatte mit wenig Speicherplatz auf ein größeres Laufwerk aufrüsten
Der Festplattenspeicher ist möglicherweise zu klein, um alle erforderlichen Softwareprogramme und Dateien zu speichern. Wenn Sie keine Dateien von der Festplatte entfernen können und alle Ihre Daten speichern möchten, ohne die Systemleistung zu beeinträchtigen, können Sie EaseUS Partition Master verwenden, um alle Ihre Daten zu klonen und auf eine größere Festplatte/SSD zu aktualisieren.
Wenn das Nachbarlaufwerk neben dem Low-Space-Laufwerk noch genügenden Speicherplatz haben, können Sie versuchen, zwei benachbarte Partitionen zu einer einzigen zusammenzufügen. Dann können Sie auch den "Zu wenig Speicherplatz" Fehler beheben.
Lassen Sie sich nun von EaseUS Partition Master dabei helfen, den Fehler mit dem Speicherplatz zu beheben. Führen Sie die folgenden Schritte durch.
Schritt 1. Wählen Sie die Quellplatte aus.
- Klicken Sie im linken Menü auf "Klonen". Klicken Sie auf "OS-Diskette klonen" oder "Datendiskette klonen" und dann auf "Weiter".
- Wählen Sie die Quellfestplatte und klicken Sie auf "Weiter".
Schritt 2. Wählen Sie die Zielfestplatte.
- Wählen Sie die gewünschte Festplatte/SSD als Ziel und klicken Sie auf "Weiter", um fortzufahren.
- Lesen Sie die Warnmeldung und bestätigen Sie die Schaltfläche "Ja".
Schritt 3. Sehen Sie sich das Festplattenlayout an und bearbeiten Sie die Größe der Zielfestplattenpartition.
Klicken Sie dann auf "Weiter", wenn das Programm warnt, dass alle Daten auf der Zielfestplatte gelöscht werden.(Wenn Sie wertvolle Daten auf der Zielfestplatte haben, sollten Sie diese vorher sichern).
Sie können " Festplatte automatisch anpassen", "Klonen als Quelle" oder "Festplattenlayout bearbeiten" wählen, um das Festplattenlayout anzupassen. (Wählen Sie die letzte Option, wenn Sie mehr Platz für das Laufwerk C lassen möchten).
Schritt 4. Klicken Sie auf "Start", um den Klonvorgang zu starten.
Schritt 1: Wählen Sie die Zielpartition
Klicken Sie mit der rechten Maustaste auf die Partition, der Sie Speicherplatz hinzufügen und behalten möchten, und wählen Sie "Zusammenführen".
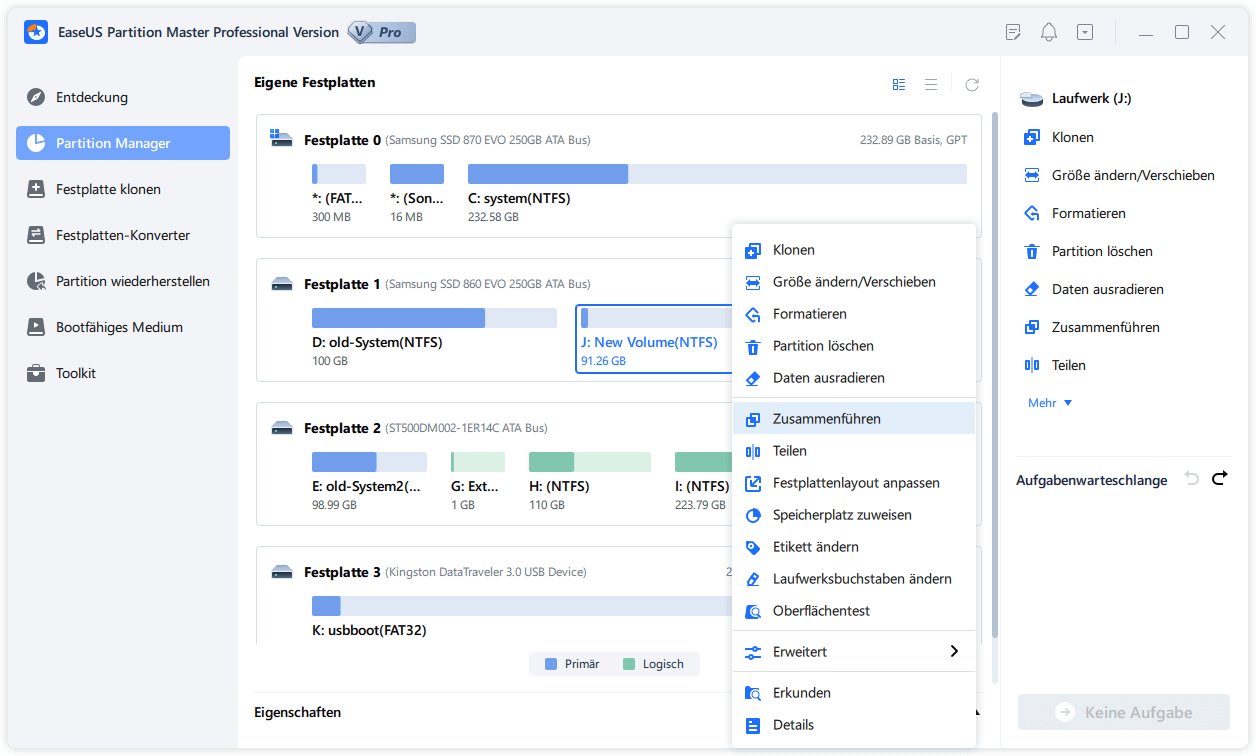
Schritt 2: Wählen Sie eine Nachbarpartition zum Zusammenführen aus
Wählen Sie eine Partition neben der zuvor ausgewählten Partition aus, um sie zusammenzuführen.
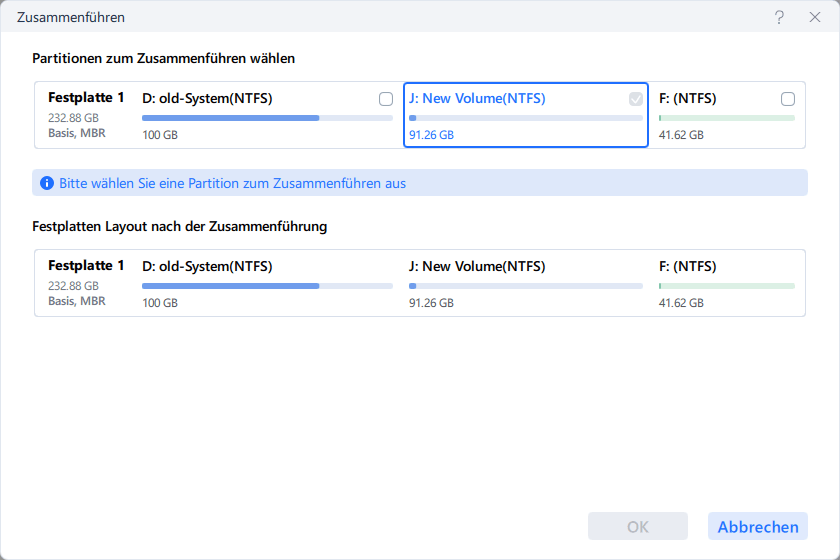
Klicken Sie dann auf "OK", um fortzufahren.
Schritt 3: Ausführen der Operation zum Zusammenführen von Partitionen
1. Klicken Sie oben auf die Schaltfläche "1 Aufgabe(n) ausführen" und dann auf "Ausführen".
2. Das Programm wird den Speicherplatz zusammenführen und Dateien von der zweiten Partition zur ersten Partition hinzufügen.
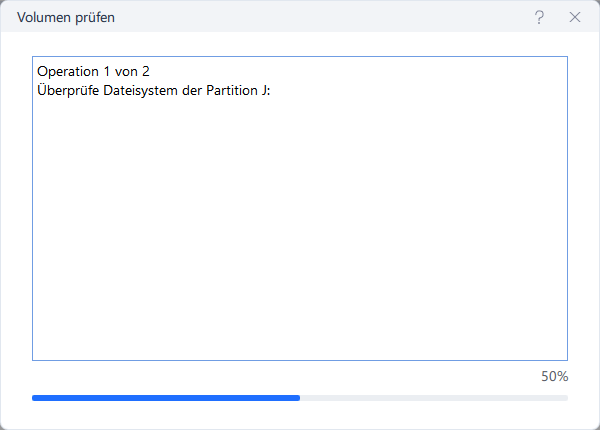
Beachten Sie, dass Sie auch eine nicht benachbarte Partition mit dem Ziellaufwerk mit geringem Speicherplatz zusammenführen können.
- Wichtig
- Eine fehlerhafte Software oder ein Virus kann Ihre Systemdateien zerstören und den Festplattenspeicher leeren. Wenn Sie sehen, dass sich eine Festplatte wie das Laufwerk C schnell füllt, ist dies ein ungewöhnlicher Faktor für geringen Speicherplatz, wie im nächsten Teil beschrieben. Verwenden Sie in diesem Fall ein Antivirenprogramm, um einen Virenscan und eine Bereinigung durchzuführen. Wenn das Problem dadurch nicht behoben wird, müssen Sie Windows möglicherweise auf einen früheren Zeitpunkt bzw. auf die Werkseinstellungen zurücksetzen.
Teil 2. Den Speicherplatz schaffen, ohne die Partitionsgröße zu ändern
🎈Gilt für: Zu viele nutzlose Dateien befinden sich auf der Festplatte.
⭐Schwierigkeit: Komplex
🧑💻Geeignet für: Erfahrene Windows-Benutzer
Ich hoffe, EaseUS Partition Master hat den Fehler "Wenig Speicherplatz" behoben. Wenn Sie das Problem später noch vermeiden wollen, können Sie die praktischen Tipps in diesem Teil ausführen.
Wenn Sie weitere grundlegende Vorgänge benötigen, um künftige Warnungen im Zusammenhang mit geringem Speicherplatz zu vermeiden, finden Sie hier einige Tipps, mit denen Sie Ihre Computerfestplatte auf logische und saubere Weise verwalten können.
Methode 1. Junk-Dateien von der Festplatte löschen
Die temporären Dateien, die Windows-Systemprotokolle, die Browserdaten, Windows-Anwendungsdaten und viele unbrauchbaren sind die Junk-Dateien. Falls man seinen Computer 8 Stunden pro Tag benutzt und diese nutzlosen Dateien nicht bereinigt, kann es rund 15 GB Junk-Dateien auf der Festplatte gibt.
Wenn Sie Ihren Festplattenspeicher freigeben wollen, können Sie zuerst versuchen, diese Junk-Dateien zu bereinigen, dass die Festplatte "wenig Speicherplatz" anzeigt, aber nichts zu löschen ist. Führen Sie hier EaseUS Todo PCTrans aus, um einen Tiefenscan durchzuführen und Junk-Dateien auf dem Systemlaufwerk C selbst zu löschen.

Methode 2. Große Dateien bereinigen
In manchen Berufen, wie z. B. bei Designern oder Fotografen, ist es leicht, extrem große Dateien zu erstellen. Ein Stapel von 100 MB bis 10 GB an Dokumenten, Bildern, Zip-Dateien, Ebooks oder Filmen ist für die meisten Probleme mit geringem Speicherplatz auf einem Computer verantwortlich.
Sie müssen nicht alle großen Dateien eine nach der anderen löschen. Mit der Funktion zum Bereinigen großer Dateien in EaseUS Todo PCTrans wird Ihr Laufwerk vollständig gescannt und ein Ergebnis der Dateien mit Informationen zu Name, Größe, Erstellungsdatum und Speicherort der Datei zurückgegeben.
Methode 3. Wichtige große Dateien auf eine externe Festplatte übertragen
Persönliche Dateien wie Videos, Musik, Fotos und Dokumente können eine Menge Speicherplatz auf Ihrem Computer beanspruchen. Sie sind wichtig und dienen in der Regel der langfristigen Aufbewahrung.
Wichtige Dateien wie diese sind nur selten zu gebrauchen, daher ist es eine gute Idee, diese Dateien auf eine externe Festplatte oder einen USB-Stick zu übertragen:
Schritt 1. Schließen Sie eine große leere Micro-SD-Karte, ein USB-Laufwerk oder eine externe Festplatte an Ihren PC an.
Schritt 2. Suchen Sie diese Dateien und kopieren Sie sie auf Ihr externes Speichergerät.
Schritt 3. Wenn Sie den Kopiervorgang abgeschlossen haben, löschen Sie sie von Ihrem lokalen Computer.
Auf diese Weise wird die Belastung der lokalen Festplatten verringert.
Methode 4. Dateien auf dem Cloud-Speicher speichern
Die Cloud ist auch ein guter Ort, um große Dateien zu speichern, um die Festplattennutzung zu reduzieren, und gleichzeitig ein sehr guter Sicherungsort für Ihre wertvollen Dateien. Schauen wir uns an, wie Sie Speicherplatz mit geringem Volumen freimachen können:
Schritt 1. Melden Sie sich für ein Cloud-Laufwerk wie OneDrive, Dropbox oder Google Drive an.
Schritt 2. Melden Sie sich bei OneDrive, Dropbox oder Google Drive mit Ihrem Konto an.
Schritt 3. Wählen Sie wichtige große Dateien aus und laden Sie sie von Ihrem PC auf das Cloud-Laufwerk hoch.
Schritt 4. Nach dem Hochladen löschen Sie die auf Ihrem lokalen Laufwerk gespeicherten Dateien.
Methode 5. Programme von Laufwerk C auf ein anderes Laufwerk übertragen
Das Laufwerk C ist, wie wir wissen, für die Systeminstallation vorgesehen und steht in engem Zusammenhang mit der Systemleistung.
Ein geringer Speicherplatz auf Laufwerk C würde die Leistung des Betriebssystems beeinträchtigen und es ständig zum Absturz bringen. Passen Sie daher bei der Installation von Programmen einen anderen Speicherort an, anstatt das Standardlaufwerk C zu wählen.
Was die installierten Anwendungen angeht, können Sie sie auf ein anderes lokales Laufwerk übertragen, um Speicherplatz freizugeben. EaseUS Todo PCTrans mit seiner App Migration Funktion kann Ihnen dabei helfen.
Video-Anleitung: Apps von Laufwerk C auf andere Partitionen übertragen
Methode 6. Den Papierkorb regelmäßig leeren
Der Windows-Papierkorb dient dazu, gelöschte Dateien und Ordner langfristig aufzubewahren, wenn Sie gelöschte Dateien eines Tages wiederherstellen müssen. Aber ein Papierkorb-Ordner mit zu vielen Dateien würde auch viel Speicherplatz beanspruchen.
Durch regelmäßiges Bereinigen des Papierkorbs können Sie verhindern, dass sich das Laufwerk füllt und der freie Speicherplatz knapp wird. Sie können den Papierkorb leeren oder mit den folgenden Schritten einen automatischen Bereinigungsplan für den Papierkorb erstellen:
Schritt 1. Gehen Sie zu Einstellungen > System > Speicher.
Schritt 2. Klicken Sie auf "Automatische Freigabe von Speicherplatz ändern", legen Sie einen Plan fest: "Jeden Tag", "Jede Woche", "Jeden Monat", usw.
Methode 7. Doppelte Dateien und Temp-Dateien löschen
Es ist unvermeidlich, doppelte Dateien zu erstellen. Lassen Sie nicht zu, dass viele Kopien der gleichen Datei Ihren wertvollen Festplattenspeicherplatz aufbrauchen.
Um die temporären Dateien zu löschen, können Sie sie manuell löschen, indem Sie zu: Windows Datei-Explorer > C: > Windows-Ordner > Temp-Ordner und löschen Sie die Dateien in diesem Ordner.
Oder Sie können einen automatischen Plan für die vorübergehende Bereinigung einrichten:
Schritt 1. Gehen Sie zu Einstellungen > System > Speicher.
Schritt 2. Verschieben Sie zu Temporäre Dateien, richten Sie einen Bereinigungsplan für 1 Tag, 14 Tage, 30 Tage oder mehr ein.

Methode 8. Antiviren-Software regelmäßig ausführen, um Malware zu entfernen
Wie wir wissen, dass, manchmal, Malware oder Virus-Infektion kann auch dazu führen, dass das System, dass niedrige Festplattenfehler warnt, aber die Festplatte tatsächlich genug freien Speicherplatz hat.
Um dieses Problem zu vermeiden, empfehlen wir Ihnen außerdem, Ihren Computer regelmäßig mit Antiviren-Software von Viren und Malware zu befreien.
Das Fazit
Auf dieser Seite haben wir erklärt, was Low Disk Space bedeutet und was passiert, wenn dieser Fehler auf Ihrem Computer auftaucht.
Um dieses Problem zu beheben, haben Sie zwei Möglichkeiten: Zum einen können Sie die Festplatte, auf der wenig Speicherplatz vorhanden ist, erweitern. Die andere Möglichkeit besteht darin, Speicherplatz freizugeben.
Um Ihnen bei der Behebung des Fehlers mit geringem Speicherplatz unter Windows 10/8/7 zu helfen, empfehlen wir Anfängern, EaseUS Partition Master mit den in Teil 2 aufgeführten 4 Methoden auszuprobieren, um eine Festplatte direkt zu erweitern. Es ist einfach und effizient.
Zur täglichen, regelmäßigen Vorbeugung, um das Problem des geringen Speicherplatzes zu vermeiden, empfehlen wir Ihnen, die anderen 8 Möglichkeiten, die in Teil 2 aufgeführt sind, auszuprobieren. Obwohl komplex, aber tatsächlich hilfreich.
Wenn Sie weitere Fragen haben, lesen Sie bitte die unten aufgeführten Antworten, damit Ihre Zweifel ausgeräumt werden können.
Häufig gestellte Fragen
1. Wann und wie oft erhalte ich eine Benachrichtigung über geringen Speicherplatz??
Je weniger Speicherplatz Sie auf dem Laufwerk haben, desto häufiger erhalten Sie die Warnung über geringen Speicherplatz. Im Allgemeinen gibt es drei Stufen von Warnungen für dieselbe Fehlermeldung. Siehe dazu die folgende Tabelle.
| Frequenz | Wie viel freier Speicherplatz bleibt |
|---|---|
| Erscheint einmal, 10 Sekunden lang | 200MB |
| Erscheint alle vier Stunden, jeweils 30 Sekunden lang | 80MB |
| Erscheint alle fünf Minuten, jeweils 30 Sekunden lang | 50MB |
2. Was mache ich, wenn die Festplatte sagt, sie sei voll, aber das nicht der Fall ist?
Ist Ihre Festplatte ohne ersichtlichen Grund voll? Zeigt das Laufwerk C voll an, aber es sind keine Dateien vorhanden? Hier sind 10 Lösungen für Sie, um das Problem einer Windows 10/8/7 Festplatte voll, aber nichts darauf zu lösen:
- 1. Überprüfen Sie den Virus und bereinigen Sie ihn
- 2. Diskettenfehler prüfen
- 3. Versteckte Dateien anzeigen
- 4. Systemwiederherstellung löschen
- 5. Laufwerksbuchstaben entfernen
- 6. Bereinigen Sie Junk-Dateien und große Dateien
- 7. Temporäre Dateien löschen
- 8. Unerwünschtes Windows Update löschen
- 9. Leeren Sie den Papierkorb
- 10. Ersetzen einer Festplatte ohne Neuinstallation von Windows
3. Wie behebe ich den Fehler mit wenig Speicherplatz auf meinem Mac?
Der niedrige Speicherplatz Fehlermeldung auf iMac tritt in der Regel, wenn die Systemdateien sind nicht immer genügend Platz, um die Ressourcen in vollem Umfang nutzen, um die iMac schneller arbeiten in einer besseren Art und Weise.
Die Identifizierung und Entfernung dieser Dateien vom Mac ist sehr schwierig und man kann sagen, dass es fast unmöglich ist. Also, um dieses Problem loszuwerden, brauchen Sie spezialisierte Software, die effizient genug sein sollte, um mit einer solchen Situation umzugehen.
Wie wir Ihnen helfen können
Über den Autor
Mako
Technik-Freund und App-Fan. Mako schreibe seit März 2016 für die Leser von EaseUS. Er begeistert über Datenrettung, Festplattenverwaltung, Datensicherung, Datenspeicher-Optimierung. Er interssiert sich auch für Windows und andere Geräte.
Produktbewertungen
-
Mit „Easeus Partition Master“ teilen Sie Ihre Festplatte in zwei oder mehr Partitionen auf. Dabei steht Ihnen die Speicherplatzverteilung frei.
Mehr erfahren -
Der Partition Manager ist ein hervorragendes Tool für alle Aufgaben im Zusammenhang mit der Verwaltung von Laufwerken und Partitionen. Die Bedienung ist recht einfach und die Umsetzung fehlerfrei.
Mehr erfahren -
"Easeus Partition Master" bietet Ihnen alles, was Sie zum Verwalten von Partitionen brauchen, egal ob Sie mit einem 32 Bit- oder 64 Bit-System unterwegs sind.
Mehr erfahren
Verwandete Artikel
-
Top 3 kostenlose Partitionierungssoftware für Windows [2024]
![author icon]() Katrin/2024/04/22
Katrin/2024/04/22
-
EFI-Systempartition als FAT32 formatieren (2024 Anleitung)
![author icon]() Markus/2024/04/22
Markus/2024/04/22
-
Windows 11 Startreparatur funktioniert nicht | 7 Tipps
![author icon]() Markus/2024/04/22
Markus/2024/04/22
-
SSD auf M.2 aufrüsten, ohne das Betriebssystem neu zu installieren - 2024 Anleitung für Einsteiger
![author icon]() Markus/2024/04/22
Markus/2024/04/22








