Gesamte Downloads
Hauptinhalt
Über den Autor
Aktuelle Themen
Festplatten sind für Computersysteme unerlässlich. Allerdings können Festplatten mit der Zeit auch langsamer werden. Sie brauchen sich jedoch keine Sorgen zu machen, denn Sie können das Problem leicht lösen, indem Sie mit der richtigen Wartung Ihre Festplatte beschleunigen. Dieser Artikel enthält detaillierte Anleitungen zur Beschleunigung von Festplatten in Windows. Lassen Sie uns zunächst herausfinden, warum die Festplatte langsam läuft und wie Sie Ihre HDD schneller machen können.
Warum die Festplatte langsam läuft
Die Leistung der alten Festplatte wird unweigerlich immer langsamer, da eine hohe Lese- und Schreibfrequenz den Nachteil eines hohen Verlustes mit sich bringt. Sobald die Festplatte kaputt ist, werden Sie mit dem Problem "Computer läuft langsam" konfrontiert, und der PC kann zufällig abstürzen. Hier sind einige Probleme, die Ihre Festplatte verlangsamen können.
- Fehlerhafte Sektoren: Je mehr fehlerhafte Sektoren Ihre Festplatte hat, desto langsamer wird sie.
- Jede Menge temporäre Dateien: Sie können sich ansammeln und weiterhin Speicherplatz auf der Festplatte beanspruchen.
- Viren und Malware auf Festplatten: Bösartige Anwendungen können Ihren Computer mit illegalen Missionen angreifen oder Viren einschleusen, um Schaden anzurichten.
- Dateifragmentierung: Fragmente einzelner Dateien sind auf der Festplatte verstreut und können nicht mehr schnell abgerufen werden.
Sicherlich gibt es noch viele andere Gründe, warum unsere Festplatten langsam werden, aber egal, was der Grund ist, zu wissen, wie man das Problem "langsame Festplatte" löst, ist sehr wichtig, um unseren täglichen Gebrauch zu verbessern. Lernen Sie weiter.
Übrigens, es gibt noch einige andere Links zum Thema Festplatten. Klicken Sie sie an, um mehr zu erfahren.
Festplatte in Windows 11/10/8/7 beschleunigen - 8 effiziente Wege
Alle oben genannten Gründe können Ihre Festplatte verlangsamen, aber wir können unsere Festplatte im täglichen Gebrauch trotzdem schützen. In diesem Abschnitt lernen Sie acht effektive Möglichkeiten kennen, um Ihre Festplatte zu beschleunigen:
- 1. Partitionieren Sie Ihre Festplatte
- 2. Bad Sectors prüfen
- 3. Temporäre Dateien löschen
- 4. Schreib-Caching aktivieren
- 5. Defragmentieren Sie Ihre Festplatte
- 6. CHKDSK-Befehl ausführen
- 7. Disk Cleanup ausführen
- 8. Unerwünschte Anwendung entfernen
Beginnen wir mit der ersten Möglichkeit und partitionieren Sie Ihre Festplatte, um sie zu beschleunigen.
Weg 1. Partitionieren Sie Ihre Festplatte
Die richtige Partitionierung Ihrer Festplatte kann Ihre Festplatte erheblich beschleunigen. Je besser Ihre Festplatte organisiert ist, desto schneller wird sie. Es gibt ein zuverlässiges Tool, mit dem Sie Ihre Festplatte effizient partitionieren können: EaseUS Partition Master. Es unterstützt alle Windows-Versionen, und Sie können damit die Partitionen verwalten, z. B. die Größe ändern/verkleinern/aufteilen/löschen/erstellen von Partitionen. Laden Sie dieses Tool jetzt herunter und partitionieren Sie Ihre Festplatten.
Schritt 1. Starten Sie EaseUS Partition Master, um den freien Speicherplatz im Bereich Partition Manager zu überprüfen.
- Wenn Ihre Festplatte über nicht zugewiesenen Speicherplatz verfügt, gehen Sie zu Schritt 3, um eine Partition zu erstellen.
- Wenn die Festplatte keinen freien Speicherplatz mehr hat, fahren Sie mit Schritt 2 fort.
Schritt 2. Verkleinern Sie eine Festplattenpartition, um nicht zugeordneten Speicherplatz zu schaffen.
Klicken Sie mit der rechten Maustaste auf die Partition des Ziellaufwerks mit viel freiem Speicherplatz und wählen Sie "Größe ändern/verschieben".
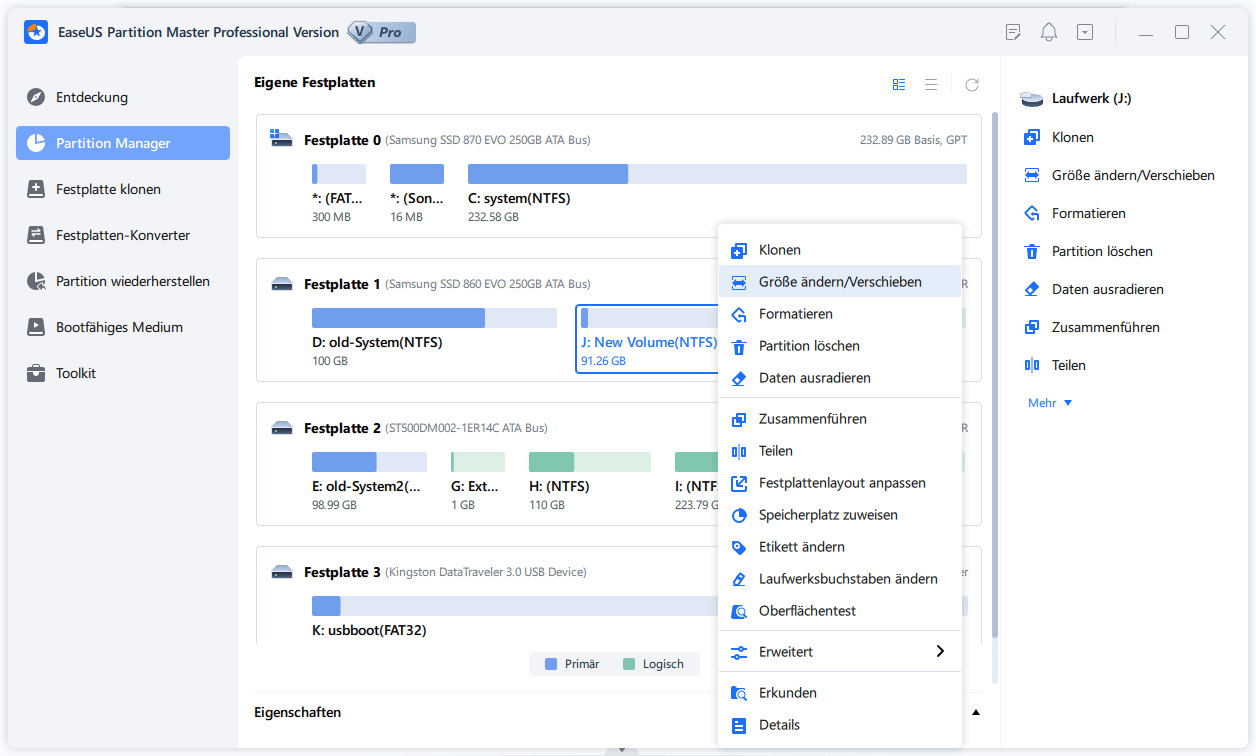
Ziehen Sie ein Ende der Partition nach rechts oder links, um die Partition so zu verkleinern, dass genügend freier Speicherplatz zur Verfügung steht. Im Bereich "Partitionsgröße" können Sie visuell erkennen, wie viel Platz Sie verkleinert haben. Klicken Sie auf "OK".
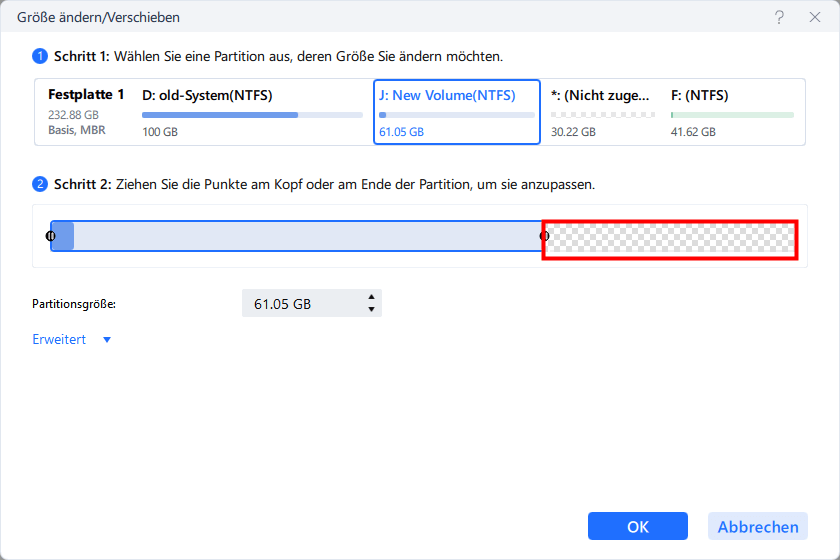
Klicken Sie auf "Ausstehende Operationen" und dann auf "Anwenden", um alle Änderungen zu speichern.
Kehren Sie zum Partitionsmanager zurück. Auf der gleichen Festplatte sollte nun nicht zugewiesener Speicherplatz erscheinen, und Sie können mit dem nächsten Schritt fortfahren, um eine neue Partition auf Ihrer Festplatte zu erstellen.
Schritt 3. Erstellen Sie eine neue Partition mit nicht zugewiesenem Speicherplatz auf der Zielfestplatte.
Klicken Sie mit der rechten Maustaste auf den nicht zugewiesenen Speicherplatz und wählen Sie "Erstellen".

Passen Sie die Größe der Partition, den Laufwerksbuchstaben, die Bezeichnung der Partition, das Dateisystem (NTFS, FAT32, EXT2/3/4, exFAT) und mehr in den erweiterten Einstellungen an. Klicken Sie auf "OK".

Klicken Sie schließlich auf "Ausstehende Operationen" und dann auf "Anwenden", um die Erstellung der Partition mit dem nicht zugewiesenen Speicherplatz auf Ihrer Festplatte abzuschließen. Wiederholen Sie die Schritte, um eine Festplatte zu partitionieren und viele weitere Partitionen zu erhalten.
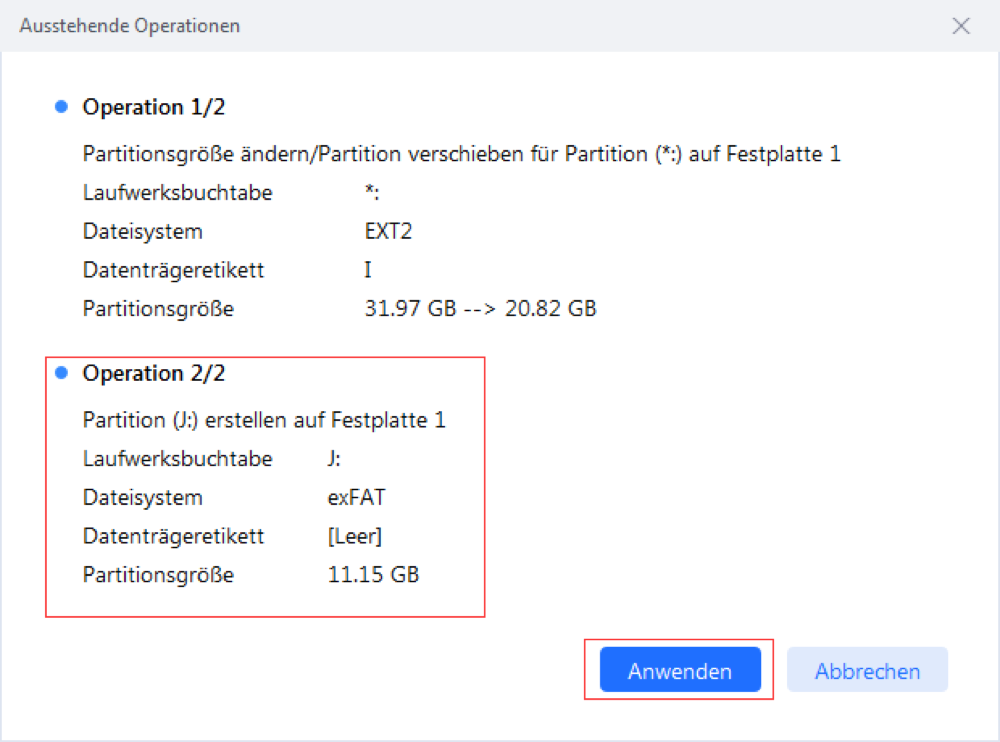
Weg 2. Defekte Sektoren überprüfen
Je mehr fehlerhafte Sektoren Ihre Festplatte hat, desto langsamer wird sie. EaseUS Partition Master kann Ihnen dabei helfen, einen Oberflächentest durchzuführen und Ihre Festplatte auf fehlerhafte Sektoren zu scannen. Hier sind die Schritte für die Verwendung von EaseUS Partition Master zum Scannen von fehlerhaften Sektoren:
Schritt 1. Öffnen Sie EaseUS Partition Master. Klicken Sie mit der rechten Maustaste auf die Festplatte, die Sie überprüfen möchten, und klicken Sie dann auf "Oberflächentest".
Schritt 2. Der Vorgang wird sofort ausgeführt und alle fehlerhaften Sektoren werden rot markiert.
Nach dem Festplattenoberflächentest können Sie alle fehlerhaften Sektoren auf Ihrer Festplatte ausfindig machen.
Weg 3. Temporäre Dateien löschen
Sollten Sie temporäre Dateien löschen? Ja, Browser wie Chrome und Firefox speichern viele temporäre Dateien, die Speicherplatz beanspruchen und Ihre Festplatte verlangsamen. Befolgen Sie die folgende Anleitung, um Speicherplatz auf der Festplatte freizugeben und Ihre SSD schneller zu machen. Hier sind die Schritte:
Schritt 1. Klicken Sie auf das Windows-Symbol und wählen Sie "Einstellungen".
Schritt 2. Klicken Sie auf Speicher > Dieser PC > Temporäre Dateien. Windows listet alle temporären Dateien auf diesem PC auf.
Schritt 3. Wählen Sie aus, was Sie löschen möchten, und klicken Sie auf "Entfernen".
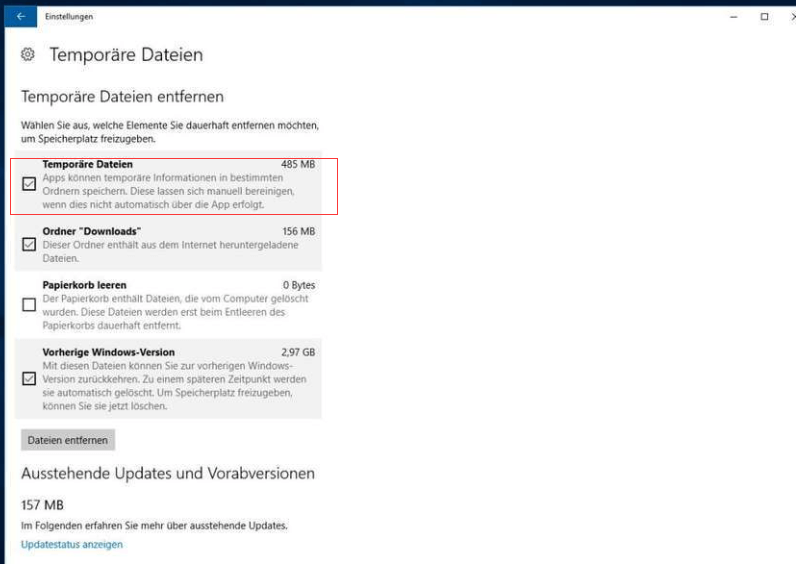
Weg 4. Schreib-Caching aktivieren
Die Aktivierung des Schreibcachings kann Ihre HDD schneller machen, da die Daten vor der Aufzeichnung in einem NAND-Chip auf der Festplatte gespeichert werden. Hier sind die Schritte:
Schritt 1. Drücken Sie die Tasten "Windows" + "R", um das Fenster "Ausführen" zu öffnen. Geben Sie dann devmgmt.msc ein, um den "Geräte-Manager" zu öffnen.
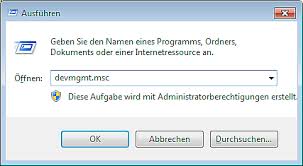
Schritt 2. Wählen Sie die Zielfestplatte unter dem Abschnitt "Laufwerke".
Schritt 3. Klicken Sie mit der rechten Maustaste darauf und wählen Sie "Eigenschaften".
Schritt 4. Klicken Sie auf "Richtlinien" im Fenster "Eigenschaften".

Schritt 5. Klicken Sie auf "Schreibcache auf dem Gerät aktivieren" und tippen Sie auf OK.
Weg 5. Defragmentieren Sie Ihre Festplatte
Mit der Zeit entstehen Fragmente, die dazu führen, dass Festplatten langsam laufen. Nachdem Sie Dateien gelöscht oder darauf zugegriffen haben, können sie in mehrere Teile aufgeteilt werden, die dann überall verstreut sind. Daher müssen wir die Festplatte defragmentieren.
Schritt 1. Geben Sie "Optimieren" in das Suchfeld von Windows ein und klicken Sie auf das Symbol "Laufwerke defragmentieren und optimieren", um es zu starten.
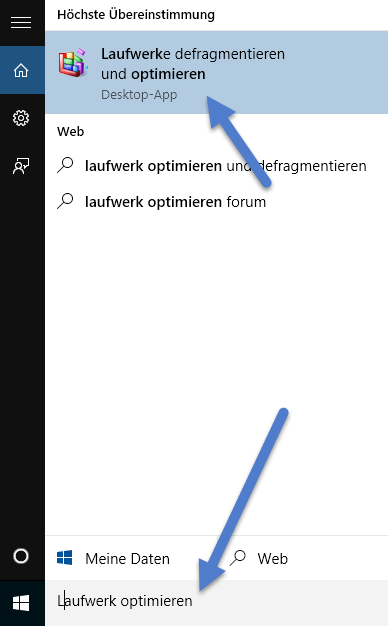
Schritt 2. Wählen Sie die Zielfestplatte und optimieren Sie sie.
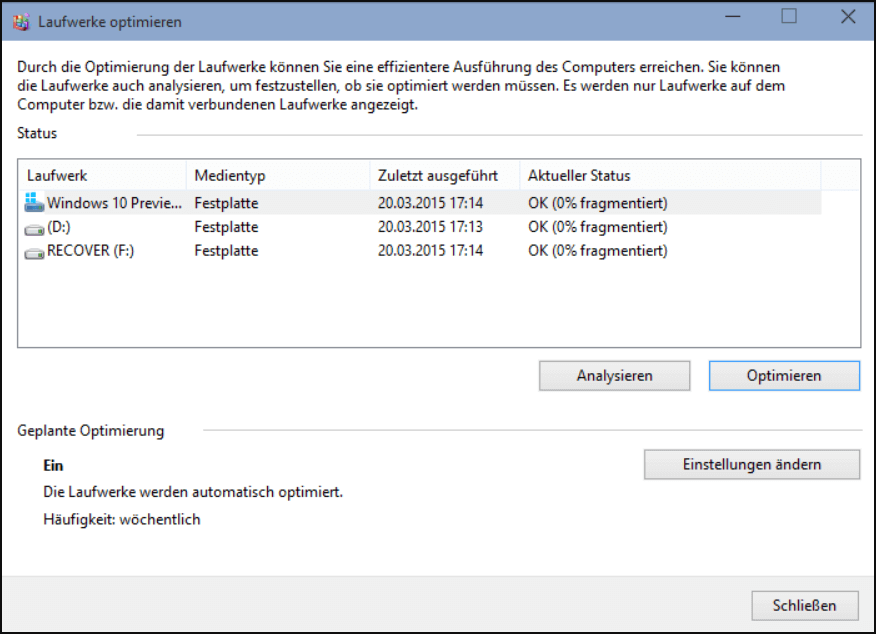
Weg 6. CHKDSK-Befehl ausführen
Sie können den Befehl chkdsk ausführen, der Ihr Speichergerät auf fehlerhafte Sektoren überprüft und versucht, diese zu reparieren. Hier ist die Anleitung:
Schritt 1. Drücken Sie Windows + R, um ein Ausführungsfenster zu öffnen. Geben Sie cmd ein, um die Eingabeaufforderung zu öffnen.
Schritt 2. Geben Sie chkdsk e: /f /r/x in das neue Fenster ein. (Ersetzen Sie den Buchstaben e durch den richtigen Laufwerksbuchstaben)

Aber seien Sie bei der Eingabe von Befehlen vorsichtig. Falsche Befehle können leicht zu Datenverlust führen. Wenn Sie also nicht viel Computererfahrung haben, ist EaseUS Partition Master die bessere Wahl.
Übrigens gibt es noch einige andere Links zu CHKDSD-Befehlen. Klicken Sie sie an, wenn Sie mehr darüber erfahren möchten:
Weg 7. Festplattenbereinigung ausführen
Disk Cleanup durchsucht Ihre Speichermedien nach unerwünschten temporären Dateien und löscht diese, wodurch die Leistung der Festplatte verbessert wird. Hier sind die Schritte:
Schritt 1. Klicken Sie auf "Dieser PC", rechtsklicken Sie auf das Ziellaufwerk und wählen Sie "Bereinigen".
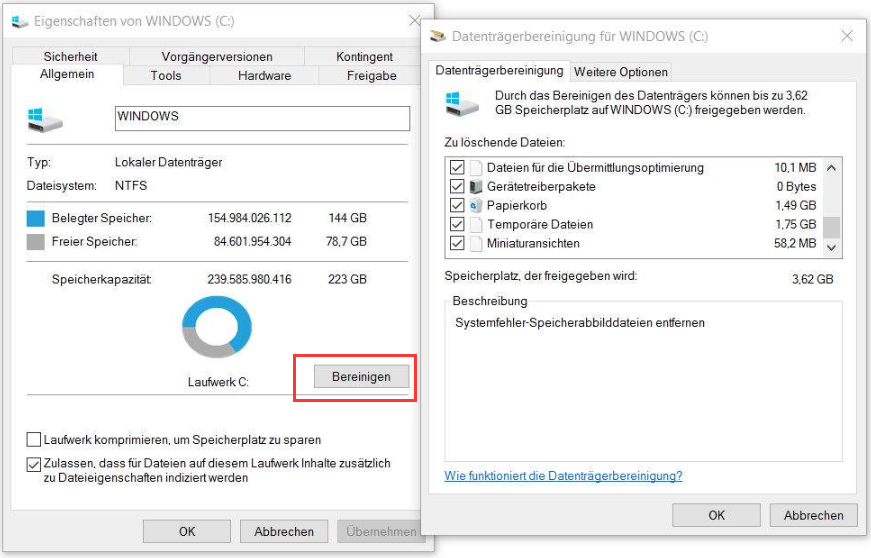
Schritt 2. Es wird eine Liste mit vielen Dateien und Dateigrößen erstellt. Wählen Sie dann die Dateien aus, die Sie löschen möchten. Klicken Sie dann auf "OK".
Weg 8. Unerwünschte Anwendung entfernen
Programme, die Sie nicht mehr benötigen, können Sie deinstallieren, um Speicherplatz freizugeben und Ihre Festplatte zu beschleunigen. So geht's:
Schritt 1. Klicken Sie mit der rechten Maustaste auf das Windows-Startmenü und wählen Sie die Option "Anwendungen und Funktionen".
Schritt 2. Suchen Sie dann die Programme, die Sie nicht mehr benötigen, und klicken Sie mit der rechten Maustaste auf sie. Wählen Sie "Deinstallieren".
Schritt 3. Sie können diesen Vorgang wiederholen, um alle unerwünschten Apps zu entfernen.
Schlussfolgerung
In diesem Artikel stellen wir Ihnen acht Möglichkeiten vor, wie Sie eine Festplatte beschleunigen können, und wir hoffen, dass sie Ihnen helfen können. EaseUS Partition Master ist ein vertrauenswürdiges Festplattenpartitionierungstool. Es kann das Laufwerk C erweitern, um den Fehler "wenig Speicherplatz" zu beheben und dem Ziellaufwerk Speicherplatz zuzuweisen. Außerdem kann es MBR in GPT konvertieren, ohne dass Daten verloren gehen. Zögern Sie nicht, es herunterzuladen, um Ihr Festplattenpartitionsproblem zu lösen.
FAQs zur Beschleunigung der Festplatte
Wir haben acht Möglichkeiten zur Beschleunigung von Festplatten kennengelernt. In diesem Teil finden Sie drei weitere beliebte Fragen zu unserem Thema. Schauen Sie sich die Antworten unten an, wenn Sie sie brauchen.
1. Wie kann ich eine langsame Festplatte reparieren?
Langsame Festplatten können repariert werden. Sie können die folgenden Lösungen ausprobieren:
- Festplattenbereinigung durchführen
- Fehlerhafte Sektoren prüfen
- Partitionierung von Festplatten
- Aktivieren der Schreibzwischenspeicherung
- CHKDSD-Befehle ausführen
- Entfernen unerwünschter Anwendungen und temporärer Dateien
2. Warum sind HDDs so langsam?
Es gibt verschiedene Gründe, warum die Festplatte langsam wird, z. B:
- Virus
- Schlechte Sektoren
- Dateifragmentierung
- Zu viele temporäre Dateien
3. Warum ist HDD langsamer als SSD?
Da SSDs mit Schaltkreisen arbeiten und keine beweglichen Teile besitzen. Dadurch werden die Wartezeiten beim Starten und die Verzögerungen beim Öffnen von Anwendungen oder beim Ausführen umfangreicher Datenverarbeitungsaufgaben verringert.
Wie wir Ihnen helfen können
Über den Autor
Katrin
Jahrgang 1992; Studierte Mathematik an SISU, China; Seit 2015 zum festen Team der EaseUS-Redaktion. Seitdem schreibte sie Ratgeber und Tipps. Zudem berichtete sie über Neues und Aufregendes aus der digitalen Technikwelt.
Produktbewertungen
-
Mit „Easeus Partition Master“ teilen Sie Ihre Festplatte in zwei oder mehr Partitionen auf. Dabei steht Ihnen die Speicherplatzverteilung frei.
Mehr erfahren -
Der Partition Manager ist ein hervorragendes Tool für alle Aufgaben im Zusammenhang mit der Verwaltung von Laufwerken und Partitionen. Die Bedienung ist recht einfach und die Umsetzung fehlerfrei.
Mehr erfahren -
"Easeus Partition Master" bietet Ihnen alles, was Sie zum Verwalten von Partitionen brauchen, egal ob Sie mit einem 32 Bit- oder 64 Bit-System unterwegs sind.
Mehr erfahren
Verwandete Artikel
-
Windows 10: Automatische Datenträgerüberprüfung bei jedem Start stoppen
![author icon]() Katrin/2024/04/22
Katrin/2024/04/22
-
Wenn die Option 'In dynamischen Datenträger konvertieren' nicht verfügbar ist, was tun?
![author icon]() Mako/2024/04/22
Mako/2024/04/22
-
Wie formatieren Sie die externe Festplatte mit dem Schema GUID Partition Map
![author icon]() Markus/2024/04/22
Markus/2024/04/22
-
[Gelöst] Windows kann auf dem Datenträger nicht installiert werden
![author icon]() Mako/2024/04/22
Mako/2024/04/22








