Gesamte Downloads
Hauptinhalt
Über den Autor
Aktuelle Themen
Einführung
Wenn vielfältige Fehler auf Ihrem Computer auftritt, der Computer langsamer geworden ist oder sich seltsam zu verhalten, können Sie die integrierten Windows Diagnosetools verwenden, um herauszufinden, was falsch ist. CHKDSK, SFC und DISM sind die Tools, welche den Zustand Ihrer Festplatte überprüfen und fehlerhafte Daten wiederherstellen können. Aber sie funktionieren alle auf eine etwas andere Art und Weise und zielen auf andere Bereiche Ihres Systems als die anderen.
Es gibt Systemdienstprogramme wie DISM, SFC und CHKDSK, die Sie alle oder einzeln verwenden können. Dies kann jedoch sowohl zeitaufwändig als auch in Ihrem Fall nutzlos sein. In diesem Artikel werden die wichtigsten Unterschied zwischen SFC, CHDSK und DISM unter Windows 11 erläutert, damit Sie wissen, welches Dienstprogramm Sie im Bedarfsfall verwenden sollten (und wie Sie es verwenden können!).
Was ist der Unterschied zwischen SFC, CHKDSK und DISM?
SFC analysiert Ihre Systemdateien, während CHKDSK Ihre Festplatte durchsucht und DISM fehlerhafte Dateien im Komponentenspeicher des Windows-Systemabbilds überprüft und korrigiert, so dass SFC korrekt funktionieren kann. Erstellen Sie eine Sicherungskopie Ihrer Festplattenpartition, bevor Sie DISM ausführen, für den Fall, dass während des Prozesses etwas schief geht.
Um DISM auszuführen, müssen Sie eine Eingabeaufforderung mit erweiterten Rechten starten, genau wie bei CHKDSK und SFC. Sie können zunächst feststellen, ob das Bild beschädigt ist oder nicht, ohne irgendwelche Änderungen vorzunehmen, was Ihnen Zeit und die Gefahr von unnötigen Korrekturen erspart.
Was ist SFC Scannow und wie benutzt man es?
Das Tool der Eingabeaufforderung, das die Systemdateiprüfung aufruft, der Befehl sfc, verfügt über verschiedene einzigartige Schaltoptionen, von denen eine sfc /scannow ist.
Sfc /scannow ist die häufigste Methode zur Verwendung des Befehls. Es gibt jedoch eine Fülle anderer Optionen.
Die Windows-DLL-Dateien werden von Sfc /scannow zusammen mit allen anderen wichtigen Windows-Dateien auf Ihrem Computer untersucht. Diese Dateien werden ersetzt, wenn die Systemdateiprüfung ein Problem mit ihnen feststellt.
SFC ausführen, um Systemdateien zu reparieren
Es besteht ein hohes Risiko, dass bestimmte Systemdateien in Windows 10 beschädigt sind oder fehlen, wenn Sie Probleme beim Starten Ihres Laptops haben, unerwartete Fehler auftreten oder Funktionen nicht richtig funktionieren.
Die Systemdateiprüfung (SFC), ein Befehlszeilenprogramm zur Überprüfung der Integrität und Wiederherstellung fehlender oder beschädigter Systemdateien mit funktionierenden Ersatzdateien, ist in Windows 10 enthalten.
Um beschädigte Windows-Systemdateien wiederherzustellen, verwenden Sie den SFC-Befehl.
Schritt 1: Wählen Sie über das Rechtsklickmenü der Schaltfläche Start die Eingabeaufforderung (Admin).
Schritt 2: Eingabeaufforderungsfenster: Geben Sie die Befehlszeile sfc /scannow ein, und drücken Sie die Eingabetaste.
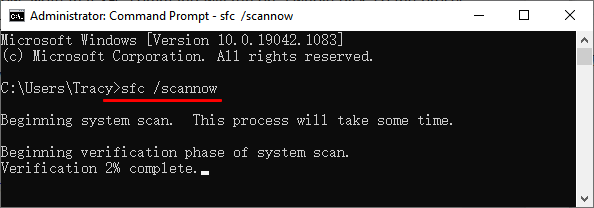
Benachrichtigung: Nach sfc sollte ein Komma gesetzt werden.
Schritt 3: Lassen Sie Windows 10 weiterhin eine Überprüfung durchführen und alle gefundenen Systemdateifehler korrigieren.
Benachrichtigung: Ein umfassender System-Scan kann 10 bis 20 Minuten dauern. Wenn der SFC-Scan abgeschlossen ist, wird eines der folgenden Ergebnisse angezeigt.
- Der Windows-Ressourcenschutz hat keine Integritätsverletzungen festgestellt (ein gutes Ergebnis).
- Der Windows-Ressourcenschutz war in der Lage, alle gefundenen beschädigten Dateien zu identifizieren und zu reparieren.
- Der Windows-Ressourcenschutz hat einige (oder alle) beschädigte Dateien erkannt, konnte sie aber nicht reparieren (kein gutes Ergebnis).
Was ist CHKDSK und wie benutzt man es?
CHKDSK ist ein Befehl, der über die Eingabeaufforderung ausgeführt werden kann, um die logische Integrität des Dateisystems zu überprüfen. Der vollständige Name von CHKDSK lautet "Check Disk" (Datenträger überprüfen); wie der Name schon andeutet, dient er dazu, den Datenträger auf Fehler zu überprüfen und diese dann zu reparieren. Die CHKDSK-Anwendung ist in allen Windows-Versionen verfügbar, einschließlich Windows XP/7/8/10 und DOS.
Außerdem können Sie dieses Programm direkt von einer Windows-Installations-DVD ausführen. CHKDSK erstellt und zeigt den Festplattenstatus unter Verwendung eines bestimmten Partitionsdateisystems an. Wenn Sie CHKDSK ohne Argumente eingeben, wird der Festplattenstatus des aktuellen Laufwerks angezeigt.
Die gängigste Methode, um auf Check Disk zuzugreifen, ist über ein erweitertes Eingabeaufforderungsfenster. Es gibt Befehle zur Festplattenprüfung, die Sie bei der Überprüfung und Reparatur von Fehlern auf der angegebenen Partition unterstützen. Es ist hilfreich, wenn Sie die Eingabeaufforderung als Administrator ausführen, um die Befehlseingabe für Diskette prüfen zu nutzen.
Schritt 1: Klicken Sie gleichzeitig auf Windows + R, geben Sie cmd ein und drücken Sie die Eingabetaste. Daraufhin wird eine Eingabeaufforderung angezeigt, in der Sie die Festplatte über die Befehlszeile überprüfen können.
Hinweis: Wenn Sie nicht wissen, wie man es benutzt, geben Sie chkdsk /? ein und drücken Sie die Eingabetaste, um die Einstellungen oder Schalter zu erhalten.
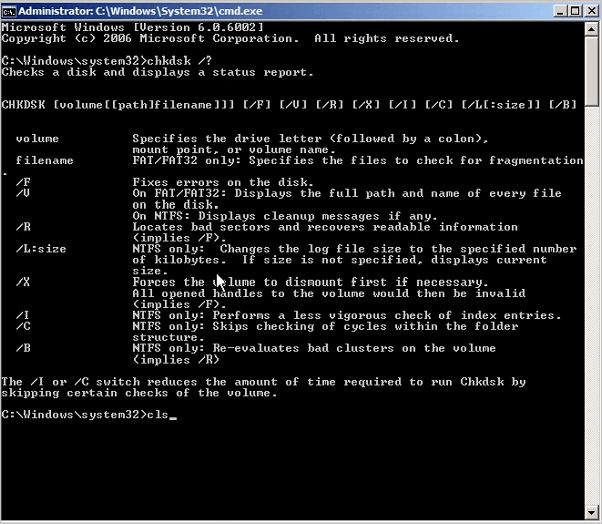
Wichtig: Wenn Sie Ihren Computer nicht starten können, können Sie den Datenträger von einer Eingabeaufforderung aus überprüfen, indem Sie das Betriebssystem in den Wiederherstellungsmodus booten oder von dem ursprünglichen Installationsdatenträger booten.
Schritt 2: Wenn Sie die Integrität des Laufwerks E: prüfen möchten, verwenden Sie den Befehl"chkdsk e:" an der Eingabeaufforderung. Verwenden Sie stattdessen"chkdsk e: /f", um etwaige Fehler auf dem Laufwerk E: zu erkennen und zu beheben.
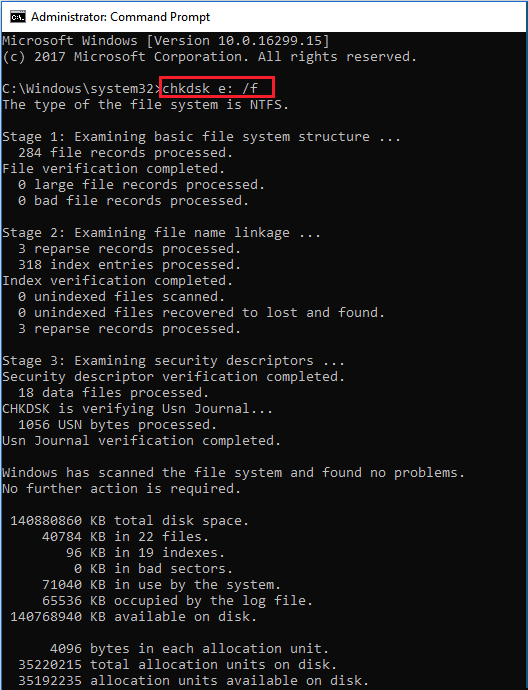
Schritt 3: Datenträger prüfen kann derzeit verwendete Volumes nicht reparieren. Unabhängig davon, ob der Datenträger in Gebrauch ist, wird ein Popup-Fenster angezeigt, in dem Sie gefragt werden, ob Sie die Überprüfung des Datenträgers für den nächsten Neustart des Systems planen möchten. Klicken Sie auf Ja.
Was ist DISM und wie führt man den DISM-Befehl aus?
DISM (Deployment Image Servicing and Management) wird von Microsoft als ein Befehlszeilendienstprogramm definiert, das verschiedene Windows-Plattformtechnologien zu einem einzigen, kohärenten Tool für die Wartung von Windows-Images zusammenfasst.
Wenn die Systemdateiprüfung (SFC) Probleme auf einem Computer nicht beheben kann, wird häufig das DISM-Dienstprogramm eingesetzt. Das DISM-Werkzeug kann eine Beschädigung des Komponentenspeichers reparieren, von der bekannt ist, dass sie den SFC-Scan daran hindert, auf einem Computer korrekt zu arbeiten, wenn er verwendet wird.
Denken Sie daran: Wenn SFC beschädigt ist und aus irgendeinem Grund nicht richtig funktioniert, können Sie es mit DISM wiederherstellen. Um DISM zu aktivieren, müssen Sie nur die unten beschriebenen Schritte durchführen.
Schritt 1: Wenn Sie mit der rechten Maustaste auf die Eingabeaufforderung klicken und Als Administrator ausführen wählen, können Sie die Eingabeaufforderung als Administrator starten.
Wichtig: Geben Sie den folgenden Befehl ein: DISM /Online /Cleanup-Image /RestoreHealth
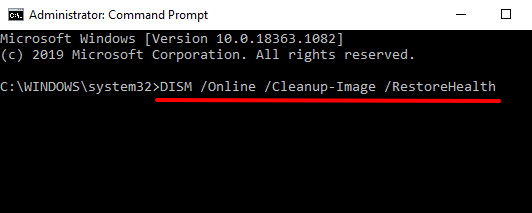
Schritt 2: Um den Befehl auszuführen, drücken Sie die Eingabetaste.
Schritt 3: Der Abschluss des Scans, der zwischen fünf und 10 Minuten, manchmal auch länger, dauern kann.
Schritt 4: Sobald DISM die Überprüfung Ihres Computers abgeschlossen hat, starten Sie Ihren Computer neu.
Benachrichtigung: Machen Sie sich keine Sorgen, wenn die Fortschrittsanzeige bei 20 Prozent stehen bleibt; das ist ganz normal; Sie müssen nur etwas Geduld haben.
Das Fazit
Da Sie nun wissen, was CHKDSK, SFC und DISM leisten, können Sie versuchen, eines oder mehrere dieser Windows-Tools zur Problembehandlung auszuführen, um zu sehen, ob sie Ihnen bei der Reparatur Ihres Computers helfen können.
Wenn Sie weiterhin Probleme haben, können Sie eine Systemwiederherstellung versuchen. In diesem Fall werden Ihre Systemdaten, Konfigurationen und Anwendungen in einem früheren Zustand wiederhergestellt, in dem sie betriebsbereit waren.
Extra-Tipp: Festplattenfehler mit Free Disk Manager reparieren
Nicht zuletzt ist EaseUS Partition Master Free Edition seit langem die erste Wahl für alle, die eine ausgefeilte, aber einfach zu bedienende Festplattenverwaltungsanwendung suchen, die auch noch völlig kostenlos ist.
Eine vertraute Benutzeroberfläche mit einer Festplattenübersicht, ein umfassendes Benutzerhandbuch und eine Fülle von Hilfsressourcen bilden einen hervorragenden Ausgangspunkt. Mit Hilfe der Funktion "Dateisystem überprüfen" hilft Ihnen EaseUS Partition Master, Ihre Festplattenprobleme zu lösen.
Schritt 1. Klicken Sie mit der rechten Maustaste auf die Zielpartition, die ein Problem aufweist.
Schritt 2. Wählen Sie "Erweitert" > "Dateisystem prüfen".
Schritt 3. Bestätigen Sie, ob Sie die Partition ausblenden möchten oder nicht.
Schritt 4. Aktivieren Sie im Fenster "Dateisystem prüfen" die Option "Versuchen Sie, Fehler zu beheben, falls gefunden".
Schritt 5. Klicken Sie auf "Starten", um Fehler auf Ihrer Partition zu überprüfen.
Partition Master Free ist in der Lage, Festplattenpartitionen auf die gleiche Weise zu formatieren, zu kopieren, in der Größe zu verändern, zu verschieben und zu verwalten wie seine kostenpflichtigen Gegenstücke. Außerdem unterstützt es abnehmbare Festplatten und Hardware-RAID. Im Folgenden sind einige der wichtigsten Aspekte der Software aufgeführt:
- Wenden Sie eine Festplattenüberprüfung an.
- Führen Sie eine Formatierung oder Löschung durch, um Ihre Festplatte, Ihr Solid-State-Laufwerk, Ihr USB-Flash-Laufwerk, Ihre Speicherkarte oder Ihre SD-Karte wieder nutzbar zu machen.
- Kleine Fächer können zu einem größeren zusammengefasst werden, um Platzprobleme zu lösen.
- Retten Sie alle privaten und sensiblen Daten, indem Sie alles von der Festplatte löschen.
Wie wir Ihnen helfen können
Über den Autor
Mako
Technik-Freund und App-Fan. Mako schreibe seit März 2016 für die Leser von EaseUS. Er begeistert über Datenrettung, Festplattenverwaltung, Datensicherung, Datenspeicher-Optimierung. Er interssiert sich auch für Windows und andere Geräte.
Produktbewertungen
-
Mit „Easeus Partition Master“ teilen Sie Ihre Festplatte in zwei oder mehr Partitionen auf. Dabei steht Ihnen die Speicherplatzverteilung frei.
Mehr erfahren -
Der Partition Manager ist ein hervorragendes Tool für alle Aufgaben im Zusammenhang mit der Verwaltung von Laufwerken und Partitionen. Die Bedienung ist recht einfach und die Umsetzung fehlerfrei.
Mehr erfahren -
"Easeus Partition Master" bietet Ihnen alles, was Sie zum Verwalten von Partitionen brauchen, egal ob Sie mit einem 32 Bit- oder 64 Bit-System unterwegs sind.
Mehr erfahren
Verwandete Artikel
-
DiskPart: Tipps und Tricks zur effektiven Verwendung von DiskPart in Windows
![author icon]() Maria/2024/04/22
Maria/2024/04/22
-
Windows 10 Partitionen zusammenführen [2024]
![author icon]() Katrin/2024/04/22
Katrin/2024/04/22
-
Windows Betriebssystem wurde gelöscht - So können Sie es wiederherstellen
![author icon]() Mako/2024/04/22
Mako/2024/04/22
-
So können Sie externe Festplatte/USB-Stick in FAT32 formatieren - 4 Methoden
![author icon]() Katrin/2024/04/22
Katrin/2024/04/22








