Gesamte Downloads
Hauptinhalt
Über den Autor
Aktuelle Themen
CHKDSK ist ein Windows-Kommando, mit dem Sie in der Eingabeaufforderung Ihre Festplatte auf Fehler überprüfen können, bzw. andere Datenträger und Speichergeräte wie USB-Sticks und Speicherkarten. Für manch einen Benutzer von Windows ist die Eingabeaufforderung, die ja noch aus der MS-DOS-Zeit stammt, etwas ungewohnt und schwierig zu bedienen.
Daher erklären wir in diesem Artikel, wie Sie den CHKDSK-Befehl verwenden können und welche Alternativen Sie zum CHKDSK-Befehl haben. Die Lösungen konzentrieren sich auf Windows 11/10/8/7. Jetzt geht’s los.
CHKDSK-Kommandozeile Übersicht

Der chkdsk-Befehl wird für gewöhnlich mit den Lettern /f, /r, /x kombiniert um Fehler entweder zu finden oder zu beheben.
Hier sehen Sie eine Übersicht der Parameter, also was welcher Letter in der Befehlszeile veranlasst:
Um einige spezifische Probleme zu beheben, gibt es noch weitere Zusatzbefehle. Ebenso können Sie ein oder mehrere Laufwerke explizit auswählen, um sie zu prüfen.
| Parameter | Bedeutung |
|---|---|
| chkdsk | Fehler und Status anzeigen. Keine Fehlerbehebung. |
| /f | Fehlerbehebung (Festplatte muss gesichert sein) |
| /r | Kaputte Sektoren finden und lesbare Daten wiederherstellen. (Festplatte muss gesichert sein.) |
| /x | Wirft den Datenträger aus, sofern dies nötig ist. |
Für weitere Details hierzu, wenden Sie sich bitte an: Windows Command CHKDSK.
Wenn Sie den CHKDSK /F / R /X -Befehl verwenden möchten, dann tun Sie das so:
Schritt 1. Drück Sie Windows + S, geben Sie cmd ein.
Schritt 2. Rechtsklicken Sie auf& Eingabeaufforderung und wählen Sie „Als Administrator ausführen.
Schritt 3. Geben Sie den folgenden Befehl direkt in die Eingabeaufforderung ein und bestätigen Sie mit Enter:
chkdsk e: /f /r /x
Achtung! Ersetzen Sie e: mit dem Laufwerksbuchstaben des Laufwerks, das Sie überprüfen möchten!
Dann warten Sie nur noch, bis alles fertig ist – zumindest, wenn Sie alles richtig eingegeben haben. Der kleinste Fehler führt dazu, dass entweder das falsche oder einfach nichts passiert.

Wenn Sie es einfach und verlässlich mögen, dann sollten Sie zu einem der folgenden technischen Hilfsmittel greifen. All diese CHKDSK-Alternativen wurden von uns getestet.
Die 3 besten Alternativen zu CHKDSK – Was Sie anstelle von CHKDSK verwenden können
Wir haben drei Alternativen zu CHKDSK ausgewählt und für Sie aufgelistet. Damit können Sie Datenträger auf Fehler überprüfen.
| CHDKSK Alternativen | Vorteile | Schwierigkeit |
|---|---|---|
|
Fehlerüberprüfung |
Einfach und kostenlos | Einfach |
| EaseUS Partition Master | Einfach zu verwenden, unterstützt mehr Funktionen | Einfach |
| FC Scannow Command | Kostenlos | Mittel |
Wählen Sie anhand der gelisteten Informationen die beste Lösung für Ihre Bedürfnisse aus.
1. Fehlerüberprüfung via Dateiexplorer
Methode: Fehlerüberprüfung in den Eigenschaften
Dauer: 1-2 Minuten.
Die Fehlerüberprüfung ist auch eine eigene Funktion von Windows. Diese Funktion erreichen Sie bequem über die Eigenschaften Ihres Datenspeichergerätes, welche Sie in Ihrem Dateiexplorer aufrufen können.
Anleitung:
Schritt 1. Öffnen Sie den Dateiexplorer und rechtsklicken Sie den Datenträger, den Sie überprüfen möchten. Wählen Sie „Eigenschaften“.
Schritt 2. Gehen Sie zu „Tools“ > „Fehlerüberprüfung“ > „Jetzt prüfen“

Schritt 3. Klicken Sie auf „Überprüfen und reparieren“.
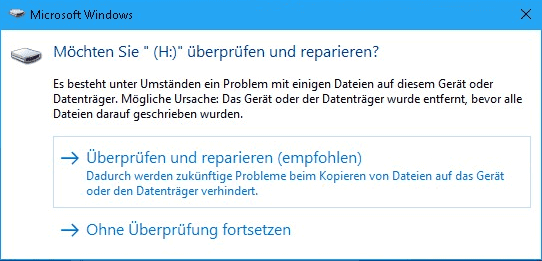
Wenn der Prozess abgeschlossen ist, sollte alles in Ordnung sein.
2. Festplattenfehler beheben mit EaseUS Partition Master
Methode: EaseUS Partiton Master
Dauer: 1-2 Minuten.
EaseUS Partition Master ist eine Software für die Festplattenverwaltung und kommt mit einer unglaublichen Fülle an nützlichen Tools. Ihr Dateisystem auf Fehler zu überprüfen, sowie z.B. beschädigte Sektoren zu reparieren, ist mit diesem Programm wirklich einfach. Zusätzlich können Sie:
EaseUS Data Recovery Wizard
- Festplatten partitionieren, Größe von Partitionen ändern, splitten und zusammenführen
- Partitionen/Festplatten klonen und kopieren
- Ein Betriebssystem auf eine neue Festplatte übertragen
Anleitung:
Schritt 1. Starten Sie Partition Master auf Ihrem PC. Rechtsklicken Sie auf die Partition, die Sie prüfen möchten, und wählen Sie dann "Dateisystem überprüfen" aus.
Schritt 2. Nun können Sie die Fehler auf der ausgewählten Partition prüfen und die Fehler werden behoben, wenn sie gefunden werden. Klicke Sie dann auf "Starten".
Schritt 3. Partition Master wird mit der Überprüfung der Partition beginnen. Wenn der Prozess endet, klicken Sie auf "Fertigstellen".
3. Festplattenfehler reparieren mit SFC Scannow
Methode: SFC Scannow command
Dauer: 2-3 Minuten, oder mehr.
„SFC scannow“ ist eine ähnliche Kommandozeile wie CHKDSK, überprüft aber die gesamte Festplatte, nicht nur einzelne Partitionen.
Anleitung:
Schritt 1. Rechtsklicken Sie das Startsymbol und wählen Sie „Eingabeaufforderung (Administrator)”.

Schritt 2. Geben Sie sfc /scannow ein und drücken Sie Enter.

Warten Sie bis der Prozess abgeschlossen ist.
Eine Festplatte-Überprüfung ist unter Windows 11/10/8/7 nicht schwer. Auf dieser Seite haben wir den CHKDSK-Befehl vorgestellt sowie einige Alternativen zu CHKDSK erklärt, mit denen Sie Ihre Festplatten auf Fehler überprüfen, und diese Fehler beheben lassen können.
Welche Lösung ist die richtige? Kommt drauf an:
- Um einen kleinen Fehler zu beheben, verwenden Sie die Fehlerüberprüfung in den Eigenschaften.
- Und eine ganze Festplatte schnell zu scannen, wählen Sie SFC Scannow.
- Für eine umfängliche Lösung, nicht nur zur Behebung und Vermeidung von Festplattenfehlern sondern auch der bequemen Verwaltung und Anpassung Ihrer Datenträger wählen Sie EaseUS Partition Master.
CHKDSK Alternativen FAQs
3 Fragen tauchen im Zusammenhang mit CHKDSK immer wieder auf.
1. Ist CHKDSK die beste Lösung?
Nein, CHKDSK ist nicht am besten.
- Die Fehlerüberprüfung hat die einfachste Verwendung.
- EaseUS Partition Master hat die meisten und besten Optionen.
2. Wo liegt der Unterschied zwischen CHKDSK und SFC
Gemeinsamkeiten: CHDSK und SFC behandeln beide Dateisystem- oder Sektorenfehler auf Speichergeräten.
Unterschiede: Zusatzbefehle und Voraussetzungen sind unterschiedlich. CHKDSK benötigt, dass die Festplatte gesichert ist, Wogegen SFC die komplette Festplatte scannt.
Hier finden Sie weitere Informationen: CHKDSK vs SFC
3. Was ist besser, CHKDSK R oder F?
- CHKDSK R und CHKDSK F sind unterschiedliche Befehle um mit unterschiedlichen Problemen umzugehen.
- CHKDSK /F behebt Fehler auf der Festplatte.
- CHKDSK /R findet kaputte Sektoren und stellt lesbare Daten wieder her.
Für beide Kommandos muss die Festplatte gesichert sein. Da beide unterschiedliche Probleme behandeln, kann man nicht sagen, welches besser ist. Verwenden Sie den richtigen Befehl für das richtige Problem.
Wie wir Ihnen helfen können
Über den Autor
Mako
Technik-Freund und App-Fan. Mako schreibe seit März 2016 für die Leser von EaseUS. Er begeistert über Datenrettung, Festplattenverwaltung, Datensicherung, Datenspeicher-Optimierung. Er interssiert sich auch für Windows und andere Geräte.
Produktbewertungen
-
Mit „Easeus Partition Master“ teilen Sie Ihre Festplatte in zwei oder mehr Partitionen auf. Dabei steht Ihnen die Speicherplatzverteilung frei.
Mehr erfahren -
Der Partition Manager ist ein hervorragendes Tool für alle Aufgaben im Zusammenhang mit der Verwaltung von Laufwerken und Partitionen. Die Bedienung ist recht einfach und die Umsetzung fehlerfrei.
Mehr erfahren -
"Easeus Partition Master" bietet Ihnen alles, was Sie zum Verwalten von Partitionen brauchen, egal ob Sie mit einem 32 Bit- oder 64 Bit-System unterwegs sind.
Mehr erfahren
Verwandete Artikel
-
Nicht zugeordneten Speicherplatz zum Laufwerk D hinzufügen
![author icon]() Mako/2024/04/22
Mako/2024/04/22
-
So können Sie den PS4 SU-41333-4-Fehler beheben
![author icon]() Markus/2024/04/22
Markus/2024/04/22
-
6 Lösungen: Diskpart kann Festplatten Attribute nicht löschen.
![author icon]() Mako/2024/04/22
Mako/2024/04/22
-
SSD auf FAT32 über Eingabeaufforderung(CMD) formatieren [2024 Tutorial]
![author icon]() Katrin/2024/04/22
Katrin/2024/04/22











