Gesamte Downloads
Hauptinhalt
Über den Autor
Aktuelle Themen
Winload.efi ist eine EFI-Datei (Extensible Firmware Interface), die für das Booten, Neustarten oder Zurücksetzen des Computers und die Installation von Windows verantwortlich ist. Sie ist eine wesentliche Komponente im Kern des Bootvorgangs. Wenn diese Datei fehlt oder beschädigt ist, kann Ihr Windows nicht normal starten. Das System bleibt auf dem blauen oder schwarzen Bildschirm mit verschiedenen Fehlercodes hängen, wie z. B. Winload.efi fehlt oder winload.efi Fehlercode 0xc00000e usw.
Winload.efi fehlt oder enthält Fehler tritt in der Regel nach Klon oder Windows 11/10 Installation. Zum Glück, EaseUS wird das Problem anzugehen und in die sechs Lösungen, um dieses Problem zu beheben vertiefen.
Wie man das Fehlen von Winload.efi behebt
Der Fehler "Winload.efi fehlt" tritt auf, wenn das Betriebssystem die Datei Winload.efi nicht finden oder darauf zugreifen kann. Um den Fehler "winload.efi fehlt" zu beheben, bieten wir sechs Lösungen an. Sie können zu der Methode springen, die Sie benötigen, oder sich die folgenden Methoden nacheinander ansehen
- Möglichkeit 1: Secure Boot deaktivieren
- Möglichkeit 2. Verwenden Sie das Boot-Reparatur-Tool
- Möglichkeit 3. CHKDSK ausführen, um auf Laufwerksfehler zu prüfen
- Möglichkeit 4. SFC ausführen, um die Integrität der Systemdateien zu prüfen
- Möglichkeit 5. BCD und MBR neu erstellen
- Möglichkeit 6. EFI-Bootloader reparieren
Die oben genannten Methoden haben sich bei vielen Nutzern als wirksam erwiesen. Sie können die sozialen Schaltflächen unten klicken, um diese Methoden mit anderen in Not zu teilen! Dann lassen Sie uns die besten Optionen zu reparieren winload.efi fehlt oder enthält Fehler zu erkunden.
Möglichkeit 1: Secure Boot deaktivieren
Safe/Secure Boot kann für den winload.efi-Fehler verantwortlich sein. Der Fehler tritt auf, wenn das UEFI-basierte System nicht auf die Datei winload.efi zugreifen kann. Um diesen Fehler zu beheben, müssen Sie den sicheren Bootvorgang in der UEFI-Konfiguration deaktivieren. Hier sind die detaillierten Schritte zum Deaktivieren von UEFI Secure Boot:
Hinweis* Die Schnittstelle kann je nach Computermodell variieren. Bitte beachten Sie dies.
Schritt 1: Drücken Sie "F2" oder "Löschen", wenn Sie das Logo nach dem Neustart Ihres Computers sehen.
Schritt 2: Navigieren Sie zu der Möglichkeit "Sicherer Start". Je nach Computermodell finden Sie die Möglichkeit unter der Registerkarte "Boot", "Sicherheit" oder "Authentifizierung".
Schritt 3 : Sie werden auf die aktivierte Schnittstelle "Secure Boot" stoßen. Ändern Sie diese auf "Deaktivieren".
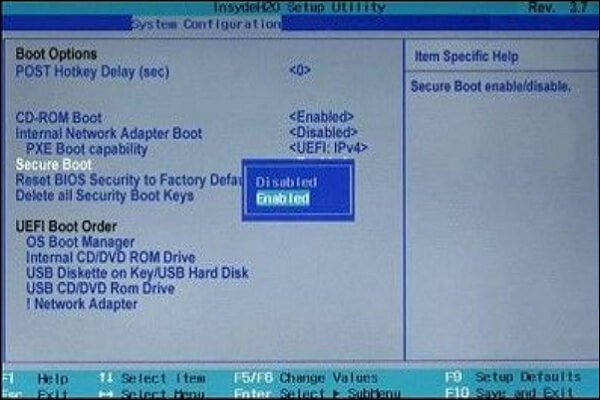
Schritt 4: Speichern Sie die Änderungen und verlassen Sie die UEFI-Einstellungen.
Schritt 5: Starten Sie das System neu und prüfen Sie, ob es normal hochfährt. Wenn das Problem weiterhin besteht, fahren Sie mit der folgenden Methode fort.
Möglichkeit 2. Verwenden Sie das Boot-Reparatur-Tool
EaseUS Partition Master ist ein leistungsstarkes und einfaches Boot-Reparatur-Tool. Sie können bootfähige Geräte erstellen, Boot-Systeme reparieren und festplattenbezogene Aufgaben lösen. Seine "Boot-Reparatur"-Funktion wurde entwickelt, um alle Systemstartfehler mit einem Klick zu korrigieren. Jeder Benutzer kann die fehlende Datei und die beschädigte Bootreihenfolge ohne Vorkenntnisse lösen.
Darüber hinaus hilft es bei zahlreichen Problemen, einschließlich Systemausfall, blauer Bildschirm, schwarzer Bildschirm, Festplattenkorruption, Festplattenkonvertierung und vieles mehr. Dieses Tool ist eine zuverlässige Wahl, wenn es um winload.efi fehlt Fehler kommt.
Laden Sie EaseUS Partition Master herunter und befolgen Sie die Schritte, um die Funktion "Boot-Reparatur" zu nutzen.
Schritt 1. Starten Sie EaseUS Partition Master, nachdem Sie das externe Laufwerk/USB an Ihren Computer angeschlossen haben, gehen Sie zu "Bootfähige Medien" und klicken Sie auf "Bootfähige Medien erstellen".

Schritt 2. Wählen Sie ein verfügbares USB-Laufwerk oder eine CD/DVD und klicken Sie auf "Erstellen". Sie können die Windows-ISO-Datei auch auf das Speichermedium brennen.

Schritt 3. Schließen Sie das erstellte bootfähige Laufwerk an den neuen Computer an und starten Sie den Computer neu, indem Sie F2/Del drücken und gedrückt halten, um das BIOS aufzurufen. Legen Sie dann das startfähige WinPE-Laufwerk als Boot-Diskette fest und drücken Sie F10 zum Beenden.
Schritt 4. Starten Sie den Computer erneut und rufen Sie die WinPE-Oberfläche auf. Öffnen Sie dann EaseUS Partition Master und klicken Sie auf "Boot Repair" unter der Möglichkeit "Toolkit".

Schritt 5: Wählen Sie das System aus, das Sie reparieren möchten, und klicken Sie auf "Reparieren".

Schritt 6. Warten Sie einen Moment, dann erhalten Sie eine Meldung, dass das System erfolgreich repariert wurde. Klicken Sie auf "OK", um den Boot-Reparaturvorgang abzuschließen.

Als eines der besten Windows-Boot-Reparatur-Tools kann EaseUS Partition Master auch die folgenden Fehler beheben:
Möglichkeit 3. CHKDSK ausführen, um auf Laufwerksfehler zu prüfen
CHKDSK ist ein eingebautes Dienstprogramm zur Behebung möglicher Festplattenfehler. Hier sind die Schritte zur Ausführung von CHKDSK:
Schritt 1: Schließen Sie ein USB-Laufwerk mit Windows-Installationsmedien an den Computer an.
Schritt 2: Starten Sie das System über den USB-Stick und wählen Sie "Computer reparieren".
Schritt 3: Wählen Sie die Optionen "Problembehandlung" und "Eingabeaufforderung".

Schritt 4: Geben Sie den folgenden Befehl ein oder fügen Sie ihn ein und drücken Sie "Enter".
chkdsk c: /f

Es prüft und behebt die Systemlaufwerksfehler. Ziehen Sie anschließend den USB-Stecker ab und starten Sie den Computer neu. Prüfen Sie, ob das System normal hochfährt.
Möglichkeit 4. SFC ausführen, um die Integrität der Systemdateien zu prüfen
Die Systemdateiprüfung ist eine weitere integrierte Funktion von Windows, um Fehler in Systemdateien zu analysieren und zu beheben. Bitte folgen Sie diesen Schritten, um SFC auszuführen und die Integrität der Systemdateien zu überprüfen.
Schritt 1: Schließen Sie das Windows-Installationslaufwerk an den Computer an und öffnen Sie die Eingabeaufforderung (siehe Möglichkeit 4).
Schritt 2: Starten Sie den nächsten Befehl und drücken Sie "Enter".
sfc /scannow

Schritt 3: Starten Sie Ihr System neu und überprüfen Sie, ob die Meldung winload.efi error code 0xc00000e noch immer angezeigt wird.
Versuchen Sie den nächsten Schritt, wenn der Befehl"sfc /scannow" die fehlende Datei Winload.efi nicht reparieren kann.
Schritt 4: Öffnen Sie die Eingabeaufforderung und geben Sie den folgenden Befehl ein.
Hinweis* Bitte seien Sie vorsichtig; ein falscher Befehl kann zu Systemfehlern führen.
sfc /scannow /offboot=C: /offwindir=C:windows
Ersetzen Sie "C" durch den Partitionsbuchstaben der Systemfestplatte.
Möglichkeit 5. BCD und MBR neu erstellen
Wie bereits erwähnt, ist der EaseUS Partition Manager ein universelles Werkzeug. Er hilft auch dabei, sicherzustellen, dass das aktuelle Laufwerk das MBR-Systemformat verwendet. Das Betriebssystem ist nicht in der Lage, die Datei winload.efi zu lesen, wenn die Systempartition unter BCD oder einem anderen Dateiformat arbeitet. Die Funktion Rebuild MBR von EaseUS Partition Manager konvertiert das BCD-Dateisystem mit einem Klick in MBR. Und es kann auch andere Fehler wie MBR-Fehler 1 beheben.
Hier sind die Schritte:
Schritt 1. Erstellen Sie eine WinPE-Boot-Diskette
- Starten Sie EaseUS Partition Master, und klicken Sie in der Symbolleiste auf "Bootfähige Medien". Wählen Sie "Bootfähiges Medium erstellen".
- Klicken Sie auf "Weiter", um den Vorgang abzuschließen.

Schritt 2. EaseUS Partition Master Bootable USB booten
- Schließen Sie den bootfähigen USB-Stick oder die CD/DVD an Ihren PC an.
- Drücken Sie F2 oder Entf, wenn Sie den Computer neu starten, um den BIOS-Bildschirm aufzurufen. Starten Sie Ihren Computer von "Wechseldatenträger" oder "CD-ROM-Laufwerk". Dann wird EaseUS Partition Master automatisch ausgeführt.
Schritt 3. MBR wiederherstellen
- Klicken Sie auf "Toolkit" und wählen Sie "Rebuild MBR".

- Wählen Sie den Datenträger und den MBR-Typ aus. Klicken Sie dann auf "Wiederherstellen".

- Danach können Sie sehen, dass der MBR auf Datenträger X erfolgreich neu erstellt wurde.

Möglichkeit 6. EFI-Bootloader reparieren
Der EFI-Bootloader ist ein wesentlicher Bestandteil des Bootvorgangs eines Computers und wird gemeinhin als UEFI-Bootloader (Unified Extensible Firmware Interface) bezeichnet. Die Reparatur des EFI-Loaders hilft, die beschädigten oder fehlenden winload.efi-Fehler zu beheben.
Schritte zur Reparatur des EFI-Bootloaders:
Schritt 1: Verwenden Sie das Windows-Installationsmedium, um Ihren PC zu starten.
Schritt 2: Wählen Sie "Computer reparieren" > "Problembehandlung" > "Erweiterte Optionen" > "Eingabeaufforderung".
Schritt 3: Geben Sie die folgenden Befehle einzeln ein und drücken Sie nach jedem Befehl "Enter".
- diskpart
- list disk
- select disk 0
- list vol

Stellen Sie sicher, dass die EFI-Partition ein FAT32-Dateisystem hat.
Schritt 4: Weisen Sie der Partition einen Laufwerksbuchstaben zu. Geben Sie jeden der folgenden Befehle ein, während Sie sie eingeben:
- sel vol
- assign letter=:
- exit
- cd /d:\EFI\Microsoft\Boot\
- bootrec /fixboot
Starten Sie Ihren Computer nach einer erfolgreichen EFI-Loader-Reparatur neu.
Was verursachte den Fehler Winload.efi fehlt
Nun, da Sie gelernt haben, die Lösungen zu beheben winload.efi fehlt oder enthält Fehler nach Clone-Fehler, lassen Sie uns auf die möglichen Ursachen.
- Der Fehler "Winload.efi fehlt" kann durch Fehler bei System-Upgrades verursacht werden, die den Bootloader oder die Systemdateien betreffen.
- Die fehlerhaften oder beschädigten Systemdateien führen zu Boot-Problemen wie winload.efi Fehlercode 0xc00000e.
- Das falsche Ändern von Festplattenpartitionen oder das Aktualisieren von Antiviren-Software mit Tools von Drittanbietern kann den Boot-Prozess des Systems beschädigen, wodurch winload.efi fehlt oder einen Fehler enthält.
- Das Klonen einer Windows-Installation ohne die erforderlichen Änderungen kann zu Boot-Problemen führen, z. B. wenn die Datei winload.efi fehlt oder nach dem Klonen einen Fehler enthält.
- Der Austausch oder die Änderung der Hauptplatine eines Computers kann zu Problemen mit Geräten und Treibern führen. Wenn dies nicht behoben wird, kann das Problem "winload.efi" auftreten.
Wir raten allen Anwendern, die in diesem Artikel vorgeschlagenen Methoden auszuprobieren, um den Fehler "Winload.efi fehlt" zu beheben. Wir empfehlen auch die Verwendung von EaseUS Partition Master, um allgemeine Festplattenprobleme zu identifizieren und zu beheben.
Schlussfolgerung
Diese Anleitung wird Ihnen helfen, den Fehler Winload.efi fehlt mühelos zu beheben. Die Lösung des Problems kann sowohl zeitaufwendig als auch frustrierend sein. Nichtsdestotrotz vereinfacht EaseUS Partition Master den gesamten Prozess und bietet den Benutzern automatische Unterstützung bei der Lösung dieses Problems.
Die folgenden Themen stehen ebenfalls im Zusammenhang mit Boot-Fehlern. Wenn Sie daran interessiert sind, klicken Sie auf die Schaltflächen, um weitere Informationen zu erhalten.
FAQs über das Fehlen von Winload.efi
Wenn Sie weitere Fragen zu dem auf dieser Seite behandelten Thema haben, folgen Sie bitte dem Abschnitt FAQ.
1. Was ist der Fehlercode 0xc000000f in Winload EFI?
Winload EFI-Fehlercode 0xc000000f ist ein häufiger Windows-Boot-Fehler, der auf ein Problem mit der Datei Winload.efi oder der Bootloader-Einrichtung hinweist. Er tritt häufig auf, wenn der Bootloader die zum Booten des Betriebssystems erforderlichen Dateien nicht finden kann.
2. Wie kann ich Winload-Dateien reparieren?
Um den Fehler mit den Winload-Dateien zu beheben, können Sie versuchen:
- Ausführen der Windows-Startup-Reparatur.
- Wiederherstellung der BCD (Boot Configuration Data).
- Reparieren des Master Boot Record (MBR).
3. Was ist die Funktion von Winload EFI?
Winload.efi ist eine wichtige Komponente für die Durchführung des Windows-Boot-Prozesses. Ihr Hauptzweck ist das Laden des Betriebssystems, der erforderlichen Treiber und Daten.
Wie wir Ihnen helfen können
Über den Autor
Maria
Maria ist begeistert über fast allen IT-Themen. Ihr Fokus liegt auf der Datenrettung, der Festplattenverwaltung, Backup & Wiederherstellen und den Multimedien. Diese Artikel umfassen die professionellen Testberichte und Lösungen.
Produktbewertungen
-
Mit „Easeus Partition Master“ teilen Sie Ihre Festplatte in zwei oder mehr Partitionen auf. Dabei steht Ihnen die Speicherplatzverteilung frei.
Mehr erfahren -
Der Partition Manager ist ein hervorragendes Tool für alle Aufgaben im Zusammenhang mit der Verwaltung von Laufwerken und Partitionen. Die Bedienung ist recht einfach und die Umsetzung fehlerfrei.
Mehr erfahren -
"Easeus Partition Master" bietet Ihnen alles, was Sie zum Verwalten von Partitionen brauchen, egal ob Sie mit einem 32 Bit- oder 64 Bit-System unterwegs sind.
Mehr erfahren
Verwandete Artikel
-
Lösung: Wie kann man freien Speicher auf SSD sicher löschen
![author icon]() Markus/2024/04/22
Markus/2024/04/22
-
Datenträgerbereinigung bleibt bei Windows Update-Bereinigung hängen [Gelöst]🔥
![author icon]() Mako/2024/04/22
Mako/2024/04/22
-
Es befindet sich kein Datenträger im Laufwerk. Legen Sie einen Datenträger in Laufwerk ein
![author icon]() Katrin/2024/04/22
Katrin/2024/04/22
-
Gelöst: PS5 erkennt die externe Festplatte nicht [2024]
![author icon]() Mako/2024/04/22
Mako/2024/04/22








