Gesamte Downloads
Hauptinhalt
Über den Autor
Aktuelle Themen
Schnelle Navigation zu „Es befindet sich kein Datenträger im Laufwerk“ – Fehlerbehebungen
Wie lässt sich dieses Problem effektiv beheben und dafür sorgen, dass Laufwerke und Geräte wieder normal funktionieren und vom PC erkannt werden? Lassen Sie uns jetzt folgen und hier Lösungen finden:
| Umsetzbare Lösungen | Schritt-für-Schritt-Fehlerbehebung |
|---|---|
| Lösung 1. Schließen Sie ein Laufwerk erneut an | Den Computer herunterfahren. Trennen Sie Wechseldatenträger, USB- oder SD-Geräte usw. vom Computer ... Vollständige Schritte |
| Lösung 2. Laufwerksbuchstaben ändern | Drücken Sie „Win + X“ und klicken Sie auf „Datenträgerverwaltung“. Klicken Sie mit der rechten Maustaste auf das Wechseldatenträger... Vollständige Schritte |
| Lösung 3. Deaktivieren Sie das Laufwerk | Drücken Sie Win + R, um das Dialogfeld „Ausführen“ zu öffnen. Geben Sie devmgmt.msc ein und klicken Sie auf „OK“... Vollständige Schritte |
| Lösung 4. Gerätetreiber aktualisieren | Gehen Sie zu „Dieser PC > Verwalten > Geräte-Manager“. Suchen Sie Ihr Laufwerk und klicken Sie mit der rechten Maustaste darauf ... Vollständige Schritte |
| Lösung 5. Formatieren Sie das Laufwerk | Führen Sie EaseUS Partition Master aus, klicken Sie mit der rechten Maustaste auf die Festplattenpartition, die Sie formatieren möchten ... Vollständige Schritte |
| Lösung 6. Registrierung bearbeiten | Verbinden Sie Ihr Gerät mit dem PC. Öffnen Sie die Registrierung, indem Sie auf „Start“ klicken > Geben Sie „regedit“ in das Dialogfeld „Ausführen“ ein ... Vollständige Schritte |
| Lösung 7. Festplattenfehler überprüfen | Öffnen Sie EaseUS Partition Master, suchen Sie die Festplatte, klicken Sie mit der rechten Maustaste auf die Partition, die Sie überprüfen möchten ... Vollständige Schritte |
Fehlerübersicht – Es befindet sich kein Datenträger im Laufwerk
Es befindet sich kein Datenträger im Laufwerk. Bitte legen Sie einen Datenträger in Laufwerk\Gerät\Festplatte\Dr1 ein. Laut Google-Suchergebnissen und der Microsoft-Community ist es für Benutzer kein neues Problem, wenn sie auf die Meldung „Es befindet sich kein Datenträger im Laufwerk“ stoßen. Bitte legen Sie einen Datenträger in Laufwerk\Gerät\Festplatte\Dr1 usw. ein. Ähnliche Fehlermeldung. Wie kommt es also zu diesem Problem und wie kann man es beheben?
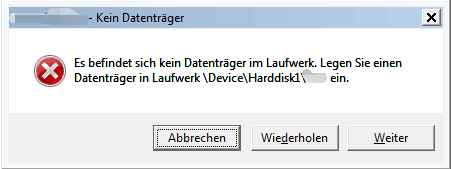
Fehlersymptome: Es befindet sich kein Datenträger im Laufwerk
Wenn Sie den Fehler erhalten, erhalten Sie diese Meldungen:
- Es befindet sich kein Datenträger im Laufwerk. Bitte legen Sie einen Datenträger in Laufwerk\Gerät\Festplatte\Dr1 ein.
- CiceroUIWndFrame,WINWORD.EXE\NoDisk\Device\Harddisk1\DR1
Dies sind häufige Symptome, wenn Sie versuchen, Ihren Computer zu starten oder ein Microsoft Word-Dokument zu drucken.
Windows 10/8/7: Es befindet sich kein Datenträger im Laufwerk – Fehlerursachen
Warum wird die Fehlermeldung „Es befindet sich kein Datenträger im Laufwerk“ angezeigt? Im Folgenden sind zwei Hauptgründe aufgeführt, die den Fehler „Es befindet sich kein Datenträger im Laufwerk“ auf Ihrem PC verursachen können:
- 1. Kein Wechseldatenträger im Wechseldatenträgerlaufwerk.
- 2. Wechseldatenträger wie das Lomega-Zip-Laufwerk sind als Laufwerksbuchstabe C konfiguriert.
Um das Problem zu beheben, verwenden Sie eine der folgenden Methoden.
Lösung 1: Wechseldatenträger, USB-Stick oder SD-Karte verschieben und wieder anschließen
Sie können den Computer direkt herunterfahren und einen Wechseldatenträger erneut in das Wechsellaufwerk einlegen. Um dieses Problem zu lösen:
Schritt 1. Fahren Sie den Computer herunter.
Schritt 2. Trennen Sie Wechseldatenträger, USB- oder SD-Geräte usw. vom Computer.
Schritt 3. Schließen Sie das Wechsellaufwerk wieder an und setzen Sie es in einen PC ein.
Schritt 4. Starten Sie den PC neu. Anschließend wird die Diskette auf Ihrem PC angezeigt und kann nun zum Speichern neuer Daten verwendet werden.
Lösung 2. Laufwerksbuchstaben des Datenträgers ändern
Wie ich bereits erwähnt habe, kann es sein, dass das Problem auftritt, dass sich kein Datenträger im Laufwerk befindet, wenn der Laufwerksbuchstabe C einem anderen Wechseldatenträger zugewiesen ist. Sie können diesen Fehler beheben, indem Sie den Laufwerksbuchstaben ändern.
Schritt 1. Drücken Sie „Win + X“ und klicken Sie auf „Datenträgerverwaltung“.
Schritt 2. Klicken Sie mit der rechten Maustaste auf das Wechselmedium oder die Partition > Wählen Sie „Laufwerksbuchstaben oder -pfade ändern“.
Schritt 3. Ändern Sie den Laufwerksbuchstaben in einen anderen Laufwerksbuchstaben, der im Windows-System nicht zugewiesen wurde.
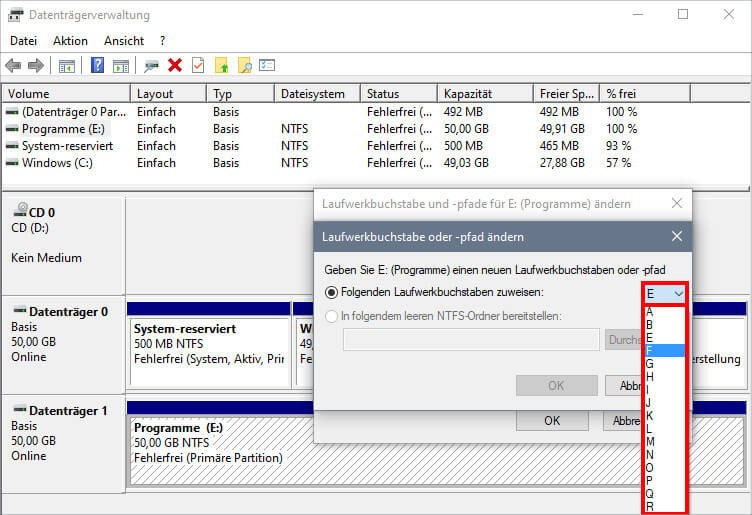
Danach starten Sie den PC neu und Sie sollten bis dahin den Fehler „Es befindet sich kein Datenträger im Laufwerk“ behoben haben.
Lösung 3. Datenträger im Geräte-Manager deaktivieren
Eine andere Möglichkeit, den Fehler „Es befindet sich kein Datenträger im Laufwerk“ zu beheben, besteht darin, das Laufwerk zu deaktivieren.
Schritt 1. Drücken Sie Win + R, um das Dialogfeld „Ausführen“ zu öffnen. Geben Sie devmgmt.msc ein und klicken Sie auf „OK“.
Schritt 2. Erweitern Sie „Laufwerke“ > „Wechseldatenträger suchen“ (externe Festplatte, USB oder SD-Karte) und klicken Sie mit der rechten Maustaste darauf > Wählen Sie „Gerät deaktivieren“.
Schritt 3. Starten Sie den PC neu. Anschließend können Sie prüfen, ob das Problem behoben ist oder nicht.
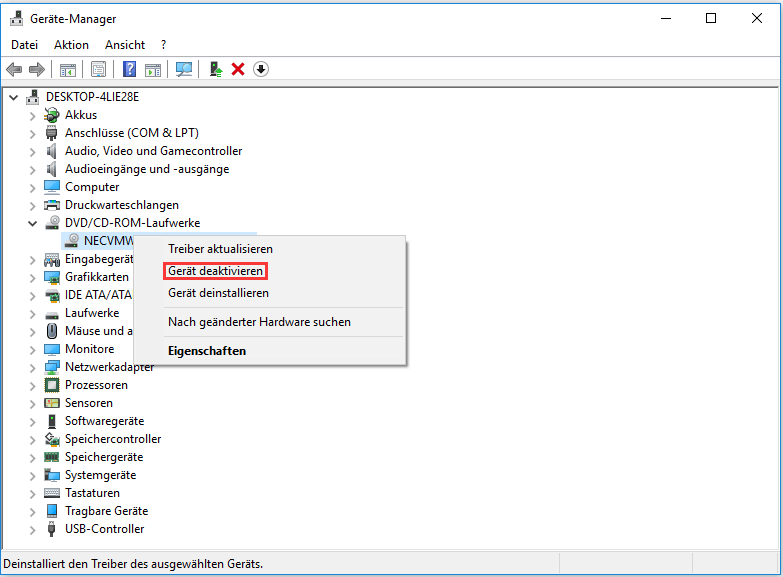
Lösung 4. Gerätetreiber des Datenträgers aktualisieren
Wenn Sie mit der Fehlermeldung „Es befindet sich kein Datenträger im Laufwerk“ konfrontiert werden, können Sie vermuten, dass das Problem bei der im Popup-Fenster genannten Anwendung liegt. Einige Benutzer sagen jedoch, dass nach dem Upgrade des Gerätetreibers auf die neueste Version kein Datenträger im Laufwerk vorhanden ist.
Schritt 1. Gehen Sie zu „Dieser PC > Verwalten > Geräte-Manager“.
Schritt 2. Suchen Sie Ihr Laufwerk, klicken Sie mit der rechten Maustaste darauf und wählen Sie dann „Treiber aktualisieren“.
Schritt 3. Überprüfen Sie, ob Ihre Festplatte wieder ordnungsgemäß funktioniert.

Lösung 5. Formatieren Sie das Laufwerk, um den Fehler zu beheben
Wenn auf Ihre Festplatte nicht mehr zugegriffen werden kann, sie beschädigt ist oder beschädigt ist, ist die Formatierung eine hervorragende Möglichkeit, diese Art von Problem zu beheben. Eine Formatierung führt jedoch definitiv zu Datenverlust. Bevor Sie Maßnahmen ergreifen, sichern Sie Ihre Daten, um Datenverluste zu vermeiden. Damit Sie die Festplatte einfach formatieren können, benötigen Sie einen kostenlosen Festplattenformatierer. Die kostenlose Partitionssoftware EaseUS ist mein Vorschlag. Diese benutzerfreundliche Software hilft Ihnen beim Erstellen, Ändern der Größe, Klonen, Verschieben, Zusammenführen von Partitionen und Formatieren von Festplatten. Führen Sie die folgenden Schritte aus, um Ihr Laufwerk zu formatieren:
Schritt 1. Starten Sie die Software.
Schritt 2. Klicken Sie mit der rechten Maustaste auf die Partition und wählen Sie "Formatieren" aus.
Schritt 3. Stellen Sie den Partitionsnamen, das Dateisystem und die Clustergröße ein. Dann klicken Sie auf "OK".
Schritt 3. Klicken Sie im Warnfenster auf "Ja", um fortzufahren.
Schritt 4. Klicken Sie auf die "1 Aufgabe(n) ausführen" in der rechten unteren Ecke, um die Änderungen zu überprüfen, und klicken Sie dann auf "Anwenden", um die Formatierung der Partition zu starten.
Lösung 6. Registrierung des Datenträgers bearbeiten
Die Verwendung der Registrierung zum Beheben des USB-, SD- oder internen/externen Festplattenfehlers, bei dem sich kein Datenträger im Laufwerk befindet, ist wirksam. Wenn nach der Änderung der Windows-Registrierung ein Problem auftritt, können Sie diesen Lösung rückgängig machen.
Schritt 1. Schließen Sie Ihr schreibgeschütztes Wechselmedium an den PC an. Öffnen Sie die Registrierung, indem Sie auf „Start“ klicken > Geben Sie „regedit“ in das Dialogfeld „Ausführen“ ein > Klicken Sie auf „OK“.
Schritt 2. Klicken Sie auf HKEY_LOCAL_MACHINE > Erweitern Sie „System“.
Schritt 3. Klicken Sie in der Systemliste auf „Aktueller Steuerungssatz“ > Klicken Sie auf „Steuerung“.

Schritt 4. Aktivieren Sie „Windows > ErrorMode“. Ändern Sie die DWORD-Wertdaten in „2“. Ändern Sie dann die Basis von „Hexadezimal“ in „Dezimal“.
Klicken Sie dann auf „OK“. Beenden Sie die Registrierung und starten Sie den PC neu.
Lösung 7. Festplattenfehler prüfen und beheben
Manchmal können Festplattenfehler auch zu der Fehlermeldung führen, dass sich keinen Datenträger im Laufwerk befindet. Wenn fehlerhafte Sektoren oder beschädigte Systemdateien vorhanden sind, kann Ihr Wechseldatenträger möglicherweise nicht auf dem PC angezeigt werden. Folgen Sie einfach den Anweisungen, um zu erfahren, wie Sie die Festplatte jetzt mit dem Festplatten-Reparatur-Tool zurücksetzen, damit sie im Laufwerk angezeigt wird:
Schritt 1. Schließen Sie Ihr Gerät wie externe Festplatte, SD-Karte oder USB-Stick an Ihren PC an. Stellen Sie sicher, dass Ihr Gerät von dem Computer oder von EaseUS Partition Master erkannt werden kann.
Schritt 2. Klicken Sie mit der rechten Maustaste auf die Partition, auf der sich die Fehler befinden, und wählen Sie "Dateisystem überprüfen" aus.
Schritt 3. Die Funktion "Dateisystem überprüfen" wird Fehler auf der ausgewählten Partition prüfen. Klicken Sie auf "Starten", um die Überprüfung zu starten.
Schritt 4. Der Prozess wird eine Weile dauern. Warten Sie mit Geduld, bis die Überprüfung endet. Klicken Sie anschließend auf "Fertigstellen".
Wenn zu viele fehlerhafte Sektoren vorhanden sind, bleibt der Scanvorgang stecken. Warten Sie geduldig. Nach dem Vorgang könnten Sie genau wissen, wie viele fehlerhafte Sektoren vorhanden sind.
Abschluss
Diese Korrekturen können den Fehler „Es ist keine Diskette im Laufwerk, legen Sie bitte eine Diskette in das Laufwerk ein“ effektiv beheben. Wenn weiterhin Probleme auftreten, können Sie sich an uns wenden, um weitere Hilfe zu erhalten.
Häufig gestellte Fragen
Hier sind einige aktuelle Themen zum Thema „Es befindet sich kein Datenträger im Laufwerk“-Fehler. Sie können weiterlesen, um zusätzliche Hilfe zu erhalten.
Wie können Sie das Problem beheben, wenn sich keinen Datenträger im Laufwerk befindet?
So beheben Sie, dass sich keinen Datenträger im Laufwerk befindet:
- Verschieben Sie ein Wechsellaufwerk und schließen Sie es erneut an
- Laufwerksbuchstaben wechseln
- Deaktivieren Sie das Laufwerk im Geräte-Manager
- Formatieren Sie das Laufwerk
- Bearbeiten Sie die Registrierung
- Überprüfen und beheben Sie Festplattenfehler
Warum meldet mein Computer „Es befindet sich kein Datenträger im Laufwerk“?
Gründe dafür:
- 1. Kein Wechseldatenträger im Wechseldatenträgerlaufwerk.
- 2. Wechseldatenträger wie das Lomega-Zip-Laufwerk sind als Laufwerksbuchstabe C konfiguriert.
Wie behebt man den Fehler „Syswin Exe nicht bereit“ in Windows?
- Überprüfen Sie Ihr Laufwerk
- Deaktivieren Sie das Laufwerk im BIOS
Was ist WinSeven EXE?
Bei der Datei „WinSeven.exe“ handelt es sich um eine Datei ohne Informationen über den Entwickler. Bei den Daten handelt es sich nicht um eine Windows-Kerndatei. Die Software wird beim Start von Windows gestartet (siehe Registrierungsschlüssel: Ausführen). Das Programm hat kein sichtbares Fenster. WinSeven.exe kann Anwendungen überwachen.
Wie wir Ihnen helfen können
Über den Autor
Katrin
Jahrgang 1992; Studierte Mathematik an SISU, China; Seit 2015 zum festen Team der EaseUS-Redaktion. Seitdem schreibte sie Ratgeber und Tipps. Zudem berichtete sie über Neues und Aufregendes aus der digitalen Technikwelt.
Produktbewertungen
-
Mit „Easeus Partition Master“ teilen Sie Ihre Festplatte in zwei oder mehr Partitionen auf. Dabei steht Ihnen die Speicherplatzverteilung frei.
Mehr erfahren -
Der Partition Manager ist ein hervorragendes Tool für alle Aufgaben im Zusammenhang mit der Verwaltung von Laufwerken und Partitionen. Die Bedienung ist recht einfach und die Umsetzung fehlerfrei.
Mehr erfahren -
"Easeus Partition Master" bietet Ihnen alles, was Sie zum Verwalten von Partitionen brauchen, egal ob Sie mit einem 32 Bit- oder 64 Bit-System unterwegs sind.
Mehr erfahren
Verwandete Artikel
-
Ausführbarer Antimalware-Dienst Hohe Festplattenauslastung Windows 11/10 [2024 Gelöst]
![author icon]() Maria/2024/04/22
Maria/2024/04/22
-
Fehlerbehebung - System reservierte Partition nicht genügend [2024]
![author icon]() Mako/2024/04/22
Mako/2024/04/22
-
3 Methoden: Festplatte in windows 10 defragmentieren
![author icon]() Mako/2024/04/22
Mako/2024/04/22
-
SSD zeigt falsche Größe an? Wie behebt man den Fehler? [6 Lösungen]
![author icon]() Mako/2024/04/22
Mako/2024/04/22
















