Gesamte Downloads
Hauptinhalt
Über den Autor
Aktuelle Themen
Die zentralen Thesen:
- BSOD oder „Der Computer wurde nach einer Fehlerprüfung neu gestartet“ weist auf einen schwerwiegenden Fehler hin, der durch Hardwareprobleme oder veraltete Treiber verursacht wird.
- Das Problem kann zu einem Systemabsturz oder größeren Schäden führen. Sie können das Problem beheben, indem Sie die Treiber aktualisieren, eine Systemdateiprüfung, eine Speicherprüfung usw. durchführen.
- Der Fehler hängt normalerweise mit Hardwareproblemen wie RAM, Speicherproblemen oder Beschädigung von Systemdateien zusammen.
Es kann frustrierend sein, auf plötzliche Neustarts und den Fehler „Computer wurde nach einer Fehlerprüfung neu gestartet“ zu stoßen. In diesem Artikel werden die Bedeutung, Ursachen und Lösungen dieses kritischen Systemfehlers untersucht, der allgemein als Blue Screen of Death (BSOD) bekannt ist. Von Hardwarefehlern bis hin zu veralteten Treibern deckt EaseUS alles ab.
Wie kann man beheben, dass der Computer nach einer Fehlerprüfung neu gestartet wurde?
Es gibt wirksame Möglichkeiten zur Behebung des Fehlers „Computer wurde aufgrund einer Fehlerüberprüfung neu gestartet“. Da die Ursachen und Gründe für diesen Fehler unterschiedlich sein können, stellen wir Ihnen acht Lösungen/Methoden vor, mit denen Sie dieses Problem unabhängig beheben können. Sie können ihre Schwierigkeit und Effizienz überprüfen:
| Methode | Effizienz | Schwierigkeit |
|---|---|---|
| Deinstallieren Sie den Gerätetreiber | Hoch – Ein kürzlich installierter Treiber, der beschädigt ist, ist der wahrscheinlichste Grund für diesen Fehler. | ⭐⭐ |
| Aktualisieren Sie den Gerätetreiber | Hoch – Das Programm kann veraltete Treiber reparieren. | ⭐⭐ |
| Führen Sie das Windows-Speicherdiagnosetool aus | Hoch – Das Programm kann unzureichenden Systemspeicher oder RAM-Fehler beheben. | ⭐⭐⭐ |
| Systemdateiprüfung | Mittel – Das Programm überprüft die Systemdateien auf Fehler. | ⭐⭐ |
| Überprüfen Sie die Festplatte | Mittel – Das Programm wird verwendet, um nach Festplattenproblemen zu suchen. | ⭐⭐⭐⭐ |
| Führen Sie eine Systemwiederherstellung durch | Hoch – das Programm kann Probleme beheben, die durch kürzliche Änderungen verursacht wurden. | ⭐⭐⭐⭐ |
| Verwenden Sie das Boot Repair Tool | Hoch – Durch umfangreiche Forschung und Optimierung der Produktalgorithmen kann das Tool viele Startprobleme beheben. | ⭐⭐ |
Sie können direkt zu dem Programm springen, das Sie benötigen, oder Schritt-für-Schritt-Anleitungen für jedes Programm nacheinander anzeigen.
Methode 1: Deinstallieren Sie den Gerätetreiber
Manchmal können beschädigte und inkompatible Gerätetreiber Ihr System stören und den Fehler „Computer wurde nach einer Fehlerprüfung neu gestartet“ verursachen. Wir müssen problematische Gerätetreiber deinstallieren, um das Problem zu beheben. Stellen Sie jedoch sicher, dass Sie alle externen Geräte trennen, wenn Sie kürzlich eine Verbindung hergestellt haben.
Folge den Schritten:
Schritt 1. Gehen Sie zum „Geräte-Manager“. Geben Sie es in die Windows-Suchleiste ein und drücken Sie die Eingabetaste.
Schritt 2. Suchen Sie den Gerätetreiber, den Sie kürzlich installiert haben.
Schritt 3. Klicken Sie mit der rechten Maustaste auf den problematischen Treiber und klicken Sie auf „Gerät deinstallieren“.
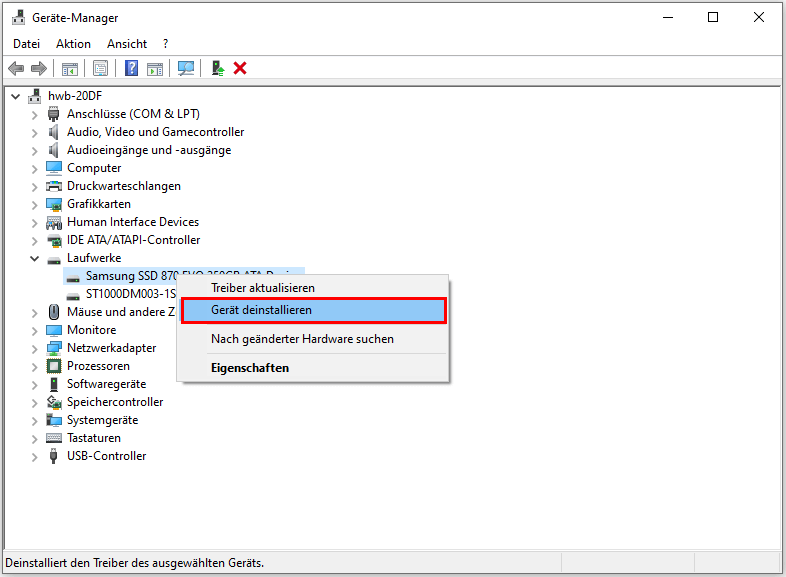
Schritt 4. Aktivieren Sie „Treibersoftware für dieses Gerät löschen“ und fahren Sie fort, indem Sie auf „Deinstallieren“ klicken.
Schritt 5. Starten Sie Ihren Computer neu.
Methode 2: Aktualisieren Sie den Gerätetreiber
Durch die Aktualisierung der Gerätetreiber lässt sich das Problem beheben, da veraltete Treiber diesen Fehler verursachen können: „Der Computer wurde nach einer Fehlerprüfung neu gestartet.“ Folge den Schritten:
Schritt 1. Öffnen Sie den Geräte-Manager, klicken Sie mit der rechten Maustaste auf die Grafik- und Audiotreiber und klicken Sie auf „Treiber aktualisieren“.

Schritt 2. Klicken Sie auf „Automatisch nach aktualisierter Treibersoftware suchen“.

Hinweis: In den meisten Fällen verursachen Grafik- und Audiotreiber dieses Problem. Aktualisieren Sie sie daher vorher. Wenn Sie feststellen, dass ein anderer Treiber ebenfalls veraltet ist, können Sie ihn auf ähnliche Weise aktualisieren. Wenn Sie die Treiber nicht automatisch über den Geräte-Manager aktualisieren können, können Sie sie manuell über Windows Update aktualisieren.
Methode 3: Führen Sie das Windows-Speicherdiagnosetool aus
Unzureichender Systemspeicher oder fehlerhafter RAM könnten zu diesem BSOD-Problem auf Ihrem Computer führen. Mit der Windows-Speicherprüfung können Sie den Zustand des Speichers Ihres Systems schnell beurteilen. Wenn speicherbezogene Probleme vorliegen, kann dieser Fehler auf Ihrem System auftreten. So führen Sie das Windows-Speicherdiagnosetool aus:
Schritt 1. Öffnen Sie die Windows-Speicherdiagnose-App, indem Sie in der Windows-Suchleiste nach „Windows-Speicherdiagnose“ suchen.
Schritt 2. Wählen Sie die Option „Jetzt neu starten und auf Probleme suchen“ .
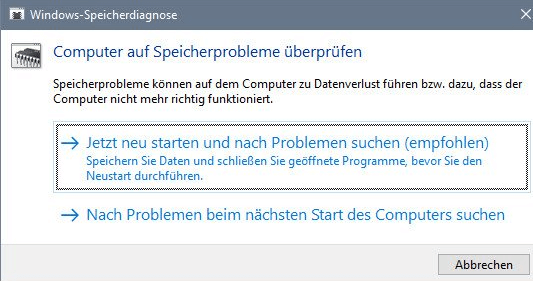
Schritt 3: Der Test wird beim Systemneustart gestartet. Warten Sie, bis der Test abgeschlossen ist.
Schritt 4: Nach Abschluss des Tests wird das System neu gestartet und zeigt die Testergebnisse an.
Schritt 5. Wenn Anweisungen auf dem Bildschirm angezeigt werden, befolgen Sie diese entsprechend.
Methode 4: Systemdateiprüfung
Sie können mithilfe der in Windows vorhandenen Funktion „System File Checker“ (SFC) nach Problemen suchen. Wenn Sie jedoch eine einfache und schnelle Lösung wünschen, ist EaseUS Partition Master die beste Option. Es kann beschädigte und beschädigte Dateien scannen und ersetzen. Folge den Schritten:
Schritt 1. Klicken Sie mit der rechten Maustaste auf die Zielpartition, bei der ein Problem auftritt.
Schritt 2. Wählen Sie „Erweitert“ > „Dateisystem prüfen“.
Schritt 3. Bestätigen Sie, ob Sie die Partition ausblenden möchten oder nicht.
Schritt 4. Aktivieren Sie im Fenster „Dateisystem überprüfen“ die Option „Versuchen Sie, Fehler zu beheben, falls gefunden“.
Schritt 5. Klicken Sie auf „Start“, um die Fehler auf Ihrer Partition zu überprüfen.
Weitere Funktionen von EaseUS Partition Master:
Methode 5: Überprüfen Sie die Festplatte
Sie können eine beschädigte Festplatte mit CMD reparieren. Windows bietet die Funktion „CHKDSK“ zur Datenträgerüberprüfung, die mit der Dateisystemprüfung Probleme auf Ihrer Festplatte erkennt. Befolgen Sie die Schritte, um die Festplatte zu überprüfen:
Schritt 1. Führen Sie CMD als Administrator aus. Geben Sie den Befehl „chkdsk /f /x /r“ ein, um die Festplattenprobleme zu überprüfen und eine automatische Reparatur versuchen zu lassen.

Schritt 2. Wenn das Volume aktiv genutzt wird, erhalten Sie eine Benachrichtigung, um die Festplattenprüfung für den bevorstehenden Systemneustart zu veranlassen.
Schritt 3. Bestätigen Sie, indem Sie Y drücken und mit dem Neustart des Geräts fortfahren.
Schritt 4. Lassen Sie die Festplattenprüfung beginnen, ohne eine Taste zu drücken. warte einfach auf seinen Beginn.
Methode 6: Führen Sie eine Systemwiederherstellung durch
Wenn der Fehler „Der Computer wurde nach einer Fehlerprüfung neu gestartet“ weiterhin besteht. Sie können eine Systemwiederherstellung durchführen. Da sich diese Lösung auf Ihre gespeicherten Daten, Programme, Dateien usw. auswirkt, empfehlen wir Ihnen, die oben genannten Lösungen auszuprobieren. Wenn das Problem mit allen anderen Lösungen nicht behoben werden kann, versuchen Sie es endlich mit dieser Lösung. Stellen Sie jedoch sicher, dass Sie alle wichtigen Daten und Programme sichern, bevor Sie dies tun.
Beginnen wir mit der Durchführung einer Systemwiederherstellung mit dem Systemwiederherstellungsbefehl :
Führen Sie die folgenden Schritte aus, um eine Systemwiederherstellung durchzuführen:
Schritt 1. Geben Sie „rstrui“ in das Windows-Dienstprogramm „Ausführen “ ein und klicken Sie auf „OK“.
Schritt 2. Klicken Sie auf „Anderen Wiederherstellungspunkt auswählen“.
Schritt 3. Wählen Sie die folgende Option, um die Liste zu überprüfen, ob ein vorgeschlagener Wiederherstellungspunkt verfügbar ist.
Schritt 4. Wenn Sie sich nicht sicher sind, aktivieren Sie das Kontrollkästchen „Weitere Wiederherstellungspunkte anzeigen“ , um auf zusätzliche Alternativen zuzugreifen.
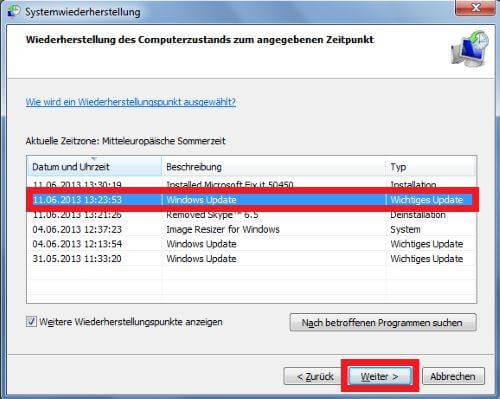
Schritt 5. Wählen Sie den frühesten Wiederherstellungspunkt.
Schritt 6. Fahren Sie fort, indem Sie auf „Weiter“ klicken und die Auswahl Ihres Wiederherstellungspunkts bestätigen.
Schritt 7. Klicken Sie zum Starten auf „Fertig stellen“ .
Mithilfe der Systemwiederherstellung können Sie die Einstellungen Ihres Computers auf einen früheren Zustand zurücksetzen und so Probleme aufgrund kürzlich vorgenommener Änderungen wirksam beheben.
Methode 7: Verwenden Sie das Boot Repair Tool
Um dieses frustrierende Problem zu beheben, ist EaseUS Partition Master mit seiner „Boot Repair“ -Funktion praktisch. Mit der Funktion „Boot-Reparatur“ können durch umfassende Recherche und Optimierung des Produktalgorithmus mehrere Arten von Boot-Problemen behoben werden. Es ist ein effizientes Tool zur Behebung vieler anderer häufiger Boot-bezogener Probleme.
Laden Sie es herunter und entdecken Sie weitere nützliche Funktionen in EaseUS Partition Master.
Schritt 1. Starten Sie EaseUS Partition Master, nachdem Sie das externe Laufwerk/den USB-Stick an Ihren Computer angeschlossen haben, gehen Sie zu „Bootfähiges Medium“ und klicken Sie auf „Bootfähiges Medium erstellen“.

Schritt 2 . Wählen Sie ein verfügbares USB-Laufwerk oder eine CD/DVD aus und klicken Sie auf „Erstellen“. Sie können die Windows-ISO-Datei auch auf das Speichermedium brennen.

Schritt 3. Schließen Sie das erstellte bootfähige Laufwerk an den neuen Computer an und starten Sie den Computer neu, indem Sie F2/Entf gedrückt halten, um das BIOS aufzurufen. Legen Sie dann das bootfähige WinPE-Laufwerk als Startdiskette fest und drücken Sie F10, um den Vorgang zu beenden.
Schritt 4. Starten Sie den Computer erneut und rufen Sie die WinPE-Schnittstelle auf. Öffnen Sie dann EaseUS Partition Master und klicken Sie unter der Option „Toolkit“ auf „Boot Repair“.
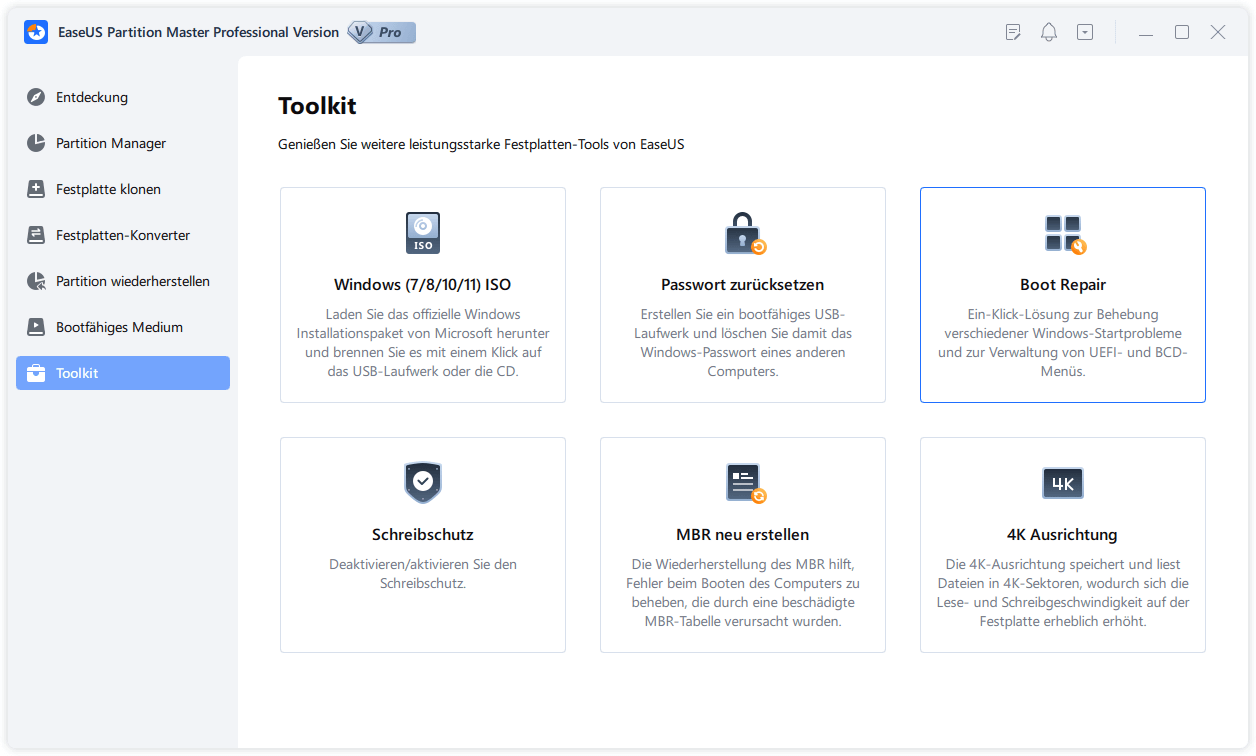
Schritt 5: Wählen Sie das System aus, das Sie reparieren möchten, und klicken Sie auf „Reparieren“.
Schritt 6. Warten Sie einen Moment und Sie erhalten eine Benachrichtigung, dass das System erfolgreich repariert wurde. Klicken Sie auf „OK“, um den Boot-Reparaturvorgang abzuschließen.
Was hat dazu geführt, dass der Computer nach einer Fehlerprüfung neu gestartet wurde?
Um praktische Lösungen zu finden und die Stabilität Ihres PCs wiederherzustellen, ist es wichtig, die Gründe für den Systemfehler „Der Computer wurde aufgrund einer Fehlerüberprüfung neu gestartet“ zu verstehen. Hier sind einige mögliche Gründe:
- RAM-Beschädigung
- Nicht genügend RAM
- Veraltete Gerätetreiber
- Beschädigte Systemdateien
Es gibt eine Reihe von Gründen, die dazu führen können, dass das System abstürzt, in Boot-Schleifen gerät, häufig neu startet und so weiter. Aber keine Sorge. Dies kann im Handumdrehen behoben werden. Dieses Tutorial bietet praktische Lösungen und Methoden zur Fehlerbehebung, um dieses Problem direkt anzugehen. Wenn Sie denken, dass es nützlich ist, Ihre Boot-Fehler zu beheben, klicken Sie auf den Link unten, um es mit anderen Bedürftigen zu teilen.
Abschluss
Das ist es, um den Fehler „Der Computer wurde nach einer Fehlerprüfung neu gestartet“ zu beheben. Durch die Nutzung einer der oben genannten acht Lösungen können Sie dieses einschüchternde Problem beseitigen. Wenn Sie nach den bequemsten und automatisiertesten Lösungen suchen, nutzen Sie die „Boot Repair“-Funktion von EaseUS Partition Master.
Häufig gestellte Fragen zum Thema „Der Computer wurde nach einer Fehlerprüfung neu gestartet“.
Wenn Sie weitere Fragen haben oder mehr über den Fehler „Der Computer wurde aufgrund einer Fehlerüberprüfung neu gestartet“ erfahren möchten, lesen Sie die unten aufgeführten häufig gestellten Fragen.
1. Was ist der Windows-Bugcheck?
Der Windows-Bugcheck, auch bekannt als (BSOD), ein Blue Screen of Death, ist ein auf Windows-Systemen angezeigter Fehler, der auf kritische Probleme hinweist und das Herunterfahren des Systems erzwingt, um Datenverlust zu verhindern.
2. Was ist BugCheck 0x0000001A unter Windows?
BugCheck 0x0000001A, auch bekannt als MEMORY_MANAGEMENT, tritt auf, wenn das Windows-Betriebssystem Probleme mit der Speicherverwaltung des Computers erkennt. Dies kann durch fehlerhaften RAM, Treiberkonflikte oder Softwareprobleme verursacht werden.
3. Wie behebe ich den Bugcheck 0x00000116 unter Windows?
BugCheck 0x00000116, auch als VIDEO_TDR_ERROR bezeichnet, weist darauf hin, dass der Anzeigetreiber nicht sofort reagiert hat, was zum Absturz des Systems geführt hat. Dieser Fehler wird häufig mit Grafikkarten- oder Treiberproblemen in Verbindung gebracht. Sie können dieses Problem angehen, indem Sie die folgenden Initiativen ergreifen:
- Überprüfen und aktualisieren Sie die Windows-Installation
- Aktualisieren Sie die Grafiktreiber
- Auf Überhitzung prüfen
- Passen Sie die Grafikeinstellungen an
- Suchen Sie nach Hardwareproblemen
- Führen Sie eine Systemdateiprüfung durch
- System wiederherstellen
Wie wir Ihnen helfen können
Über den Autor
Katrin
Jahrgang 1992; Studierte Mathematik an SISU, China; Seit 2015 zum festen Team der EaseUS-Redaktion. Seitdem schreibte sie Ratgeber und Tipps. Zudem berichtete sie über Neues und Aufregendes aus der digitalen Technikwelt.
Produktbewertungen
-
Mit „Easeus Partition Master“ teilen Sie Ihre Festplatte in zwei oder mehr Partitionen auf. Dabei steht Ihnen die Speicherplatzverteilung frei.
Mehr erfahren -
Der Partition Manager ist ein hervorragendes Tool für alle Aufgaben im Zusammenhang mit der Verwaltung von Laufwerken und Partitionen. Die Bedienung ist recht einfach und die Umsetzung fehlerfrei.
Mehr erfahren -
"Easeus Partition Master" bietet Ihnen alles, was Sie zum Verwalten von Partitionen brauchen, egal ob Sie mit einem 32 Bit- oder 64 Bit-System unterwegs sind.
Mehr erfahren
Verwandete Artikel
-
11 Lösungen: Windows mit 'NTLDR fehlt' lässt sich nicht laden
![author icon]() Mako/2024/04/22
Mako/2024/04/22
-
Wie kann ich eine Festplatte im BIOS löschen? Hier sind 4 sichere Methoden 💡
![author icon]() Mako/2024/04/22
Mako/2024/04/22
-
Cyberpunk 2077: Optimale Systemanforderungen in 2024
![author icon]() Katrin/2024/04/22
Katrin/2024/04/22
-
Laufwerk D wird in Windows 10/11 nicht angezeigt | 4 Methoden zur Behebung
![author icon]() Maria/2024/04/22
Maria/2024/04/22








