Gesamte Downloads
Hauptinhalt
Über den Autor
Aktuelle Themen
Warum wird Windows 10 vom falschen Laufwerk gebootet? Es gibt verschiedene Gründe für das Problem, z.B. Fehler mit dem BCD, Änderungen wird in den Computereinstellungen vorgenommen, aber die Bootreihenfolge wird nicht geändert, SATA-Kabelverbindungsfehler, Bootmodusfehler usw.
Keine Sorge! Sie können mehrere effektive Lösungen lernen, um den Fehler "Windows 10 wird von der falschen Festplatte gestartet" zu beheben. In diesem Artikel finden Sie die Schritt-für-Schritt-Anleitung.
Die Lösungen können schwer sein, insbesondere für Anfänger, wer wenig Computer-Technik kennen. Wenn Sie die manuellen Schritten zur Fehlerbehebung, die technisches Fachwissen erfordern, nicht kennen, empfehlen wir Ihnen eine benutzerfreundliche Drittanbieter Software wie EaseUS Partition Master zur Fehlerbehebung. Es bietet eine einfache Benutzeroberfläche und automatisierte Verfahren, mit denen Sie das Problem schnell und sicher beheben können.
Windows 10 Boot-Fehler mit einer Drittanbieter Software beheben
Diese Methode ist besonders nützlich und bequem für Anfänger und technisch nicht versierte Personen, um das Problem zu lösen und sicherzustellen, dass ihr Windows 10 von dem richtigen Laufwerk startet. Allerdings können auch erfahrene Personen diese Methode ausprobieren, um Zeit zu sparen und Frustration zu vermeiden, indem sie das Problem schnell mit EaseUS Partition Master beheben.
EaseUS Partition Master ist ein leistungsstarkes Tool und mit unzähligen nützlichen Funktionen ausgestattet. Seine Funktion (Bootreihenfolge ändern) vereinfacht das Ändern der Bootreihenfolge, ohne manuell durch die BIOS-Einstellungen navigieren zu müssen. Außerdem können Sie dieses Tool zum Wiederherstellen des MBR verwenden, da es eine Funktion (Rebuild MBR) enthält.
Folgen Sie den Schritten, um die ursprüngliche falsche Bootreihenfolge mit EaseUS Partition Master zu ändern:
Schritt 1. Starten Sie EaseUS Partition Master auf Ihrem Computer und navigieren Sie zu "Boot Repair" im "Toolkit".
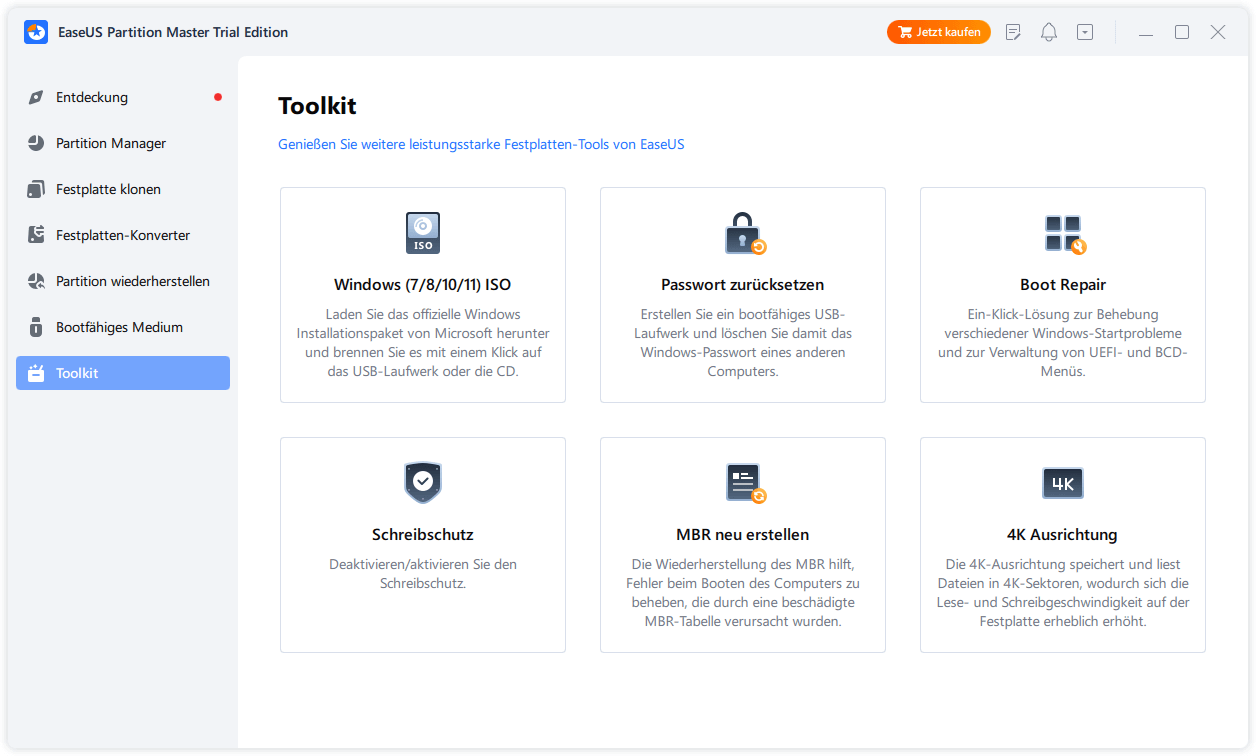
Schritt 2. Gehen Sie auf die Registerkarte "UEFI-Elemente" und ändern Sie die Bootreihenfolge, indem Sie das Laufwerk an die erste Position ziehen.
Schritt 3:Klicken Sie auf "Speichern", um die Änderungen zu übernehmen. Nun ist Ihr Betriebssystem so eingestellt, dass es von der neuen Festplatte startet.
Hinweis:Wenn Sie nach dem Laufwerk auf die Schaltfläche "Reboot" klicken, kann das Betriebssystem beim nächsten Mal ausnahmsweise von dieser Platte booten.
Befolgen Sie die Schritt: MBR neu einbauen:
Schritt 1. Erstellen Sie eine WinPE-Boot-Diskette
- Starten Sie EaseUS Partition Master, und klicken Sie in der Symbolleiste auf "Bootfähiges Medium". Wählen Sie "Bootfähiges Medium erstellen".
- Klicken Sie auf "Weiter", um den Vorgang abzuschließen.

Schritt 2. EaseUS Partition Master Bootable USB booten
- Schließen Sie den bootfähigen USB-Stick oder die CD/DVD an Ihren PC an.
- Drücken Sie F2 oder Entf, wenn Sie den Computer neu starten, um den BIOS-Bildschirm aufzurufen. Starten Sie Ihren Computer von "Wechseldatenträger" oder "CD-ROM-Laufwerk". Dann wird EaseUS Partition Master automatisch ausgeführt.
Schritt 3. MBR neu einbauen
- Klicken Sie auf "Toolkit" und wählen Sie "MBR neu einbauen".

- Wählen Sie den Datenträger und den MBR-Typ aus. Klicken Sie dann auf "Neu einbauen".

- Danach können Sie sehen, dass der MBR auf Datenträger X erfolgreich neu erstellt wurde.
Sie können den Fehler, dass Windows 10 vom falschen Laufwerk startet, leicht beheben und Ihren Computer in kürzester Zeit wieder zum Laufen bringen. Vergessen Sie nicht, den EaseUS Partition Master herunterzuladen. Es ist Ihr bester Begleiter für Ihre Computerreise!
Manuelle Lösungen für den Fehler -Windows 10 wird von der falschen Festplatte gestartet
Wenn Sie einige andere Methoden ausprobieren möchten, werden wir Sie Schritt für Schritt auf eigene Faust führen, um Windows 10 Booten vom falschen Laufwerk zu beheben, indem Sie unsere Anleitung verwenden. Befolgen und verstehen Sie einfach diese Lösungen und Schritte sorgfältig und wählen Sie die entsprechende Methode auf der Grundlage Ihrer Situation.
Lösung 1. UEFI deaktivieren
Manchmal kann die Deaktivierung von UEFI das Problem beheben. Laut den Rückmeldungen einiger Benutzer haben sie dies versucht. Folgen Sie den Schritten:
Schritt 1. Gehen Sie zu den Windows-Einstellungen, indem Sie die Tasten "Windows + I" gleichzeitig drücken.
Schritt 2. Klicken Sie auf "Update & Sicherheit" und wählen Sie "Wiederherstellung" aus dem Menü auf der linken Seite.
Schritt 3. Klicken Sie unter dem Abschnitt "Erweiterter Start" auf "Jetzt neu starten". Ihr PC wird mit der Windows-Wiederherstellungsumgebung neu gestartet.
Schritt 4. Gehen Sie zu Problembehandlung > Klicken Sie auf Erweiterte Optionen > Wählen Sie UEFI-Firmware-Einstellungen und klicken Sie auf "Neu starten". Ihr PC wird neu gestartet und wechselt direkt in das UEFI-BIOS.

Schritt 5. Navigieren Sie auf dem UEFI-Bildschirm im oberen Menü zur Registerkarte Boot und gehen Sie mit den Pfeiltasten auf Ihrer Tastatur zur Option Secure Boot. Ändern Sie mit + oder - den Wert auf Deaktivieren.
🔎Hinweis: Die Position der Secure Boot-Option im BIOS/UEFI der Hauptplatine hängt vom jeweiligen Hauptplatinenmodell ab. Sie finden sie je nach Motherboard-Design auf der Registerkarte Boot, Sicherheit oder Authentifizierung.
Teilen Sie diesen Artikel, damit mehr Menschen davon erfahren!
Lösung 2. BCD wiederherstellen
Manchmal kann der Windows-Startsektor auf dem falschen Laufwerk liegen und der Computer lässt sich nicht mehr starten, weil die BCD-Dateien beschädigt sind. Die Boot-Konfigurationsdaten (BCD) sind eine wichtige Windows-Komponente, die Boot-Konfigurationsparameter enthält. Sie werden verwendet, um Windows-PCs ordnungsgemäß zu starten. In diesem Fall können Sie versuchen, die BCD mithilfe des Windows-Installationsmediums zu reparieren. So wird es gemacht:
Schritt 1. Stecken Sie das Windows-Startmedium (USB oder Diskette) in Ihren Computer und legen Sie es im BIOS als erstes Startlaufwerk fest.
Schritt 2. Wenn Ihr Computer vom Installationsmedium startet, klicken Sie auf der Registerkarte Jetzt installieren auf Computer reparieren.
Schritt 3. Wählen Sie Problembehandlung und dann Erweiterte Optionen; wählen Sie dann Eingabeaufforderung.
Schritt 4. Geben Sie den folgenden Befehl in den CMD-Dialog ein und drücken Sie die Eingabetaste, um BCD zu reparieren.
Bootrec /RebuildBcd

Starten Sie danach den Computer neu und überprüfen Sie, ob das Problem mit dem Starten von Windows 10 vom falschen Laufwerk behoben ist.
Lösung 3. Bootrec.exe ausführen, um den MBR neu zu erstellen
Das Ausführen von bootrec.exe kann das Problem beheben, da es das BCD repariert. Manchmal bootet Windows 10 aufgrund eines Fehlers im BCD vom falschen Laufwerk. Für diese Methode benötigen Sie einen Windows-Installationsdatenträger.
Wenn Sie noch keinen Installationsdatenträger haben, klicken Sie auf den Link, um zu erfahren, wie Sie einen bootfähigen USB-Stick für Windows 10 erstellen können.
Folgen Sie dann den Schritten:
Schritt 1. Starten Sie zunächst Ihren PC von der Windows-Installations-CD und navigieren Sie zu Problembehandlung > Erweiterte Optionen > Eingabeaufforderung.
Schritt 2. Geben Sie in der daraufhin angezeigten Eingabeaufforderung den Befehl bootrec.exe ein, um dieses Tool zu starten.
Schritt 3. Geben Sie die folgenden Befehle nacheinander ein, indem Sie nach jedem Befehl die Eingabetaste drücken.
- bootrec.exe /fixmbr
- bootrec.exe /fixboot
- bootrec.exe /scanos
- bootrec.exe /rebuildbcd

Lösung 4. Bootreihenfolge im BIOS ändern
Wenn Sie nach dem Klonen Ihrer Festplatte auf eine SSD Ihren Computer direkt starten, wird Windows 10 möglicherweise vom falschen Laufwerk gebootet. Greifen Sie auf das BIOS zu und setzen Sie die erste Boot-Option auf die geklonte SSD, um dieses Problem zu beheben.
Folgen Sie den Schritten:
Schritt 1. Starten Sie Ihren Computer neu und drücken Sie ständig die Taste (F2/F8/Del), um auf die BIOS-Einstellungen zuzugreifen. (Ihre Tasten können je nach Computermodell unterschiedlich sein).
Schritt 2. Navigieren Sie zur Registerkarte Boot und ändern Sie die ursprüngliche Bootreihenfolge, indem Sie die geklonte SSD als primäre Bootoption auswählen.
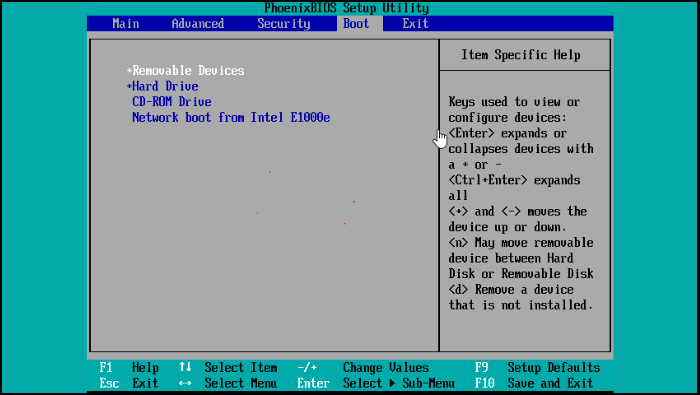
Schritt 3. Speichern Sie die Änderungen durch Drücken von F10 und Verlassen des BIOS. Starten Sie den PC neu und überprüfen Sie, ob Ihr PC vom richtigen Laufwerk bootet.
Das Fazit
Die Behebung des Problems, dass Windows 10 vom falschen Laufwerk startet, ist entscheidend für die Aufrechterhaltung eines reibungslos funktionierenden Systems. Noch wichtiger ist es, die richtige Methode für die jeweilige Situation zu wählen. Um Ihnen den Prozess zu erleichtern und es Ihnen zu ermöglichen, dieses Problem selbst zu lösen, haben wir die Ursachen und Lösungen für das Problem des Bootens von Windows 10 vom falschen Laufwerk untersucht. Wir haben einsteigerfreundliche Optionen mit Software von Drittanbietern wie EaseUS Partition Master und manuelle Schritte zur Fehlerbehebung für erfahrene Benutzer bereitgestellt.
Wenn Sie die in diesem Leitfaden beschriebenen Lösungen befolgen, sollten Sie in der Lage sein, dieses Problem effektiv zu beheben und Ihr Windows 10-System vom richtigen Laufwerk zu starten.
Das könnte Ihnen auch gefallen:
Windows 10 Booten von falschem Laufwerk FAQs
Windows 10 wird möglicherweise von der falschen Festplatte gebootet; das ist ein häufiges Problem. Wenn Sie weitere Fragen haben, finden Sie die entsprechenden Antworten in diesen FAQs.
1. Warum wird Windows 10 immer wieder vom falschen Laufwerk gebootet?
Windows 10 kann aufgrund von Problemen wie einer falschen BIOS-Boot-Reihenfolge, beschädigten Boot-Dateien oder dem Vorhandensein mehrerer Laufwerke vom falschen Laufwerk starten; eines davon könnte eine ältere Windows-Installation enthalten, was das System verwirrt, oder Fehlkonfigurationen in der UEFI-Firmware.
2. Wie kann ich Windows 10 von einem anderen Laufwerk starten?
Um Windows 10 von einem anderen Laufwerk zu starten, starten Sie Ihren Computer neu, rufen Sie die BIOS-Einstellungen auf, navigieren Sie zur Registerkarte "Booten" und ändern Sie die Startreihenfolge, um dem gewünschten Laufwerk Priorität einzuräumen. Speichern Sie die Änderungen und starten Sie den PC neu.
3. Wie kann ich mein Bootmanager-Laufwerk ändern?
Folgen Sie den Schritten, um Ihr Bootmanager-Laufwerk zu ändern:
Schritt 1. Starten Sie Ihren Computer neu und drücken Sie die Taste (F2/F8/Del), um die BIOS-Einstellungen aufzurufen.
Schritt 2. Navigieren Sie zum Abschnitt "Boot" oder "Bootreihenfolge" und legen Sie das gewünschte Laufwerk als primäre Bootoption fest.
Schritt 3. Speichern Sie die Änderungen durch Drücken von F10 und Verlassen des BIOS. Starten Sie den PC neu.
Wie wir Ihnen helfen können
Über den Autor
Mako
Technik-Freund und App-Fan. Mako schreibe seit März 2016 für die Leser von EaseUS. Er begeistert über Datenrettung, Festplattenverwaltung, Datensicherung, Datenspeicher-Optimierung. Er interssiert sich auch für Windows und andere Geräte.
Produktbewertungen
-
Mit „Easeus Partition Master“ teilen Sie Ihre Festplatte in zwei oder mehr Partitionen auf. Dabei steht Ihnen die Speicherplatzverteilung frei.
Mehr erfahren -
Der Partition Manager ist ein hervorragendes Tool für alle Aufgaben im Zusammenhang mit der Verwaltung von Laufwerken und Partitionen. Die Bedienung ist recht einfach und die Umsetzung fehlerfrei.
Mehr erfahren -
"Easeus Partition Master" bietet Ihnen alles, was Sie zum Verwalten von Partitionen brauchen, egal ob Sie mit einem 32 Bit- oder 64 Bit-System unterwegs sind.
Mehr erfahren
Verwandete Artikel
-
So führen Sie Partitionen in Windows 11 zusammen oder kombinieren sie
![author icon]() Katrin/2024/04/22
Katrin/2024/04/22
-
Was ist Dell Standard-Administratorkennwort und wie setzt man es zurück?
![author icon]() Mako/2024/04/22
Mako/2024/04/22
-
RAW zu NTFS Converter kostenlos herunterladen
![author icon]() Mako/2024/04/22
Mako/2024/04/22
-
Schreibgeschützte SD-Karte formatieren | SD-Karte Schreibschutz entfernen
![author icon]() Markus/2024/04/22
Markus/2024/04/22








