Featured Artikel
Was ist UEFI (Unified Extensible Firmware Interface), und welche Rolle spielt UEFI in Windows? Auf dieser Seite erklären wir Ihnen klar und deutlich, was UEFI ist, was der Unterschied zwischen UEFI- und BIOS-Bootmodi ist und wie Sie einen Computer einrichten und den UEFI-Modus auf Windows-Computern selbst aktivieren können. Machen Sie sich keine Sorgen über UEFI-Boot-Probleme, und Sie können auch den Anleitungen zur Fehlerbehebung folgen, um UEFI-Fehler wie ein Experte zu beheben.
Gehen Sie und folgen Sie den Anweisungen, um UEFI auf Ihrem PC jetzt einzurichten.
In diesem Artikel erfahren Sie mehr darüber:
- Was ist UEFI?
- UEFI vs. Legacy BIOS, was ist besser und was ist der Unterschied?
- Wie richtet man UEFI ein und verwendet es unter Windows 10/11? [Vollständige Anleitung]
- Fehlersuche: Behebung und Beseitigung von UEFI-Fehlern
Was ist UEFI?
Definition von UEFI
Laut Wikipedia ist UEFI eine Spezifikation, die die Firmware des Computers mit seinem Betriebssystem verbindet. Und UEFI wird als Nachfolger des traditionellen BIOS Legacy angesehen. UEFI funktioniert auf der Hauptplatine des Computers über eine spezielle Firmware, die bei der Herstellung vorinstalliert wird.
Warum ist UEFI wichtig und wie funktioniert es?
Kurz gesagt, UEFI wird zuerst ausgeführt, wenn Sie versuchen, den Computer hochzufahren, und es verbindet die Hardware mit dem Betriebssystem, so dass Ihr Betriebssystem erfolgreich hochfahren und Festplatteninformationen laden kann.
Hier ist eine Liste, die erklärt, wie das Betriebssystem UEFI verarbeitet:
- UEFI ist das erste Programm, das beim Booten eines Computers ausgeführt wird.
- UEFI prüft, ob Hardwarekomponenten angeschlossen sind.
- UEFI weckt die Komponenten auf und verbindet sie mit dem Betriebssystem.

Betriebssysteme, die UEFI unterstützen:
- Windows 11 (erfordert nur UEFI und Secure Boot)
- Windows 10 (x64)
- Windows 8.1 (x64)
- Windows 7 (x64)
- Windows Vista SP1 (x64)
- Windows Server 2022 (x64)
- Windows Server 2019 (x64)
- Windows Server 2016 (x64)
- Windows Server 2012 (x64)
- Windows Server 2008 R2 (x64)
- Windows Server 2008 (x64)
Hinweis: Microsoft hat UEFI für x64-Windows-Betriebssysteme eingeführt. Wenn Ihr Computer-Betriebssystem also x86 oder 32 Bit ist, müssen Sie den BIOS-Legacy-Boot-Modus auf Ihrem Computer einstellen, anstatt UEFI zu verwenden.
Geschichte von UEFI:
- Mitte 1990: Das Original EFI kommt heraus.
- 1998: EFI wird in Extensible Firmware Interface umbenannt.
- Juli 2005: Die EFI-Version 1.10 wurde in das United EFI Forum eingebracht und als Unified Extensible Firmware Interface (UEFI) weiterentwickelt.
- 31. Januar 2006: UEFI 2.0
- 7. Januar 2007: UEFI 2.1
- März 2021: UEFI 2.9 (Die neueste Version)
Wie greife ich auf die UEFI-Firmware-Einstellungen zu?
Beachten Sie, dass die UEFI-Firmware-Einstellungen nur auf Computern mit Motherboards verfügbar sind, die UEFI-Boot unterstützen. Wie können Sie also auf die UEFI-Firmware-Einstellungen zugreifen?
Sie haben hier zwei Möglichkeiten:
Möglichkeit 1: Verwenden Sie die Tasten F2/F10 oder F12 für den Zugriff auf die UEFI-Einstellungen
- Schalten Sie den Computer ein und drücken Sie die Tasten F2/F10/F12 oder Entf/Esc, wenn das Windows-Logo angezeigt wird.
- Lassen Sie den Computer die BIOS-Einstellungen aufrufen und gehen Sie dann zur Registerkarte Boot.
Dort erhalten Sie einen klaren Überblick über die UEFI-Firmware-Einstellungen auf Ihrem PC. Beachten Sie, dass die Hotkeys bei verschiedenen Computermarken unterschiedlich sein können. Hier ist eine Liste von Hotkeys, die Sie anwenden können, um schnell auf die UEFI-Einstellungen zuzugreifen:
- Dell: F2 oder F12.
- HP: ESC oder F10.
- Acer: F2 oder Löschen.
- ASUS: F2 oder Löschen.
- Lenovo: F1 oder F2.
- MSI: Löschen.
- Toshiba: F2.
- Samsung: F2.
- Oberfläche: Halten Sie die Taste zum Erhöhen der Lautstärke gedrückt.
Möglichkeit 2. Zugriff auf UEFI über die Einstellungen
- Öffnen Sie die Einstellungen, klicken Sie auf "Update & Sicherheit > Wiederherstellung > Erweitertes Starten" und klicken Sie auf "Jetzt neu starten".
- Klicken Sie auf "Problembehandlung > UEFI-Firmware-Einstellungen >Neustart".
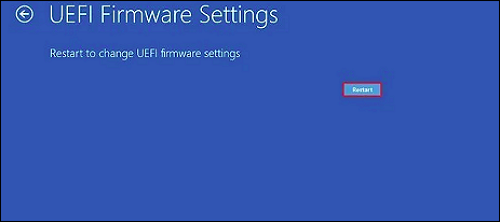
In den UEFI-Firmware-Einstellungen können Sie entweder den UEFI-Boot-Modus auf BIOS Legacy umstellen oder den Computer so konfigurieren, dass er UEFI besser unterstützt. Aber was ist der Unterschied zwischen UEFI und BIOS, und was ist besser für Sie?
Fahren Sie mit dem nächsten Teil fort, und Sie werden die Antworten erhalten.
UEFI vs. Legacy BIOS, was ist besser und was ist der Unterschied?
Wie Sie wissen, wird BIOS auch Legacy BIOS genannt, das älter als UEFI war, und jetzt hat UEFI BIOS in vielen Aspekten übertroffen. In diesem Teil zeigen wir Ihnen den Unterschied zwischen diesen beiden Firmware-Einstellungen und welche für Sie besser ist. Außerdem erfahren Sie, wann Sie UEFI und wann Sie Legacy BIOS auf Ihrem PC verwenden sollten.
UEFI VS BIOS, was ist der Unterschied?
Ähnlichkeit:
UEFI erfüllt die gleiche Aufgabe wie BIOS. Beide starten zuerst und verbinden die Betriebssysteme und die Firmware-Hardware, bevor sie das Betriebssystem laden.
Die Unterschiede:
Aus dieser Vergleichstabelle können Sie die wichtigsten Unterschiede zwischen UEFI und BIOS entnehmen:
| Vergleich | UEFI | (Veraltetes) BIOS |
|---|---|---|
| Boot-Verfahren | UEFI -> EFI Boot Loader -> Kernel -> Betriebssystem | BIOS -> MBR -> Bootloader -> Kernel -> Betriebssystem |
| Kompatibilität von Festplattengeräten | GPT Festplatte | MBR Festplatte |
| Unterstützung der Laufwerksgröße | 8ZB | 2TB |
| Sicherer Start | Ja | Nein |
| Unterstützter Bit-Modus |
|
|
| Speicherort der Initialisierungs- und Startup-Informationen | In einer .efi-Datei auf einer EFI-Systempartition | Zur Firmware |
| Boot-Geschwindigkeit | Schneller | Langsamer |
Video-Vergleich: UEFI VS BIOS
Wann sollte man UEFI verwenden? Und wann verwenden Sie BIOS?
Einige von Ihnen haben vielleicht eine Vorstellung davon, ob Ihr Computer für den UEFI-Boot geeignet ist. Es ist auch nicht schlimm, wenn Sie nicht wissen, wann Sie UEFI verwenden sollten. Hier sind zwei Listen von Situationen, die Ihnen helfen zu verstehen, wann Sie UEFI und wann Sie BIOS verwenden sollten:
Wann Sie UEFI verwenden sollten:
- OS-Festplatte ist 3 TB oder größer
- Aktualisieren des Betriebssystems auf das neueste Windows 11
- Das Betriebssystem ist 32-Bit oder 64-Bit
- Die Hauptplatine des Computers unterstützt sowohl UEFI als auch BIOS
Wann Sie BIOS verwenden sollten:
- Die Festplatte ist 2TB oder kleiner
- Die Hauptplatine des Computers unterstützt nur BIOS.
UEFI oder Legacy, was ist für SSD geeignet?
- Wenn Sie das neueste Windows-Betriebssystem auf einer SSD installieren müssen, verwenden Sie UEFI.
- Wenn die SSD weniger als 2 TB hat und nicht für die Installation eines neuen Betriebssystems geeignet ist, verwenden Sie das BIOS für ältere Betriebssysteme.
MEHR LERNEN
Weitere Einzelheiten über UEFI und BIOS finden Sie auf dieser Seite: UEFI VS BIOS : Der Unterschied zwischen BIOS und UEFI.
Wie richtet man UEFI ein und verwendet es unter Windows 10/11? [Vollständige Anleitung]
Wie richte ich also meinen Computer mit UEFI ein, um Windows 11 zu installieren? Oder kann ich meinen Computer mit dem UEFI-Modus konfigurieren? Folgen Sie der vollständigen Anleitung hier, und Sie werden in der Lage sein, UEFI einzurichten und Ihren Computer für die Installation des neuesten Windows-Betriebssystems oder für bestimmte Zwecke zu konfigurieren:
Anleitung 1. Bestätigen Sie, ob ich UEFI für Windows 10/11 benötige
Bevor Sie mit der Einrichtung von UEFI beginnen, müssen Sie sicherstellen, dass Sie UEFI für Ihren PC benötigen. Lassen Sie uns hier beginnen:
Bestätigen Sie zunächst, ob ich UEFI benötige
Beachten Sie, dass UEFI nur 64-Bit-Betriebssysteme unterstützt. Stellen Sie also sicher, dass Ihr Computer 64-Bit ist. Und wenn Sie versuchen, das neueste Windows 11 zu installieren, müssen Sie UEFI aktivieren.
Zweitens: Feststellen, ob Windows UEFI verwendet
Sie können entweder der obigen Anleitung folgen, um auf die UEFI-Einstellungen zuzugreifen, oder die Systeminformationen wie hier gezeigt überprüfen, um festzustellen, ob Ihr Computer UEFI oder BIOS verwendet:
Schritt 1. Drücken Sie die Tasten Windows + R, geben Sie MSInfo32 ein, und klicken Sie auf "OK".
Schritt 2. Suchen Sie den BIOS-Modus, und Sie werden sehen, ob Ihr Betriebssystem Legacy oder UEFI verwendet.
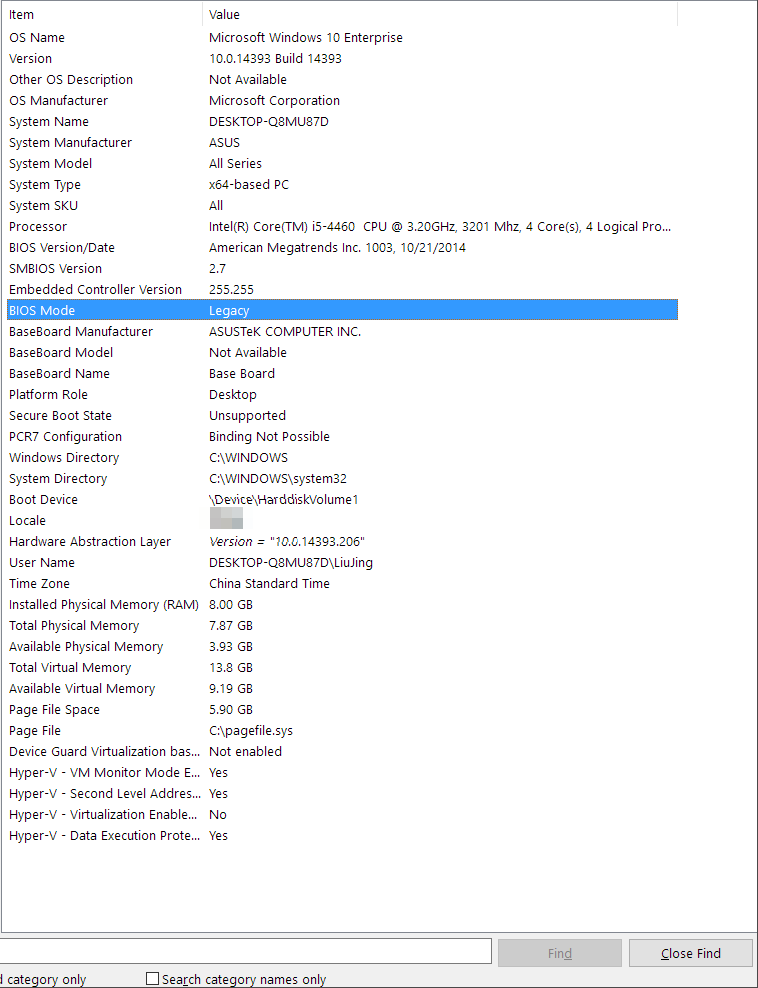
MEHR LERNEN
Abgesehen davon besteht die gängigste Methode zur Überprüfung des Windows-Boot-Modus darin, den PC neu zu starten und mit Hotkeys wie F2/F10/F11 usw. die BIOS-Einstellungen aufzurufen. FolgenSie diesem Link , um eine Antwort für das Problem: Wie kann ich prüfe ob mein PC UEFI oder BIOS benutzt zu finden.
Anleitung 2. Konvertieren der OS-Festplatte in GPT für UEFI-Boot
Nachdem Sie Ihren Bootmodus in Windows kennengelernt haben, ist es an der Zeit, dass Sie den Festplattentyp in Windows überprüfen. Beachten Sie, dass der UEFI-Boot-Modus nur mit dem Festplattentyp GPT kompatibel ist.
Es ist notwendig, dass Sie Ihre OS-Festplatte auf GPT überprüfen und konfigurieren. Hier erfahren Sie, wie Sie das tun können:
Bestätigen Sie zunächst, ob Windows MBR oder GPT ist
Sie können einfach die Datenträgerverwaltung von Windows aufrufen, mit der rechten Maustaste auf den Betriebssystemdatenträger klicken und "Eigenschaften" wählen, dann auf die Registerkarte Datenträger gehen und den Datenträgertyp überprüfen:
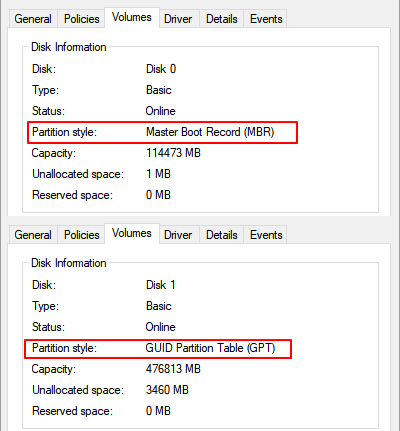
Sie können auch mögen:
Abgesehen von der Überprüfung des Datenträgertyps in der Datenträgerverwaltung können Sie auch EaseUS Partition Master oder CMD zur Hilfe nehmen. Hier erfahren Sie, MBR vs GPT: Was ist der Unterschied und welches ist besser?
Wenn Ihre Windows-Festplatte mit MBR ist, müssen Sie sie mit der folgenden Anleitung in GPT konvertieren.
Konvertieren Sie als Nächstes eine MBR-Festplatte in eine GPT-Festplatte mit einer Festplattenkonvertierungssoftware von einem Drittanbieter, ohne Datenverlust
Erfahrene Windows-Benutzer wissen vielleicht, wie man eine Festplatte mit der Datenträgerverwaltung oder dem CMD-Befehl von MBR nach GPT konvertiert. Diese beiden Methoden sind zwar praktikabel, erfordern aber das Löschen aller Partitionen, was zu einem erheblichen Datenverlust führt.
Um sich um all Ihre Festplattendaten zu kümmern, können Sie die Festplattenkonvertierungssoftware eines Drittanbieters - EaseUS Partition Master - zur Hilfe nehmen.
MEHR LERNEN
Wenn Sie eine Schritt-für-Schritt-Anleitung bevorzugen, folgen Sie diesem Link, und Sie erfahren, wie Sie MBR in GPT umwandeln ohne Datenverlust konvertieren können.
Anleitung 3. BIOS-Modus von Legacy auf UEFI ändern Windows 10/11
Nachdem Sie Ihr Betriebssystem auf GPT konfiguriert haben, ist es an der Zeit, den BIOS-Modus von Legacy auf UEFI umzustellen. Hier sind die Schritte:
Schritt 1. Starten Sie den PC neu und drücken Sie die F2-Taste, um das BIOS-Setup-Programm aufzurufen.
Schritt 2. Gehen Sie auf die Registerkarte Boot oder Systemkonfiguration und klicken Sie auf "Boot".
Schritt 3. Wählen Sie auf der Registerkarte Boot die Option "UEFI/BIOS Boot Mode" und drücken Sie die Eingabetaste.
Schritt 4. Verwenden Sie den Pfeil nach oben oder unten, um den Bootmodus von Legacy auf "UEFI" umzustellen.
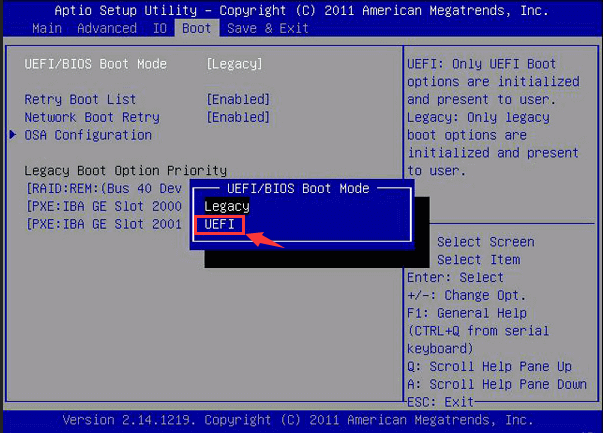
Schritt 5. Speichern Sie die Änderungen, indem Sie F10 drücken und die BIOS-Einstellungen schließen.
Bonus-Tipp:
Wenn Sie eine vollständige Anleitung zum Aktivieren oder Deaktivieren des UEFI-Boot-Modus benötigen, können Sie dieser Seite folgen, um zu erfahren, wie Sie UEFI-Modus aktivieren oder deaktivieren können.
Beachten Sie, dass Sie bei der Installation von Windows 11 auf Ihrer Festplatte auch den Secure Boot für den UEFI-Boot-Modus aktivieren müssen.
Schritt-für-Schritt-Anleitung:
Bonustipp: Windows 11 auf GPT mit UEFI installieren
Angenommen, Sie haben die oben genannten 3 Anleitungen befolgt, um die Einrichtung des UEFI-Modus abzuschließen, dann ist es an der Zeit, Windows 11 auf Ihrem PC zu installieren. Hier sind die Schritte:
Schritt 1. Laden Sie Windows 11 ISO herunter und erstellen Sie ein Windows-Installationsmedium auf einem leeren USB-Stick.
Schritt 2. Starten Sie den PC neu und drücken Sie F2, um die BIOS-Einstellungen aufzurufen und den Computer so einzustellen, dass er vom Installations-USB bootet.
Schritt 3. Konfigurieren Sie Sprache, Zeit- und Währungsformat, Tastatur oder Eingabemethode, und klicken Sie auf "Weiter".
Schritt 4. Klicken Sie auf "Jetzt installieren" und wählen Sie "Ich habe keinen Produktschlüssel", um fortzufahren.
Schritt 5. Wählen Sie Windows 11 Edition und klicken Sie auf "Weiter".
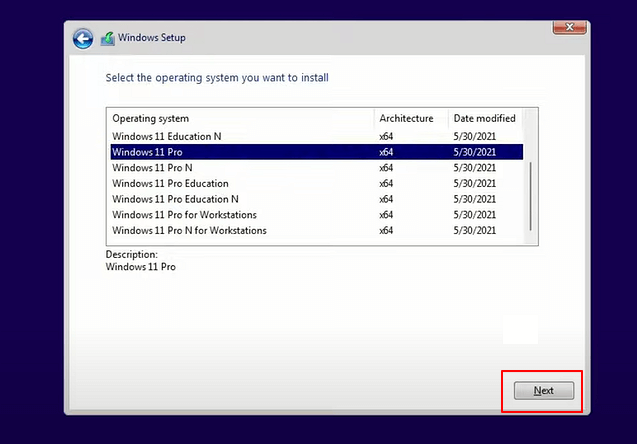
Folgen Sie den Anweisungen auf dem Bildschirm, um den Vorgang abzuschließen.
Vollständiger GUIDE:
Wenn Sie eine noch detailliertere Anleitung bevorzugen, die Ihnen hilft, die Installation von Windows 11 auf der konvertierten GPT-Platte abzuschließen, folgen Sie bitte diesem Link, um zu erfahren, Wie Sie Windows 11 auf einer GPT-Partition installieren können.
Fehlersuche: Behebung und Beseitigung von UEFI-Fehlern
Während der Einrichtung von UEFI für neue Windows-Betriebssysteme können mehrere Arten von UEFI-Fehlern auf Ihrem Computer auftreten. Wenn Sie einen der folgenden Fehler haben, folgen Sie der entsprechenden Lösung, um sie jetzt zu beheben:
Fehler 1: EFI-Partition kann nicht gelöscht werden
Ursache: Die Option "Volume löschen" ist aufgrund des Windows-Schutzmechanismus ausgegraut.
Lösung: So können Sie EFI-Systempartition löschen
Fehler 2: Windows 11/10 startet nicht, weil es ein Problem mit dem Master Boot Record gibt
Ursache: MBR beschädigt, UEFI-Boot-Modus ist nicht aktiviert, mehr.
Lösung: UEFI Boot unter Windows reparieren.
Fehler 3: UEFI-Bootloader wird beschädigt, Windows kann nicht hochgefahren werden
Ursache: EFI/UEFI-Bootloader ist beschädigt oder defekt.
Lösung: Windows 11 UEFI Bootloader reparieren
Fehler 4: Nicht startfähiger oder toter Computer soll mit UEFI-Boot-Diskette neu gestartet werden
Die Ursache: Der Computer kann aufgrund eines Virenangriffs, einer MBR-Beschädigung, eines fehlerhaften Sektors oder beschädigter Systemdateien nicht booten.
Lösung: UEFI Boot-Stick erstellen und PC nicht bootfähig Fehler beheben
Wenn Sie weitere Computerstartprobleme haben, die durch UEFI oder andere Gründe verursacht werden, entspannen Sie sich. Sie können direkt anpassen Tech-Support-Service zu helfen, beheben Sie Computer nicht booten oder Computer nicht ein schalten Probleme mit Erfolg.
War der Artikel hilfreich?
Nach seinem Medientechnik-Studium entschloss sich Markus dazu, als ein Software-Redakteur zu arbeiten. Seit März 2015 bei EaseUS Tech Team. Er hat sich auf Datenrettung, Partitionierung und Datensicherung spezialisiert.
Weitere Artikel & Tipps:
-
PC startet nicht? Ursachen und Lösungen für PC geht nicht mehr an [Vollständige Anleitung]
![author icon]() Katrin | 19.03.2024, 13:13
Katrin | 19.03.2024, 13:13 -
Ultimative Anleitung: Was ist GPT-Datenträger und wie richtet man eine GPT-Festplatte in Windows ein
![author icon]() Maria | 19.03.2024, 13:13
Maria | 19.03.2024, 13:13 -
Windows Festplatte partitionieren - So geht's
![author icon]() Markus | 19.03.2024, 13:12
Markus | 19.03.2024, 13:12 -
Eine Anleitung für alle: Wie kann man eine Festplatte formatieren
![author icon]() Markus | 19.03.2024, 13:12
Markus | 19.03.2024, 13:12