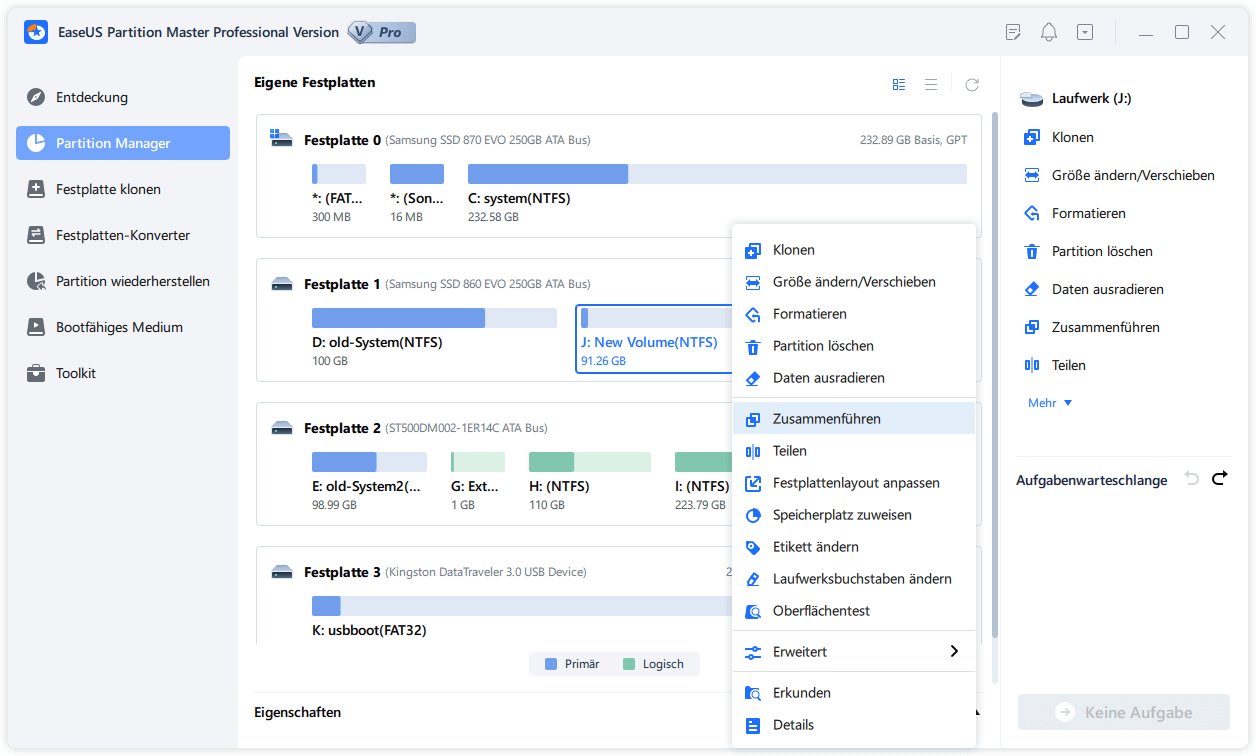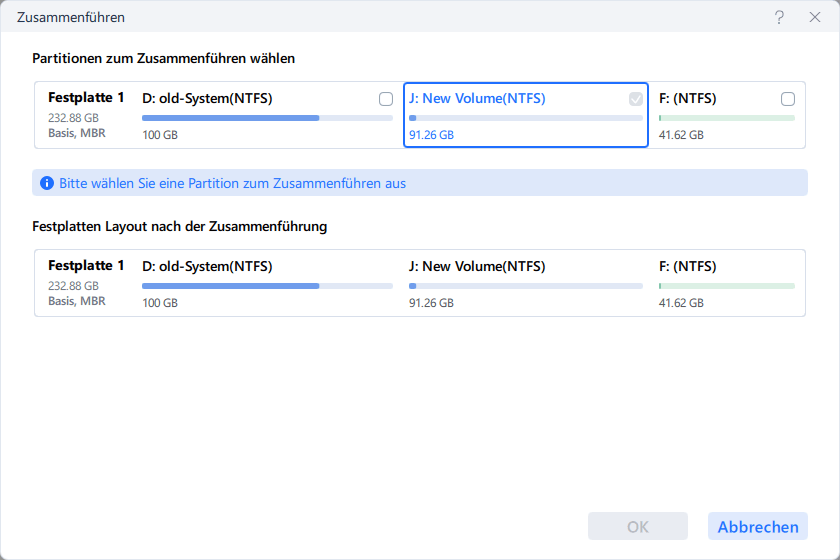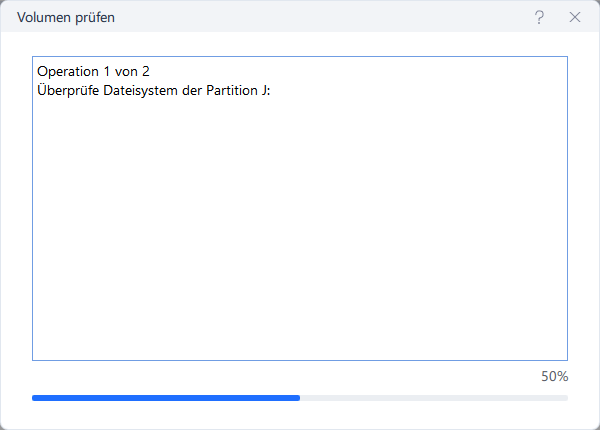Featured Artikel
- 01 Festplattenpartitionstool für Windows 11/10
- 02 Festplatte in Windows 11/10 partitionieren
- 03 Laufwerk C erweitern
- 04 Partitionen in Windows 11 zusammenführen
- 05 Partition Manager Windows 10
- 06 Gelöschte oder verlorene Partitionen wiederherstellen
- 07 Partition löschen
- 08 Versteckte Partition anzeigen
Die Anzahl der Partitionen auf der Festplatte Ihres Computers zu reduzieren ist einer der neuesten Trends, aber wissen Sie, wie das möglich ist? Das Zusammenführen von Partitionen ist eine echte Notwendigkeit für die Benutzer. Ja, Sie haben es richtig gelesen! Sie können problemlos die Anzahl der Partitionen reduzieren, indem Sie einfach benachbarte und nicht benachbarte Partitionen zusammenführen und Partitionen mit nicht zugeordneten Bereichen zusammenführen.
Der Begriff "Partition zusammenführen" bezieht sich auf das Kombinieren von zwei Partitionen zu einer Partition oder das Kombinieren einer Partition mit nicht zugewiesenem Speicherplatz auf der Festplatte, um den Speicher einer Partition zu erweitern. Zusätzlich dazu gibt es mehrere andere Gründe für das Zusammenführen einer Partition, die Folgendes beinhalten:
- Den freien Speicherplatz vergrößern
- Effektiveres und bequemeres Speichern von Dateien
- Leichteres und schnelleres Auffinden der Dateien
Bei der Frage, wie man zwei Festplattenpartitionen in Windows 11 zusammenführen kann, gibt es in erster Linie zwei Methoden, die es Ihnen ermöglichen, Partitionen unter Windows 11 auf problemlose und schnelle Weise zusammenzuführen. Hier in dieser Anleitung zeigen wir Ihnen, wie Sie Partitionen unter Windows 11 mit einem professionellen Tool und der Datenträgerverwaltung zusammenführen können.
Lassen Sie uns also beginnen!
Partitionen unter Windows 11 ohne Datenverlust mit einem Tool zusammenführen
EaseUS Partition Master ist ein erstklassiges Tool, mit dem man Partitionen unter Windows 11 schnell und unkompliziert zusammenführen kann. Dank zahlreicher Funktionen macht es EaseUS Partition Master mühelos, Festplatten zu partitionieren und den verfügbaren Speicherplatz optimal zu nutzen. Dieses Tool ermöglicht das Verschieben bzw. die Größenänderung von Partitionen, das Zusammenführen von Partitionen, das Kopieren von Festplatten/Partitionen, Klonen/Erstellen/Formatieren oder Löschen von Partitionen in nur wenigen Minuten. Außerdem steht eine breite Palette von Funktionen zur Verfügung, um die Festplattenleistung und das Management zu verbessern.
Jetzt, wenn es um das Zusammenführen von Partitionen auf Windows 11 geht, ermöglicht das EaseUS Partition Master Tool Ihnen Partitionen in einer Handvoll von Optionen zu kombinieren, diese beinhalten:
Schritt 1. Starten Sie EaseUS Partition Master. Klicken Sie mit der rechten Maustaste auf der gewünschten Partition und wählen Sie "Zusammenführen".
Schritt 2. Wählen Sie eine andere Partition aus, die Sie mit der eigenen zusammenführen wollen. Klicken Sie auf OK.
Schritt 3. Am unten Bereich der Hauptfläche klicken Sie auf “1 Aufgabe(n) ausführen”. Hier können Sie die Änderung finden. Klicken Sie auf “Anwenden”. Dann wird die Änderung durchführen.
Sollten Sie zwei Partitionen zusammenführen wollen, die nicht nebeneinander liegen, dann ist das EaseUS Partition Master Tool genau das Richtige für Sie! Das Zusammenführen von zwei nicht benachbarten Partitionen mit einem Partition Merger Tool hängt davon ab, was sich zwischen Ihrer Quell- und Zielpartition befindet.
Wenn beispielsweise zwischen der Quell- und der Zielpartition noch nicht zugewiesener Speicherplatz vorhanden ist, können Sie EaseUS Partition Master direkt verwenden, um die Partitionen zusammenzuführen. Befindet sich jedoch eine Partition/mehrere Partitionen zwischen den beiden Datenträgern, die Sie zusammenführen möchten, dann wird die Funktion " Allocate Space " des EaseUS Partition Master Tools den gesamten freien Speicherplatz von einem Laufwerk auf das andere verschieben (die Daten existieren noch in den alten Partitionen) und es wird Ihnen ermöglichen, die beiden Partitionen zusammenzuführen, ohne die Partition zu löschen.
Unzugeordneter Speicherplatz ist ein Block mit freiem Speicherplatz, dem Windows keinen Laufwerksbuchstaben zugewiesen hat. Ohne diese Zuordnung ist das Betriebssystem Ihres PCs nicht in der Lage, den Speicherplatz zu erkennen und das Schreiben von Dateien auf ihm zu ermöglichen. Deshalb können Sie mit EaseUS Partition Master eine Partition mit nicht zugewiesenem Speicherplatz zusammenführen, um den nicht zugewiesenen Speicherplatz auf Ihrer Festplatte voll auszunutzen. Dieses unglaubliche Tool ist kompetent genug, um Sie aus dem Chaos zu befreien und Probleme mit geringem Speicherplatz zu lösen, auch wenn es keinen nicht zugewiesenen Speicherplatz gibt, um die Systempartition zu erweitern.
Diese Funktionen und Eigenschaften des EaseUS Partition Master Tools machen es zu dem am häufigsten empfohlenen Tool für die Verwaltung der Partitionen auf Ihrem Windows 11 PC. Probieren Sie es also auf jeden Fall einmal aus!
Partitionen mithilfe der Datenträgerverwaltung unter Windows 11 zusammenführen
Eine weitere Möglichkeit zur Zusammenführung von Partitionen unter Windows 11 ist die Verwendung der Datenträgerverwaltung. Ganz gleich, ob die Partitionen, die Sie zusammenführen möchten, nebeneinander liegen oder nicht, mit der Datenträgerverwaltung können Sie die Partitionen in nur wenigen Minuten zusammenführen. Zunächst verlangt die Datenträgerverwaltung, dass Sie die Zielpartition löschen, um freien Speicherplatz zu schaffen, da sie Partitionen zusammenführt, indem sie die Quellpartition um nicht zugewiesenen Speicherplatz erweitert.
Da Sie bei diesem Lösungsvorschlag die Partition löschen müssen, ist es wichtig, die Daten zu sichern, um Datenverlust zu vermeiden. Zur Sicherung der Daten können Sie eine beliebige kostenlose Backup-Software verwenden oder die Dateien manuell kopieren. Wenn Sie Ihre Dateien gesichert haben, folgen Sie den unten angegebenen Schritten, um Partitionen in Windows 11 über die Datenträgerverwaltung zusammenzuführen.
Schritt 1: Durch gleichzeitiges Drücken der Tasten "Windows + R" öffnen Sie das Feld "Ausführen".
Schritt 2: Tragen Sie in das Feld Ausführen "diskmgmt.msc" ein und klicken Sie dann auf die Schaltfläche "OK", um das Fenster "Datenträgerverwaltung" zu öffnen.
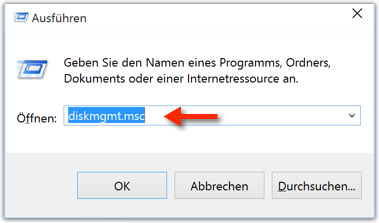
Schritt 3: Machen Sie einen Rechtsklick auf die Zielpartition und wählen Sie "Volume löschen". In der Aufforderung klicken Sie auf "Ja".

Schritt 4: Führen Sie nun einen Rechtsklick auf die Quellpartition aus und wählen Sie die Option "Volumen erweitern".
Schritt 5: Tippen Sie im Assistenten zum Erweitern des Volumens auf "Weiter".
Schritt 6: Bestimmen Sie die Größe des Speicherplatzes und tippen Sie auf "Weiter".
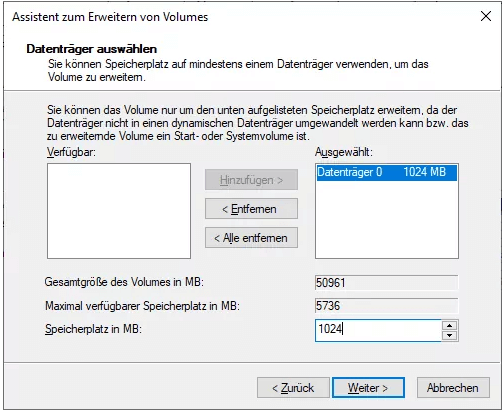
HINWEIS: Möglicherweise bleiben Sie im Fenster "Datenträger auswählen" stecken. Der maximal verfügbare Speicherplatz ist die Gesamtgröße des nicht zugewiesenen Speicherplatzes auf dem aktuellen Datenträger.
Schritt 7: Wählen Sie "Weiter" > "Fertigstellen" und warten Sie, bis der Vorgang abgeschlossen ist.
Partitionen zu kombinieren in Windows 11 ist so einfach mit der Hilfe der Datenträgerverwaltung! Vergessen Sie nicht, alle Ihre Daten zu sichern, bevor Sie diese Methode ausprobieren.
Das Fazit
In diesem Beitrag ging es darum, wie man zwei Festplattenpartitionen in Windows 11 zusammenführt indem man das EaseUS Partition Master Tool oder die Datenträgerverwaltung verwendet! Unabhängig davon, für welche Methode Sie sich entscheiden, werden Sie einwandfreie Ergebnisse erhalten. Wenn Sie allerdings nach einer zuverlässigeren Option suchen, dann ist das EaseUS Partition Master Tool eine ausgezeichnete Wahl, da dieses Tool Ihnen erlaubt, Partitionen in 3 verschiedenen Optionen zusammenzuführen, und zwar ohne Datenverlust. Deshalb sollten Sie sich für das EaseUS Partition Master Tool entscheiden und die beste Erfahrung beim Zusammenführen von Partitionen unter Windows 11 machen.
War der Artikel hilfreich?
Jahrgang 1992; Studierte Mathematik an SISU, China; Seit 2015 zum festen Team der EaseUS-Redaktion. Seitdem schreibte sie Ratgeber und Tipps. Zudem berichtete sie über Neues und Aufregendes aus der digitalen Technikwelt.
Weitere Artikel & Tipps:
-
Gelöst: SSD Schreibgeschwindigkeit sehr langsam unter Windows 10/11 [Vollständige Anleitung]
![author icon]() Markus | 22.04.2024, 16:39
Markus | 22.04.2024, 16:39 -
So können Sie M.2 SSD als externen Speicher verwenden [Vollständige Anleitung]
![author icon]() Markus | 22.04.2024, 16:39
Markus | 22.04.2024, 16:39 -
Die SD-Karte in einer Canon Kamera formatieren [Anleitung]
![author icon]() Mako | 22.04.2024, 16:39
Mako | 22.04.2024, 16:39 -
PS3 Nicht genug Speicherplatz im Systemspeicher - So können Sie PS3 Speicher erweitern
![author icon]() Markus | 22.04.2024, 16:39
Markus | 22.04.2024, 16:39