Gesamte Downloads
Hauptinhalt
Über den Autor
Aktuelle Themen
Viele Windows-Benutzer sind auf ein Problem gestoßen, wenn sie die Wiederherstellungspartition über das eingebaute Tool "Datenträgerverwaltung" löschen wollen, - die Wiederherstellungspartition kann nicht gelöscht werden. Das liegt daran, dass Windows die Wiederherstellungspartition häufig schützt. Die Wiederherstellungspartition enthält wichtige Systemdateien, mit denen Benutzer ihren Computer auf die ursprünglichen Werkseinstellungen zurücksetzen können.
Wenn Sie auch von diesem Problem betroffen sind, die Wiederherstellungspartition überflüssig geworden ist und Sie wertvollen Speicherplatz freigeben möchten, gibt es eine Lösung. EaseUS hat in diesem Artikel erklärt, warum Sie die Wiederherstellungspartition nicht löschen können, und zeigt Ihnen zwei einfache Möglichkeiten, sie erfolgreich zu löschen.
Wie kann man die Wiederherstellungspartition löschen?
Das Problem, Wiederherstellungspartition lässt sich nicht löschen, kann einfach gelöst werden. Bitte bereiten Sie vor der Problemlösung Folgendes vor:
- Ein richtig funktionierender Computer
- Eine Partition Manager Software zum Löschen (z.B. EaseUS Partition Master)
- Ihre Wiederherstellungspartition vor der Löschung sichern.
Bevor Sie die folgenden Methoden durchführen, können Sie diese Seite in den sozialen Medien teilen:
Lösung 1. EaseUS Partition Master - Beste Lösung für die Löschung der Wiederherstellungspartition
EaseUS Partition Master ist ein leistungsfähiger Partition Manager, der Ihnen helfen kann, die Wiederherstellungspartition reibungslos zu löschen. Das Programm ist einfach zu bedienend und Sie können Partitionen, einschließlich der Windows-Wiederherstellungspartition, mühelos verwalten, z.B., deren Größe ändern und löschen. Diese professionelle Datenträgerverwaltungssoftware ist aufgrund ihrer effizienten Funktionsweise die beste Lösung für Sie.
Und so geht's:
Schritt 1. Öffnen Sie EaseUS Partition Master, klicken Sie auf "Partitionsmanager". Klicken Sie mit der rechten Maustaste auf die Wiederherstellungspartition und wählen Sie "Löschen".

Schritt 2. Klicken Sie auf "Ja", um die Meldung "Sind Sie Sicher, die gewählte Volume zu löschen?" zu bestätigen.

Schritt 3. Klicken Sie auf "(1)Aufgabe ausführen" und dann im neuen Fenster auf "Ausführen", um die Wiederherstellungspartition vollständig zu entfernen.
Andere wichtige Funktionen von EaseUS Partition Master:
- Partition löschen, wenn die Option "Volume löschen" ausgegraut ist.
- Zusammenführen von zwei Wiederherstellungspartitionen
- OEM-Partition klonen
EaseUS Partition Master ist der beste Weg, um die Wiederherstellungspartition zu löschen. Es ist sicher, zuverlässig und einfach zu bedienen. Wir empfehlen Ihnen, dieses Tool auszuprobieren.
Lösung 2. Diskpart ausführen, um die Wiederherstellungspartition zu entfernen
DiskPart ist ein in Windows enthaltenes Befehlszeilentool, das zur Verwaltung von Festplattenpartitionen verwendet werden kann.
Um die Wiederherstellungspartition mit DiskPart zu löschen, gehen Sie folgendermaßen vor:
Schritt 1. Führen Sie die Eingabeaufforderung als Administrator aus (suchen Sie dieses Dienstprogramm im Feld Serach neben dem Startsymbol).
Schritt 2. Geben Sie den Befehl "diskpart" ein und drücken Sie die Eingabetaste.
Schritt 3. Geben Sie den Befehl "list disk" ein und drücken Sie die Eingabetaste, um alle Festplattenpartitionen aufzulisten.
Schritt 4. Identifizieren Sie die Wiederherstellungspartition.
Schritt 5. Geben Sie den Befehl "select disk #" ein und drücken Sie die Eingabetaste, um die Wiederherstellungspartition auszuwählen. Ersetzen Sie # durch die Nummer der Wiederherstellungspartition.
Schritt 6. Geben Sie "list partition" ein und drücken Sie Enter. (Es werden alle Partitionen unter dem USB aufgelistet.)
Schritt 7. Geben Sie "select partition #" ein und drücken Sie Enter. (# steht für die Nummer Ihrer Partition. Denken Sie daran, die Nummer Ihrer Festplatte noch einmal zu überprüfen).
Schritt 8. Geben Sie den Befehl "Partition löschen" ein und drücken Sie die Eingabetaste, um die Wiederherstellungspartition zu löschen.
Schritt 9. Geben Sie den Befehl "exit" ein, um DiskPart zu beenden.
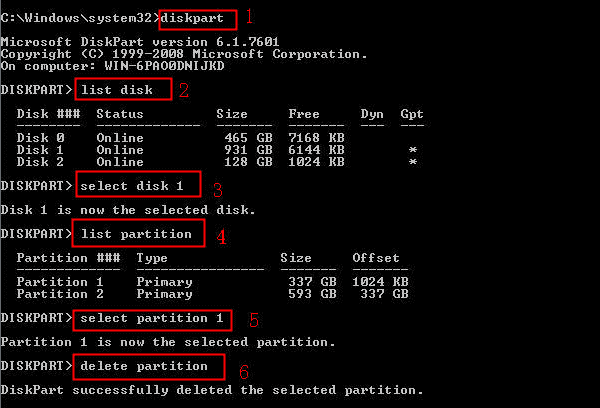
Warum kann die Wiederherstellungspartition nicht gelöscht werden?
Eine Frage, die sich viele Benutzer stellen: Warum kann man die Wiederherstellungspartition nicht einfach mit der Datenträgerverwaltung oder ähnlichen Tools löschen? Die Antwort liegt im eigentlichen Zweck der Wiederherstellungspartition selbst.
Die Wiederherstellungspartition enthält wichtige Startdateien und Systemwiederherstellungsdaten, die für die Wiederherstellung von Windows im Falle einer Beschädigung oder eines Systemausfalls entscheidend sind. Windows schützt diese Partition, da sie als Rettungsanker dient, um Ihr Betriebssystem wieder funktionsfähig zu machen. Daher lassen die Datenträgerverwaltung und ähnliche Dienstprogramme das Löschen dieser wichtigen Partition oft nicht zu, um unbeabsichtigten Datenverlust zu verhindern. Die Datenträgerverwaltung erlaubt Ihnen also nicht, sie zu löschen.
Das Fazit
Die Wiederherstellungspartition enthält wichtige Systemdateien, mit denen Benutzer ihren Computer auf die ursprünglichen Werkseinstellungen zurücksetzen können. Aus diesem Grund schützt Windows die Wiederherstellungspartition. Sie können die Wiederherstellungspartition nicht mit der Datenträgerverwaltung löschen, aber Sie können sie mit EaseUS Partition Master oder DiskPart löschen.
Bevor Sie versuchen, die Wiederherstellungspartition zu löschen, sollten Sie unbedingt sicherstellen, dass Sie ein Computer-Backup haben oder darauf vorbereitet sind, Windows neu zu installieren, falls unerwartete Probleme auftreten. Für eine sichere, benutzerfreundliche Lösung empfehlen wir EaseUS Partition Master. Es vereinfacht den Prozess und gewährleistet eine sichere Entfernung der Wiederherstellungspartition, so dass Sie wertvollen Speicherplatz auf Ihrer Festplatte zurückgewinnen können.
FAQs
Wenn Sie weitere Fragen oder Bedenken haben, finden Sie hier Antworten auf einige häufig gestellte Fragen zur Vernichtung von Daten auf brutalen Laufwerken.
1. Warum habe ich zwei Wiederherstellungspartitionen?
Wenn Sie zwei Wiederherstellungspartitionen haben, liegt das wahrscheinlich daran, dass Sie Ihr Windows-Betriebssystem mindestens einmal aktualisiert haben. Wenn Sie Windows aktualisieren, erstellt Windows eine neue Wiederherstellungspartition, die die Dateien enthält, die für die Wiederherstellung Ihres Computers auf die neueste Version von Windows erforderlich sind.
2. Wie kann ich eine beschädigte Wiederherstellungspartition reparieren?
Wenn Ihre Wiederherstellungspartition beschädigt wird, kann dies die Wiederherstellungsfähigkeit Ihres Systems beeinträchtigen. Führen Sie die folgenden Schritte aus, um sie zu reparieren:
Schritt 1. Starten Sie die Eingabeaufforderung als Administrator.
Schritt 2. Geben Sie chkdsk *: /f /r /x (* ist der Laufwerksbuchstabe der Partition, die Sie reparieren möchten).
3. Wie kann ich Wiederherstellungspartitionen zusammenführen?
Um Wiederherstellungspartitionen zusammenzuführen, können Sie einen Partitionsmanager eines Drittanbieters wie EaseUS Partition Master verwenden. Um Wiederherstellungspartitionen mit EaseUS Partition Master zusammenzuführen, führen Sie die folgenden Schritte aus:
Schritt 1. Starten Sie EaseUS Partition Master und klicken Sie mit der rechten Maustaste auf eine der Wiederherstellungspartitionen.
Schritt 2. Wählen Sie "Partitionen zusammenführen".
Schritt 3. Wählen Sie die andere Wiederherstellungspartition aus der Liste der Partitionen aus und klicken Sie auf "Zusammenführen".
Schritt 4. Klicken Sie auf "OK", um den Vorgang zu bestätigen.
Wie wir Ihnen helfen können
Über den Autor
Mako
Technik-Freund und App-Fan. Mako schreibe seit März 2016 für die Leser von EaseUS. Er begeistert über Datenrettung, Festplattenverwaltung, Datensicherung, Datenspeicher-Optimierung. Er interssiert sich auch für Windows und andere Geräte.
Produktbewertungen
-
Mit „Easeus Partition Master“ teilen Sie Ihre Festplatte in zwei oder mehr Partitionen auf. Dabei steht Ihnen die Speicherplatzverteilung frei.
Mehr erfahren -
Der Partition Manager ist ein hervorragendes Tool für alle Aufgaben im Zusammenhang mit der Verwaltung von Laufwerken und Partitionen. Die Bedienung ist recht einfach und die Umsetzung fehlerfrei.
Mehr erfahren -
"Easeus Partition Master" bietet Ihnen alles, was Sie zum Verwalten von Partitionen brauchen, egal ob Sie mit einem 32 Bit- oder 64 Bit-System unterwegs sind.
Mehr erfahren
Verwandete Artikel
-
Ich kann keine Befehle in Eingabeaufforderung eingeben [6 Lösungen für Windows 11/10]
![author icon]() Mako/2024/04/22
Mako/2024/04/22
-
Festplatte Zustand mit CMD auslesen [Vollständige Anleitung]
![author icon]() Markus/2024/04/22
Markus/2024/04/22
-
Partition Magic VS EaseUS Partition Master, was besser ist und wie man es auswählt
![author icon]() Maria/2024/04/22
Maria/2024/04/22
-
Externe Festplatte wird nicht erkannt? So geht die Lösung!
![author icon]() Mako/2024/04/22
Mako/2024/04/22








