Gesamte Downloads
Hauptinhalt
Über den Autor
Aktuelle Themen
Die Aufrechterhaltung der Funktionsfähigkeit Ihrer Festplatte ist für die Gesamtfunktion Ihres Computers von entscheidender Bedeutung. Wenn Ihre Festplatte ausfällt, können wichtige Daten verloren gehen und es kommt zu erheblichen Ausfallzeiten. Deshalb ist es wichtig, den Zustand Ihrer Festplatte regelmäßig zu überprüfen, um sicherzustellen, dass sie in gutem Zustand ist. Eine Möglichkeit, den Zustand der Festplatte im Auge zu behalten, ist die Verwendung des in Windows integrierten Befehlszeilentools CMD oder Eingabeaufforderung.
In dieser Anleitung erfahren Sie, wie Sie den Festplatte Zustand mit CMD überprüfen. Außerdem erfahren Sie, wie Sie mit professionellen Datenträgerverwaltungstools fehlerhafte Sektoren und den Datenträgerzustand überprüfen. Wenn Sie die Anweisungen in diesem Beitrag befolgen, sollten Sie in der Lage sein, potenzielle Probleme mit dem Laufwerk zu erkennen und die entsprechenden Maßnahmen zu ergreifen, bevor es zu spät ist.
So können Sie Festplatte Zustand mit CMD überprüfen
Die Eingabeaufforderung, vereinfacht CMD in Windows, ist eine Befehlszeilenschnittstelle ähnlich dem Terminal in Linux, die es Benutzern ermöglicht, verschiedene Befehle über die Shell auszuführen. CHKDSK, was für chkdsk steht, ist ein wichtiger CMD-Befehl.
CMD bietet die Möglichkeit, den Zustand Ihrer Festplatte zu überprüfen. Es handelt sich jedoch nicht um ein umfassendes Gesundheitscheck-Tool. Ich werde hier Alternativen zu CMD wärmstens empfehlen – EaseUS Partition Master Free.
Und analysieren Sie die Vor- und Nachteile beider. Sie können je nach Bedarf die richtige Methode zur Überprüfung des Zustands Ihrer Festplatte wählen.
| Vergleich | EaseUS Partition Master | CMD |
|---|---|---|
| Vorteile |
|
|
| Nachteile |
|
|
Da die Verwendung des CMD-Alternativtools das Problem schneller lösen und detailliertere Festplattenzustands- und SMART-Daten überwachen kann, beginnen wir mit dem CMD-Alternativtool, um die detaillierten Schritte zu erläutern.
Festplatte Zustand mit CMD prüfen mithilfe der CMD-Alternative
Lassen Sie uns nun einen alternativen Weg zu CHKDSK unter Windows erkunden. Die Eingabeaufforderung ist etwas komplex und Benutzer bevorzugen möglicherweise eine intuitivere, benutzerfreundlichere Methode mit einer grafischen Benutzeroberfläche und zusätzlichen integrierten Funktionen. Hier kommt die Software eines Drittanbieters, EaseUS Partition Master, ins Spiel. Sie verfügt über mehr Funktionen als CMD und vereinfacht die Verarbeitung der Befehle.
Der EaseUS Partition Master ist eine zuverlässige Alternative zu CMDs CHKDSK zur Bewertung des Zustands Ihrer Festplatte. Und es bietet zwei Möglichkeiten, die Festplatte zu überprüfen:
Anleitung 1. Überprüfen Sie den Festplattenzustand
Anleitung 2. Überprüfen Sie den fehlerhaften Sektor der Festplatte
Sie können einen Festplatte Oberflächentest durchführen, um den Zustand Ihrer Festplatte zu überprüfen und fehlerhafte Sektoren zu entdecken. Und es ist auch einfach, den Zustand der Festplatte zu überprüfen, einschließlich Temperatur und Leistung. Auch wenn Sie ein Anfänger sind, können Sie das Tool beherrschen. Schauen wir uns die Schritt-für-Schritt-Anleitung an.
Anleitung 1. Sie Festplatte Zustand überprüfen
Schritt 1. Starten Sie EaseUS Partition Master und klicken Sie auf Entdeckung, um die Funktion „Festplatten-Gesundheit“ zu aktivieren.
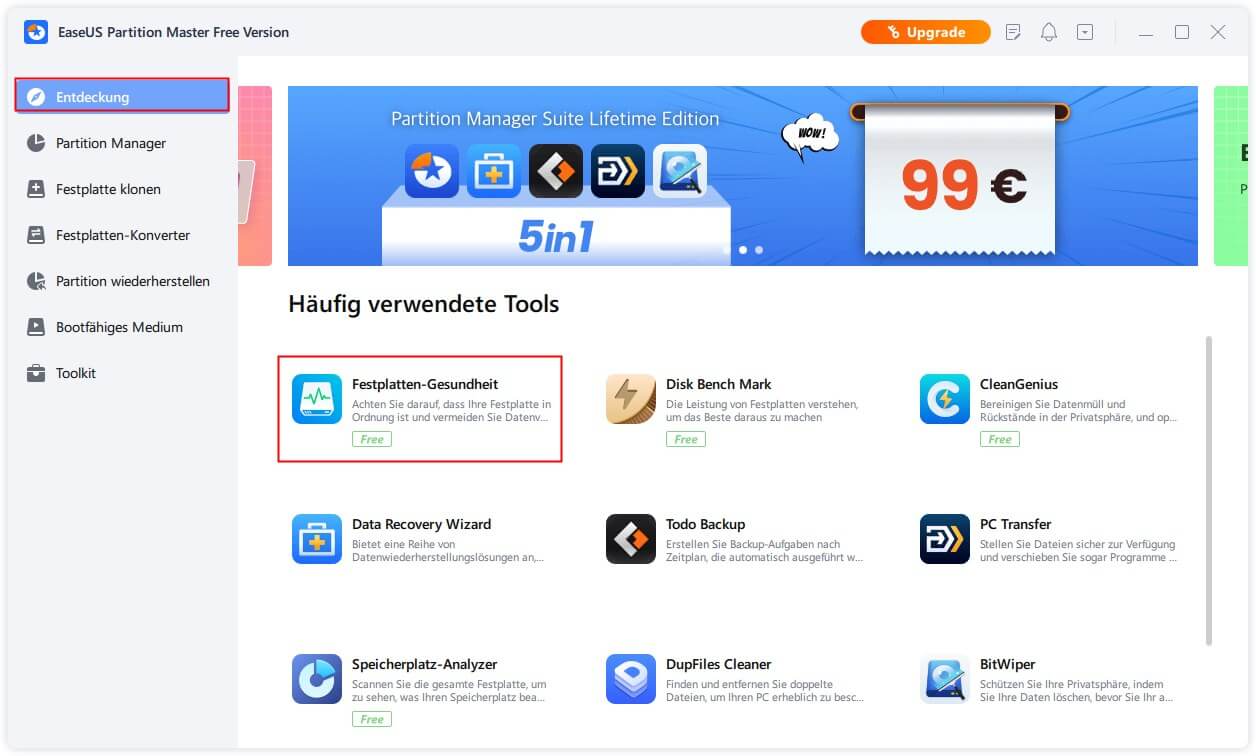
Schritt 2. Wählen Sie die Zielfestplatte aus und klicken Sie auf die Schaltfläche „Aktualisieren“. Anschließend können Sie den Gesundheitszustand Ihrer Festplatte sehen.
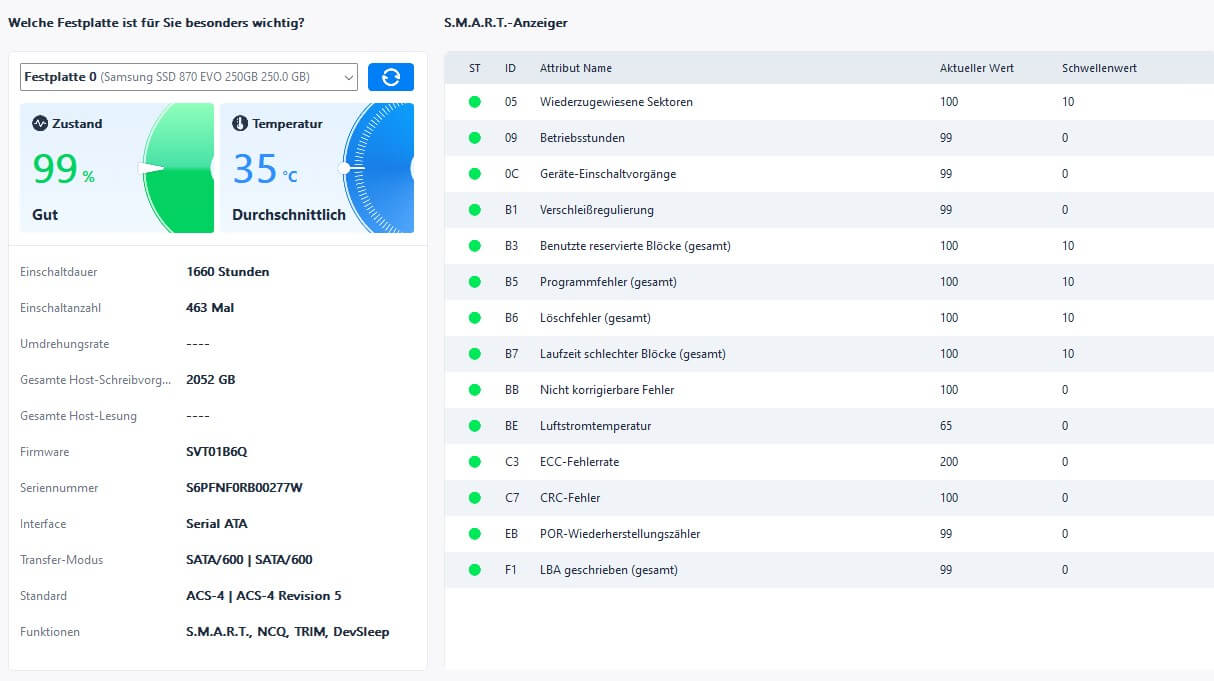
Anleitung 2. Fehlerhaften Sektor der Festplatte überprüfen
Schritt 1. Öffnen Sie EaseUS Partition Master. Klicken Sie mit der rechten Maustaste auf die Festplatte, die Sie überprüfen möchten, und klicken Sie dann auf „Oberflächentest“.
Schritt 2. Der Vorgang wird sofort ausgeführt und alle fehlerhaften Sektoren werden rot markiert.
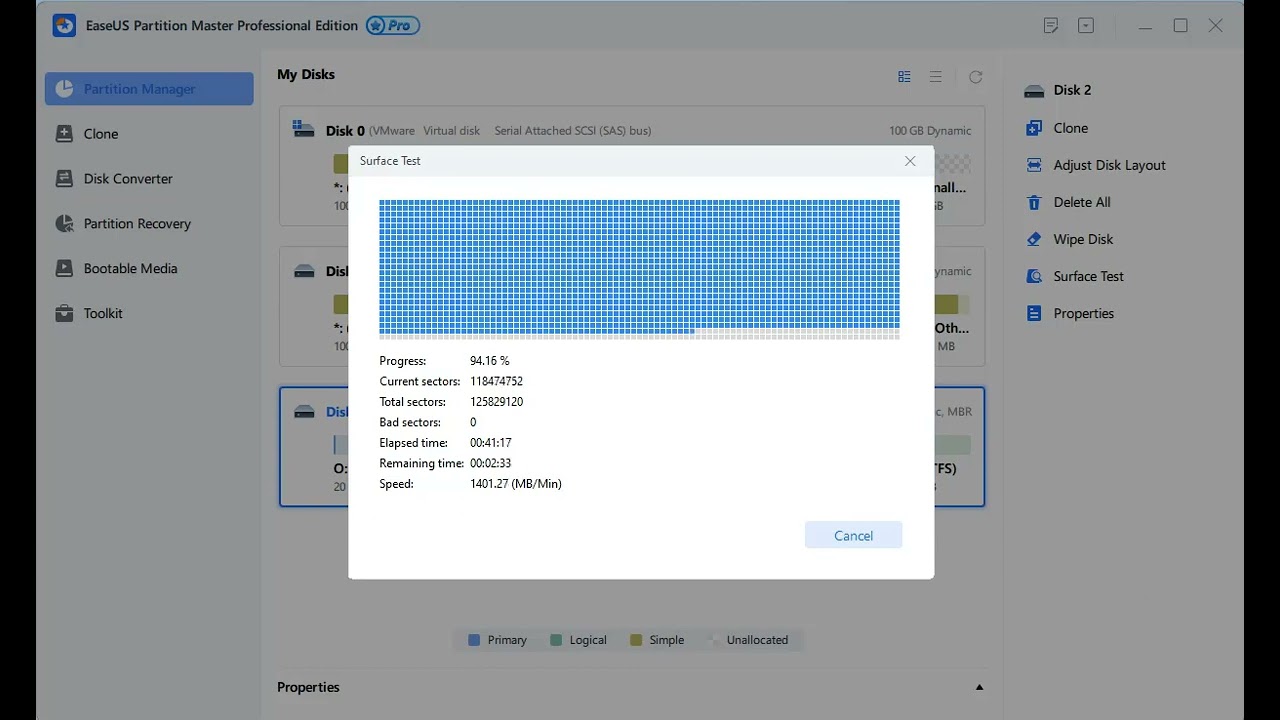
Was kann EaseUS Partition Master sonst noch tun?
EaseUS Partition Master ist ein großartiges Tool zum Überprüfen von Festplatten- und Partitionsfehlern und verfügt über weitere Funktionen im Zusammenhang mit Festplattenpartitionsproblemen:
- MBR neu erstellen
- Festplatten Zustand prüfen
- SD Karte auf Fehler prüfen
- Fehlerhafte externe Festplatten-Sektoren reparieren
- Größe der Partition auf SSD ändern oder Partitionen von der SSD löschen.
Wenn Sie Festplatten- oder Partitionsprobleme haben, können Sie auf EaseUS Partition Master zurückgreifen und den Download nicht bereuen!
Überprüfen Sie den Festplattenzustand mit CMD
Im Wesentlichen untersucht CHKDSK, wie der Name schon sagt, die Disc auf potenzielle Probleme, indem es nach Fehlern sucht und Abhilfemaßnahmen empfiehlt. Es setzt jedoch voraus, dass Sie mit Computervorgängen vertraut sind, und bietet Ihnen keinen detaillierten SMART-Gesundheitsbericht. Um umfassendere Informationen zur Zustandsprüfung zu erhalten, können Sie ein Drittanbieter-Tool verwenden – EaseUS Partition Master für die Zustandsprüfung der Festplatte.
Führen Sie die folgenden Schritte aus, um mit dem Befehl CHKDSK über die Befehlszeile den Zustand Ihrer Festplatte auf einem Computer mit dem Windows-Betriebssystem zu beurteilen.
Schritt 1: Starten Sie CMD, die Eingabeaufforderung oder das Windows-Terminal mit Administratorrechten. Suchen Sie im Feld „Suche starten“ danach. Klicken Sie mit der rechten Maustaste auf das Hauptergebnis der Liste und wählen Sie „Als Administrator ausführen“.

Schritt 2: Geben Sie CHKDSK ein und drücken Sie die Eingabetaste. Windows untersucht nun Ihre grundlegende Dateisystemstruktur, Namensverknüpfung und Sicherheitsbeschreibungen und informiert Sie über mögliche Probleme.
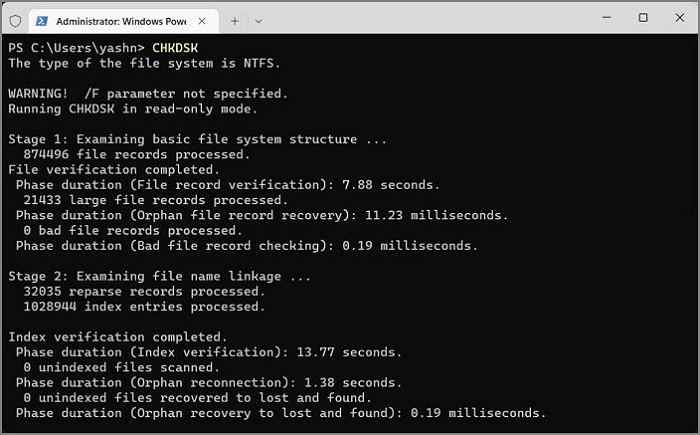
Schritt 3. Sie können CHKDSK auch in CMD verwenden, um Fehler auf der Festplatte zu beheben. Anstatt einfach CHKDSK einzugeben, geben Sie CHKDSK /f /r/x ein und drücken Sie die Eingabetaste.

Um mehr über den CHKDSK-Befehl zu erfahren, klicken Sie auf die Schaltfläche unten, um weitere Details zu erfahren:
Für neue Benutzer, die mit Skripten oder dem Windows-Betriebssystem nicht vertraut sind, kann die Eingabeaufforderung und ihre Shell überwältigend sein. Wenn Sie die Eingabeaufforderung lieber nicht verwenden möchten oder den Zustand der Festplatte Ihres Computers mit einer anderen Technik überprüfen möchten, fahren Sie fort! Weitere Einzelheiten erfahren Sie in diesem Video.

Das Fazit
Letztendlich ist es äußerst wichtig, den Zustand Ihrer Festplatte regelmäßig zu überwachen, um Gewissheit über Ihre Daten zu haben und sicherzustellen, dass sie auf dem richtigen Weg sind. CHKDSK der Eingabeaufforderung eignet sich hervorragend zum Testen des Zustands Ihrer Festplatte. Dennoch ist EaseUS Partition Master eine sehr empfehlenswerte Alternative mit einer benutzerfreundlicheren Oberfläche und zusätzlichen Funktionen.
EaseUS Partition Master überprüft nicht nur den Zustand Ihrer Festplatte, sondern bietet auch Festplattenverwaltungsfunktionen wie Partitionsgrößenänderung und Festplattenklonen. EaseUS Partition Master ist ein zuverlässiges und praktisches Tool für den reibungslosen Betrieb Ihrer Festplatte.
FAQ zum Festplatte Zustand mit CMD auslesen
Schauen wir uns einige häufig gestellte Fragen zu diesem Prozess an, um weitere Informationen und Tipps zur Fehlerbehebung zu erhalten.
1. Wie überprüfe ich den Zustand meiner Festplatte?
Sie können den Partitionsassistenten von EaseUS herunterladen oder den Befehl CHKDSK mit der Eingabeaufforderung verwenden. So können Sie den Zustand Ihrer Festplatte mit dem Befehl CHKDSK überprüfen.
Schritt 1. Klicken Sie mit der rechten Maustaste auf das Windows-Symbol in der Taskleiste und wählen Sie Eingabeaufforderung (Admin) oder Terminal (Admin).
Schritt 2: Geben Sie am Terminal CHKDSK ein und drücken Sie die Eingabetaste. Windows untersucht nun die Festplatten Ihres Computers auf Fehler und benachrichtigt Sie über alle gefundenen Fehler.
2. Wie überprüfe ich den SSD-Zustand auf CMD?
Um den Zustand Ihres Solid State Drive (SSD) zu überprüfen, verwenden Sie den Befehl WIMC, der mit CHKDSK vergleichbar ist. WIMC steht für Windows Management Instrumentation Command-line und ist eine Befehlszeilenschnittstelle für Windows.
Schritt 1. Öffnen Sie das Dialogfeld „Ausführen“, drücken Sie die Tasten „Win + R“ auf der Tastatur, geben Sie dann cmd ein, drücken Sie die Eingabetaste oder klicken Sie auf die Schaltfläche „Ausführen“.
Schritt 2. Geben Sie nun in der Befehlszeile wmic ein und drücken Sie die Eingabetaste. Geben Sie dann diskdrivegetsstatus ein und drücken Sie die Eingabetaste.
Wenn Sie Status OK sehen, ist das Laufwerk in gutem Zustand. Wenn Sie etwas anderes feststellen, müssen Sie möglicherweise Ihr Laufwerk reparieren.
3. Kann der Festplattenzustand repariert werden?
In begrenzten Fällen kann die Ausführung von CHKDSK mit dem „/f“-Flag möglicherweise den Zustand einer Festplatte wiederherstellen, indem das Laufwerk auf Probleme gescannt und versucht wird, diese zu beheben. Wenn der Schaden an der Festplatte jedoch groß ist, kann er möglicherweise nicht repariert werden und Sie müssen die Festplatte ersetzen.
Wie wir Ihnen helfen können
Über den Autor
Markus
Nach seinem Medientechnik-Studium entschloss sich Markus dazu, als ein Software-Redakteur zu arbeiten. Seit März 2015 bei EaseUS Tech Team. Er hat sich auf Datenrettung, Partitionierung und Datensicherung spezialisiert.
Produktbewertungen
-
Mit „Easeus Partition Master“ teilen Sie Ihre Festplatte in zwei oder mehr Partitionen auf. Dabei steht Ihnen die Speicherplatzverteilung frei.
Mehr erfahren -
Der Partition Manager ist ein hervorragendes Tool für alle Aufgaben im Zusammenhang mit der Verwaltung von Laufwerken und Partitionen. Die Bedienung ist recht einfach und die Umsetzung fehlerfrei.
Mehr erfahren -
"Easeus Partition Master" bietet Ihnen alles, was Sie zum Verwalten von Partitionen brauchen, egal ob Sie mit einem 32 Bit- oder 64 Bit-System unterwegs sind.
Mehr erfahren
Verwandete Artikel
-
[Gelöst] Windows kann auf dem Datenträger nicht installiert werden
![author icon]() Mako/2024/04/22
Mako/2024/04/22
-
Wie testet man die Geschwindigkeit einer M.2 SSD? 3 kostenlose Methoden verfügbar
![author icon]() Katrin/2024/04/22
Katrin/2024/04/22
-
HP Stream zu wenig Festplattenspeicherplatz für Werksreset
![author icon]() Markus/2024/04/22
Markus/2024/04/22
-
Das Medium ist schreibgeschützt? So beheben Sie es in Windows
![author icon]() Maria/2024/04/22
Maria/2024/04/22








