Gesamte Downloads
Hauptinhalt
Über den Autor
Aktuelle Themen
|
Praktikable Lösungen |
Schritt-für-Schritt Fehlerbehebung |
|---|---|
| Unter Windows 10/8/7 |
Schritt 1. Wählen Sie das zu formatierende USB-Laufwerk aus. Schließen Sie das USB-Laufwerk oder den USB-Stick an Ihren Computer an...Vollständige Schritte |
| Unter Mac OS X & macOS |
Schritt 1. Schließen Sie das USB-Flash-Laufwerk mit der falschen Größe an Ihren Mac an und gehen Sie zu Programme > Dienstprogramme...Vollständige Schritte |
| Unter Linux |
Schritt 1. Löschen Sie alle Partitionen. Öffnen Sie ein Terminal und geben Sie...Vollständige Schritte |
🔖Problem: USB-Laufwerk zeigt die volle Kapazität nicht
Manchmal können Benutzer finden, ihre USB-Laufwerke zeigen die volle Kapazität nicht. Sie haben zum Beispiel einen USB-Stick mit 16 GB Kapazität, aber unter Windows zeigt der USB-Stick nur 3 GB an. Das gleiche Problem kann auch bei anderen Speichergeräten wie Festplatten, Speicherkarten, microSD-Karten usw. auftreten. Wenn Sie auf ein solches Problem gestoßen sind, wie können Sie den verschwundenen Speicherplatz zurückerhalten und das USB-Laufwerk wieder auf seine volle Kapazität oder Originalgröße zurücksetzen? Machen Sie sich keine Sorgen dafür, wir können Ihnen helfen. In diesem Artikel erfahren Sie die Gründe und die Lösungen für das Problem mit der angezeigten Kapazität eines USB-Laufwerks.
EaseUS Partition Master mit seiner Formatierungsfunktion ermöglicht Windows-Benutzern, die volle Kapazität ihrer USB-Laufwerke einfach wieder erhalten. Windows-Benutzer können der folgenden Anleitung folgen.
Mac-Benutzer können sich auch an das Festplattendienstprogramm wenden, um das Problem erfolgreich zu beheben.
🎯Die volle Kapazität des USB-Laufwerks wiederherstellen
Je nach den genannten Ursachen, die möglicherweise dazu führen, dass ein USB-Laufwerk etwas Speicherplatz verliert, sollten die Lösungen zur Wiederherstellung der vollen Kapazität des USB-Laufwerks auf den verschiedenen Betriebssystemen unterschiedlich sein. Im Folgenden finden Sie eine vollständige Anleitung zur Wiederherstellung der vollen Speichergröße eines USB-Sticks unter Windows, macOS und Linux.
USB auf volle Größe formatieren unter Windows 10/8/7:
Um die volle Kapazität von USB-Laufwerken, Stiften oder Flash-Laufwerken wiederherzustellen, können Sie ein USB-Formatter eines Drittanbieters verwenden, um das Flash-Laufwerk neu zu formatieren. Mit EaseUS Partition Master können Sie das USB-Laufwerk, die Festplatten, den USB-Stick, die Speicherkarte und die Micro-SD-Karte formatieren und den verlorenen oder nicht zugewiesenen Speicherplatz wiederherstellen, wenn die Festplatte in Windows die falsche Kapazität anzeigt.
- Warnung
- Beim Formatieren werden alle Daten gelöscht. Bitte vergessen Sie nicht, zuerst die Sicherungskopien der bestehenden Dateien auf dem Laufwerk zu erstellen, bevor Sie das USB-Laufwerk, den USB-Stick oder das Flash-Laufwerk wieder voll funktionsfähig machen.
Führen Sie die folgenden Schritte aus, um die volle Kapazität des USB-Laufwerks, des USB-Stifts oder des Flash-Laufwerks wiederherzustellen:
Schritt 1. Wählen Sie das zu formatierende USB-Laufwerk aus.
Schließen Sie das USB-Laufwerk oder den USB-Stick an Ihren Computer an. Laden Sie die EaseUS Partitionssoftware herunter und starten Sie sie. Klicken Sie mit der rechten Maustaste auf das USB-Laufwerk, das Sie formatieren möchten, und wählen Sie "Formatieren".
Schritt 2. Stellen Sie den Laufwerksbuchstaben und das Dateisystem auf dem USB ein.
Weisen Sie der ausgewählten Partition eine neue Partitionsbezeichnung, ein Dateisystem (NTFS/FAT32/EXT2/EXT3/EXT4/exFAT) und eine Clustergröße zu und klicken Sie dann auf "OK".
Schritt 3. Markieren Sie "Ja", um die Formatierung des USB zu bestätigen.
Klicken Sie auf "Ja", wenn Sie das Warnfenster sehen. Wenn Sie wichtige Daten darauf haben, sichern Sie diese vorher.
Schritt 4. Übernehmen Sie die Änderungen.
Klicken Sie zunächst auf die Schaltfläche "1 Aufgabe(n) ausführen" und dann auf "Ausführen", um das USB-Laufwerk zu formatieren.
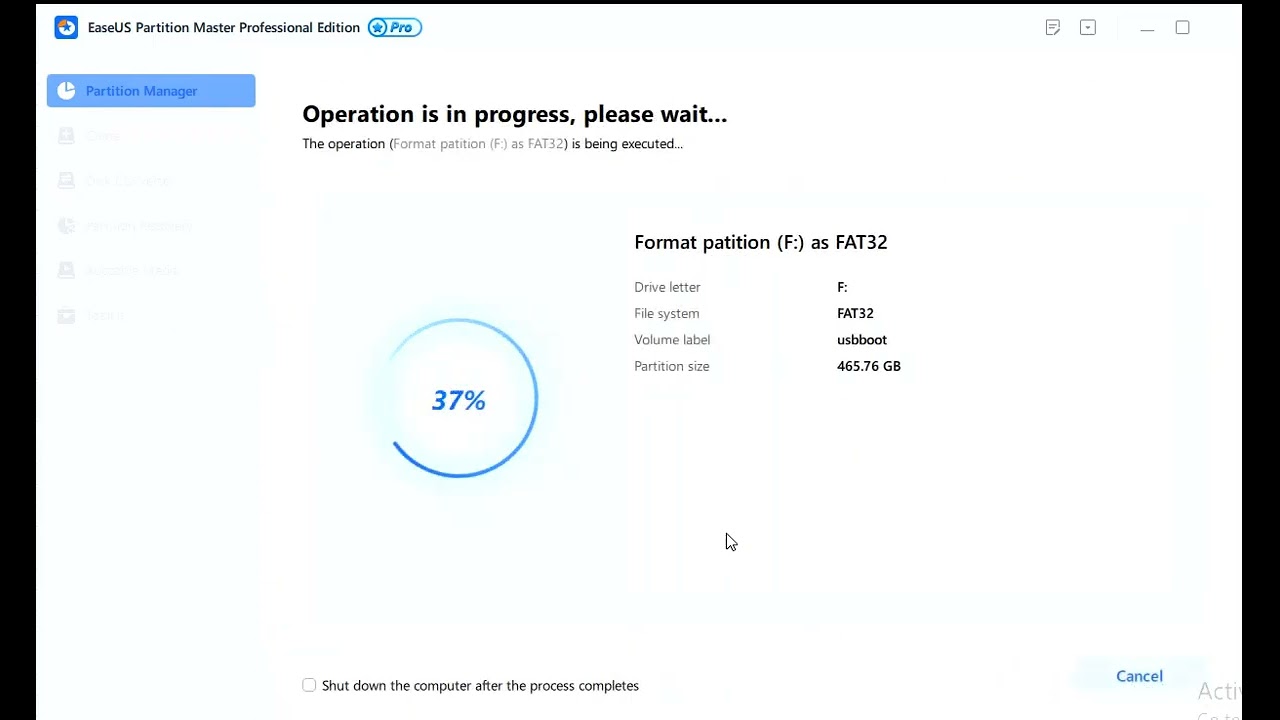
USB-Stick unter Mac OS X & macOS löschen, um die volle Kapazität wiederherzustellen:
Schritt 1. Schließen Sie das USB-Flash-Laufwerk mit der falschen Größe an Ihren Mac an.

Schritt 2. Gehen Sie zu Programme > Dienstprogramme > Doppelklicken Sie und öffnen Sie das Festplattendienstprogramm.
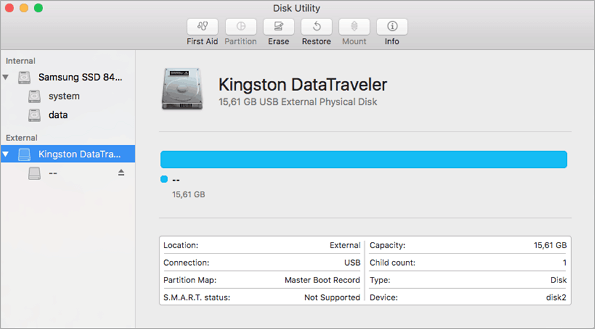
Schritt 3. Wählen Sie Ihr USB-Laufwerk in der Seitenleiste aus und wählen Sie "Löschen".
Schritt 4. Benennen Sie das USB-Laufwerk um, wählen Sie das Format MS-DOS (FAT) für Format, Master Boot Record für Scheme. Klicken Sie dann auf Löschen.

USB-Laufwerk unter Linux formatieren:
Schritt 1. Alle Partitionen löschen
- Öffnen Sie ein Terminal und geben Sie sudo su ein.
- Geben Sie fdisk -l ein und notieren Sie den Buchstaben Ihres USB-Laufwerks.
- Geben Sie fdisk /dev/sdx ein (ersetzen Sie x durch Ihren Laufwerksbuchstaben).
- Geben Sie d ein, um mit dem Löschen einer Partition fortzufahren.
- Geben Sie 1 ein, um die erste Partition auszuwählen, und drücken Sie die Eingabetaste.
- Geben Sie d ein , um mit dem Löschen einer weiteren Partition fortzufahren (fdisk sollte automatisch die zweite Partition auswählen).
Schritt 2. Erstellen Sie eine neue Partition
- Geben Sie n ein, um eine neue Partition zu erstellen.
- Geben Sie p ein , um diese Partition als primär zu kennzeichnen, und drücken Sie die Eingabetaste.
- Geben Sie 1 ein, damit dies die erste Partition ist, und drücken Sie die Eingabetaste.
- Drücken Sie die Eingabetaste, um den ersten Standardzylinder zu akzeptieren.
- Drücken Sie erneut die Eingabetaste, um den Standardwert für den letzten Zylinder zu übernehmen.
- Geben Sie w ein, um die neuen Partitionsinformationen auf die USB-Festplatte zu schreiben.
- Geben Sie mkfs.vfat -F 32 /dev/sdx1 ein (ersetzen Sie x durch den Laufwerksbuchstaben Ihres USB-Sticks).
Wenn Sie denken, dass diese Lösungen für Sie hilfreich sind, um die volle Kapazität des USB-Laufwerks wiederherzustellen, können Sie auf die Schaltfläche unten klicken, um sie mit jemandem zu teilen, der sie braucht!
📌Bonus Tipp: USB-Stick volle Kapazität wiederherstellen
Das Löschen aller Partitionen auf dem USB-Laufwerk und die Neuformatierung sollten die effektivsten Methoden sein, um die volle Kapazität des USB-Laufwerks wiederherzustellen. Dennoch sind sie nicht die einzige Lösung für alle Fälle, in denen das USB-Laufwerk die falsche Kapazität anzeigt.
Da einige fehlerhafte Sektoren oder Korruptionsprobleme auch dazu führen, dass das Flash-Laufwerk, die Speicherkarte oder die externe Festplatte nicht mehr in ihrer ursprünglichen Größe angezeigt wird, kann es hilfreich sein, ein beschädigtes USB-Laufwerk mit CMD zu reparieren.
Wenn die Befehlszeile nicht Ihre ideale Wahl ist, können Sie dieses alternative Befehlszeilentool anwenden - EaseUS CleanGenius. Verwenden Sie dieses Tool mit einem Klick, um den Dateisystemfehler auf Ihrer Festplatte zu beheben.
Schritt 1. Laden Sie EaseUS CleanGenius kostenlos auf Ihren Computer herunter.
Schritt 2. Starten Sie die Software. Klicken Sie auf "Optimierung" auf der linken Seite und wählen Sie dann "Dateianzeige".

Schritt 3. Gehen Sie zu "Laufwerk wählen" und wählen Sie das Laufwerk mit dem Dateisystemfehler. Aktivieren Sie die Option "Dateisystemfehler prüfen und beheben" und klicken Sie auf "Ausführen".

Schritt 4. Warten Sie, bis EaseUS CleanGenius den Reparaturprozess abgeschlossen hat. Danach klicken Sie auf "hier", um das Ergebnis zu sehen.

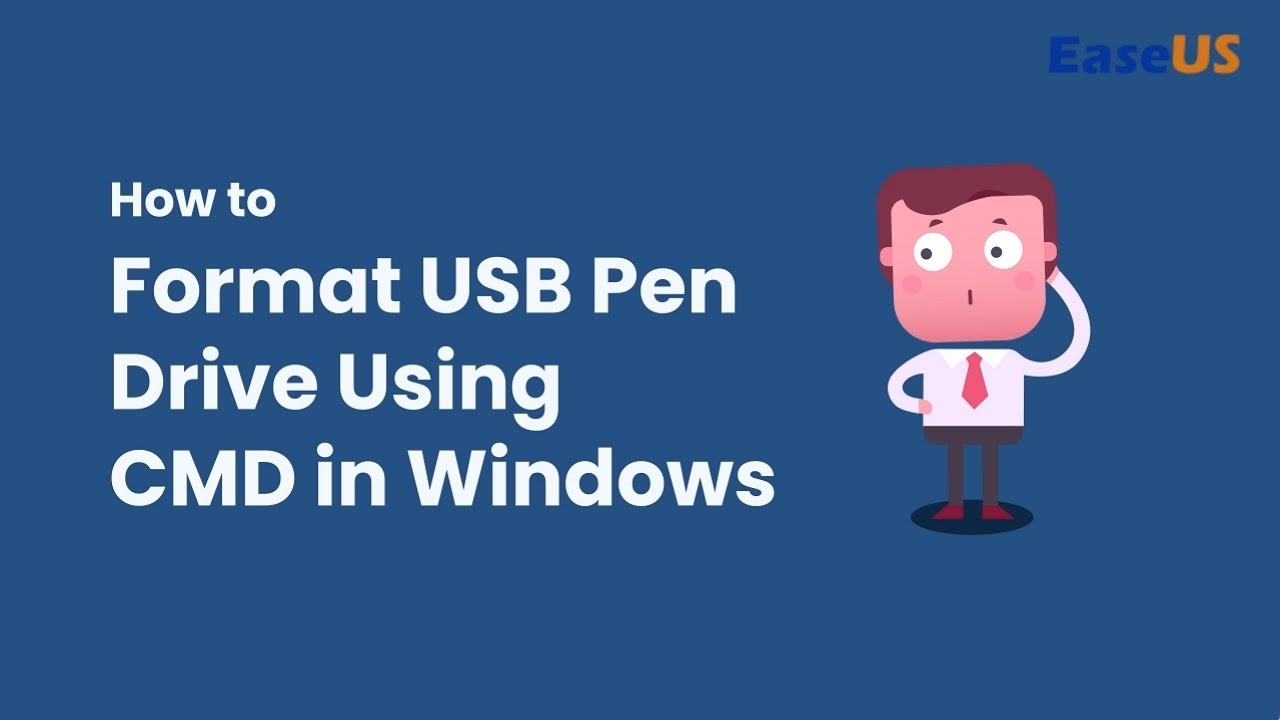
📍Warum zeigt das USB-Laufwerk nicht die volle Kapazität an?
Wenn Ihre USB-Laufwerke oder andere Wechseldatenträger nicht die Originalgröße anzeigen, fragen Sie sich vielleicht, wie das passiert oder wo die verlorene Kapazität verschwindet. Im Allgemeinen gibt es verschiedene Gründe, die dazu führen, dass der tatsächliche Speicherplatz eines Flash-Laufwerks oder einer externen Festplatte fälschlicherweise angezeigt wird. Zum Beispiel:
- Es handelt sich um ein bootfähiges USB-Laufwerk mit einem portablen Windows-Betriebssystem darauf.
- Auf dem Flash-Laufwerk befindet sich mehr als eine Partition. Windows erkennt nur die erste Partition.
- Es gibt eine versteckte Wiederherstellungspartition oder nicht zugeordneten Speicherplatz, der auf Ihrem PC nicht angezeigt wird.
- Das 64GB- oder 128GB-USB-Laufwerk ist unter Windows mit einem ungeeigneten Dateisystem (FAT32) formatiert.
- Einige Viren haben den Wechseldatenträger beschädigt, oder die Kartenlese-/Host-Geräte sind für bestimmte Arten von Speicherkarten nicht geeignet.
Wie wir Ihnen helfen können
Über den Autor
Mako
Technik-Freund und App-Fan. Mako schreibe seit März 2016 für die Leser von EaseUS. Er begeistert über Datenrettung, Festplattenverwaltung, Datensicherung, Datenspeicher-Optimierung. Er interssiert sich auch für Windows und andere Geräte.
Produktbewertungen
-
Mit „Easeus Partition Master“ teilen Sie Ihre Festplatte in zwei oder mehr Partitionen auf. Dabei steht Ihnen die Speicherplatzverteilung frei.
Mehr erfahren -
Der Partition Manager ist ein hervorragendes Tool für alle Aufgaben im Zusammenhang mit der Verwaltung von Laufwerken und Partitionen. Die Bedienung ist recht einfach und die Umsetzung fehlerfrei.
Mehr erfahren -
"Easeus Partition Master" bietet Ihnen alles, was Sie zum Verwalten von Partitionen brauchen, egal ob Sie mit einem 32 Bit- oder 64 Bit-System unterwegs sind.
Mehr erfahren
Verwandete Artikel
-
Fehlerhafte Sektoren Reparatur-Tools - fehlerhafte Sektoren auf Festplatte überprüfen und reparieren
![author icon]() Katrin/2024/04/22
Katrin/2024/04/22
-
Wie kann man den Fehler SU-41333-4 auf PS4 beheben? 8 Methoden werden angeboten
![author icon]() Katrin/2024/04/22
Katrin/2024/04/22
-
Wie kann man die schreibgeschützte SanDisk formatieren?
![author icon]() Mako/2024/04/22
Mako/2024/04/22
-
SD-Karte/USB-Stick: Raw in FAT32 umwandeln ohne Datenverlust [2024]
![author icon]() Katrin/2024/04/22
Katrin/2024/04/22








