Gesamte Downloads
Hauptinhalt
Über den Autor
Aktuelle Themen
Überblick über RAW-Dateisystem
RAW, auch bekannt als RAW-Dateisystem, ist ein Zustand, der anzeigt, dass Ihre Festplatte, SD-Karte, USB oder externe Festplatte kein oder ein unbekanntes Dateisystem hat. SD-Karte, USB-Stick, Pen-Drive oder externe Festplatte im Dateisystem FAT32 könnten manchmal durch bestimmte Gründe plötzlich Raw werden. Wenn es passiert, werden Sie aufgefordert, das RAW-Gerät zu FAT32, NTFS oder anderen Dateisystemen zu formatieren, bevor Sie das Gerät öffnen und auf Ihre Daten zugreifen können.
Warum wird Ihr Speichergerät RAW
Wenn das Dateisystem Ihres Speichergeräts als RAW angezeigt wird, könnte eine der folgenden Ursachen vorliegen, die Ihr Gerät zu einem RAW-Gerät macht:
- Das Gerät ist noch nicht mit einem Dateisystem formatiert worden
- Das Dateisystem des Geräts wird vom Computer nicht erkannt
- Das Dateisystem des Geräts fehlt oder ist beschädigt
Wie kann man Raw in FAT32 ohne Datenverlust umwandeln
4 Tools zum Konvertieren von RAW in FAT32
Wie kann ich also einen RAW-USB reparieren? Wie oben erwähnt, ist der beste Ausweg die Formatierung oder Änderung des Dateisystems Ihrer RAW-SD-Karte, Ihres USB-Speichers oder Ihrer externen oder internen Festplatte in ein von Windows unterstütztes Dateisystem, wie z.B. FAT32, NTFS, usw.
Hier haben wir 4 Tools gesammelt, die Ihnen helfen können, den Vorgang mit nur wenigen einfachen Klicks auszuführen:
- #1. Drittanbieter RAW zu FAT32 Konverter für SD-Karte, USB-Stick, Festplatte - Alle Benutzerebenen
- #2. Konvertieren von RAW in FAT32 im Windows Datei-Explorer - Einsteiger
- #2. RAW-Dateisystem auf dem Gerät in der Datenträgerverwaltung in FAT32 ändern - Erfahrene Benutzer
- #4. RAW SD/USB in FAT32 über DiskPart CMD konvertieren - Administratoren
Hinweis: Daten von RAW-SD-Karte, USB unter Windows wiederherstellen
Wir wissen, dass die Formatierung von Raw zu FAT32 dauerhaft die Daten auf dem Datenträger entfernen wird. So ist es wichtig, eine sichere Methode zu finden, um die Dateien zu schützen. Die einfachste Methode ist, die EaseUS Datenrettungssoftware zu nutzen, die effektiv funktioniert, wenn man Raw Laufwerk reparieren und die Daten darauf vor der Formatierung wiederherstellen möchte.
- 1.Schließen Sie das Raw-Gerät an den PC an. Laden und starten Sie EaseUS Data Recovery Wizard, wählen Sie dann das Raw-Gerät und klicken Sie auf Scan um alle nicht zugreifbaren Dateien herauszufinden.
- 2.Nach dem Scan können Sie alle wiederherstellbaren Dateien anschauen. Wählen Sie die gewünschten und klicken Sie auf Wiederherstellen. Hier sollen Sie alle Dateien auf einem anderen Laufwerk speichern, um Überschreiben zu vermeiden.

Methode 1. RAW zu FAT32 Konverter von Drittanbietern für SD, USB, Festplatte verwenden
Am besten geeignet für: Alle Stufen von Windows-Benutzern.
Nach der Wiederherstellung der Dateien von dem RAW-Gerät können Sie RAW zu FAT32 mit einem Konverter konvertieren. EaseUS kostenlose Partitionierungssoftware kann Ihnen helfen. Diese Software kann nicht als ein effektiver Konverter funktionieren. Mit der Software können Sie das Dateisystem des Laufwerks von RAW in NTFS umwandeln.
Sie können zuerst die Funktion "Dateisystem überprüfen" verwenden, um den Dateisystemfehler zu beheben. Verwenden Sie dann die Formatierungsfunktion, um das RAW-Gerät kostenlos in FAT32 oder andere Dateisysteme zu konvertieren.
Hier is die Anleitung:
Schritt 1. Schließen Sie Ihr Gerät wie externe Festplatte, SD-Karte oder USB-Stick an Ihren PC an. Stellen Sie sicher, dass Ihr Gerät von dem Computer oder von EaseUS Partition Master erkannt werden kann.
Schritt 2. Klicken Sie mit der rechten Maustaste auf die Partition, auf der sich die Fehler befinden, und wählen Sie "Dateisystem überprüfen" aus.
Schritt 3. Die Funktion "Dateisystem überprüfen" wird Fehler auf der ausgewählten Partition prüfen. Klicken Sie auf "Starten", um die Überprüfung zu starten.
Schritt 4. Der Prozess wird eine Weile dauern. Warten Sie mit Geduld, bis die Überprüfung endet. Klicken Sie anschließend auf "Fertigstellen".
Wenn zu viele fehlerhafte Sektoren vorhanden sind, bleibt der Scanvorgang stecken. Warten Sie geduldig. Nach dem Vorgang könnten Sie genau wissen, wie viele fehlerhafte Sektoren vorhanden sind.
Öffnen Sie danach den Datei-Explorer und prüfen Sie, ob Ihr Gerät wieder zugänglich ist. Wenn das Gerät immer noch als RAW angezeigt wird, fahren Sie mit den folgenden Schritten fort.
Schritt 1. Schließen Sie zuerst das externe Gerät an Ihren PC an, das Sie formatieren möchten.
Schritt 2. Starten Sie EaseUS Partition Master und auf der Oberfläsche wird es detaillierte Infomationen Ihrer Festplatten angezeigt. Klicken Sie mit der rechten Maustaste auf die zu formatierende Partition und wählen Sie "Formatieren" aus.
Schritt 3. Sie können den Partitionsnamen, das Dateisystem und die Clustergröße der Partition nach Wunsch ändern. Klicken Sie dann auf "OK".
Schritt 4. Klicken Sie auf "Aufgabe(n) ausführen" in der oberen linken Ecke, um alle ausstehenden Operationen zu prüfen. Klicken Sie anschließend auf "Anwenden", um das Formatieren auszuführen.
Methode 2. Konvertieren von RAW in FAT32 im Windows Datei-Explorer
Am besten geeignet für: Windows-Anfänger, am einfachsten.
Die meisten Anfänger wissen nicht, was die Fehlermeldung "Sie müssen den Datenträger formatieren...Möchten Sie ihn formatieren" bedeutet. Einige von ihnen klicken vielleicht direkt auf "Datenträger formatieren" und formatieren das RAW-Laufwerk dann in ein von Windows unterstütztes Dateisystem.
Wenn Sie auf die Schaltfläche "Formatieren" geklickt haben, schließen Sie die Formatierung ab. EaseUS Data Recovery Wizard mit den oben vorgestellten Schritten zur Datenwiederherstellung kann helfen.
Nun können Sie mit den hier beschriebenen Schritten loslegen, um RAW in FAT32 für Ihre Micro-SD-Karte, USB usw. im Windows Datei-Explorer zu konvertieren:
- Schritt 1. Schließen Sie das RAW-Gerät an Ihren PC an.
- Schritt 2. Öffnen Sie den Datei-Explorer, suchen Sie die RAW-USB- oder -SD-Karte, klicken Sie mit der rechten Maustaste darauf und wählen Sie "Formatieren".
- Schritt 3. Stellen Sie FAT32 als Zieldateisystem ein, markieren Sie "Schnellformatierung" und klicken Sie auf "Start", um RAW in FAT32 zu konvertieren.

Warten Sie, bis der Formatierungsprozess abgeschlossen ist, Ihr Laufwerk ist jetzt mit dem FAT32-Dateisystem. Und Sie können die wiederhergestellten Daten wieder auf Ihrem Gerät speichern.
Methode 3. RAW-Dateisystem mit Datenträgerverwaltung in FAT32 konvertieren
Am besten geeignet für: Erfahrene Benutzer, die Windows 10/8/7/XP, usw. verwenden.
Wenn Ihre SD-Karte, Ihr USB-Gerät oder Ihre externe Festplatte im RAW-Format formatiert ist, kann sie dennoch vom Computer erkannt werden. Daher können Sie auch die Datenträgerverwaltung verwenden, um RAW in FAT32 zu formatieren.
Hier sind die Schritte zum Formatieren von RAW-Geräten in FAT32:
- Schritt 1. Schließen Sie Ihre RAW-USB- oder SD-Karte an den PC an.
- Schritt 2. Rechtsklicken Sie auf "Dieser PC" > Wählen Sie "Verwalten" > Klicken Sie auf "Datenträgerverwaltung".
- Schritt 3. Klicken Sie mit der rechten Maustaste auf die RAW-USB-, SD-Karte und wählen Sie "Formatieren".
- Schritt 4. Legen Sie das Dateisystem je nach Bedarf als FAT32, NTFS oder exFAT fest, und klicken Sie dann auf "OK".
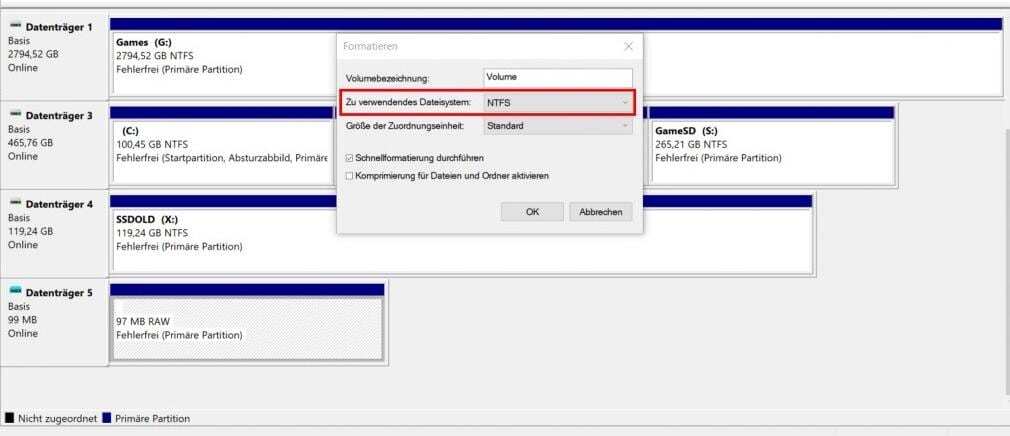
Methode 4. RAW zu FAT32 konvertieren mit DiskPart CMD
Am besten geeignet für: Administratoren und erfahrene Windows-Benutzer, die wissen, wie man DiskPart CMD-Befehle richtig verwendet - Schwierig.
Für einige fortgeschrittene Benutzer und Administratoren ist die Konvertierung von RAW zu FAT32 über DiskPart CMD-Befehle besser geeignet.
Das einzige Problem ist, dass Sie, wenn Sie den "convert"-Befehl verwenden, unweigerlich die Meldung "chkdsk ist für RAW-Laufwerke nicht verfügbar" erhalten.
Daher sollten Sie statt des "convert"-Befehls den "format"-Befehl verwenden, um RAW in DiskPart in FAT32 zu konvertieren. Hier sind die Schritte zum Konvertieren von RAW zu FAT32 mit CMD:
In der Eingabeaufforderung können Sie auch den Befehl "diskpart" verwenden, um RAW durch Formatieren in FAT32 zu konvertieren:
- Schritt 1. Schließen Sie RAW-Laufwerke, USB oder SD-Karte an Ihren Computer an.
- Schritt 2. Drücken Sie die Tasten Windows + R, geben Sie cmd ein und drücken Sie die Eingabetaste. Öffnen Sie die Eingabeaufforderung als Administrator.
- Schritt 3. Geben Sie diskpart ein und drücken Sie die Einter.
- Schritt 4. Geben Sie die folgenden Befehle ein und drücken Sie jedes Mal die Eingabetaste
list volume.
select volume X (Ersetzen Sie X durch Ihr RAW-Gerät.)
format fs=fat32 quick
- Schritt 5. Geben Sie exit ein, um DiskPart zu beenden.
Wenn der Vorgang abgeschlossen ist, schließen Sie das Fenster und überprüfen Sie das Dateisystem Ihrer SD-Karte, USB- oder externen Festplatte, indem Sie mit der rechten Maustaste auf das Gerät klicken und "Eigenschaften" wählen. Es sollte jetzt FAT32 sein.
Wie wir Ihnen helfen können
Über den Autor
Katrin
Jahrgang 1992; Studierte Mathematik an SISU, China; Seit 2015 zum festen Team der EaseUS-Redaktion. Seitdem schreibte sie Ratgeber und Tipps. Zudem berichtete sie über Neues und Aufregendes aus der digitalen Technikwelt.
Produktbewertungen
-
Mit „Easeus Partition Master“ teilen Sie Ihre Festplatte in zwei oder mehr Partitionen auf. Dabei steht Ihnen die Speicherplatzverteilung frei.
Mehr erfahren -
Der Partition Manager ist ein hervorragendes Tool für alle Aufgaben im Zusammenhang mit der Verwaltung von Laufwerken und Partitionen. Die Bedienung ist recht einfach und die Umsetzung fehlerfrei.
Mehr erfahren -
"Easeus Partition Master" bietet Ihnen alles, was Sie zum Verwalten von Partitionen brauchen, egal ob Sie mit einem 32 Bit- oder 64 Bit-System unterwegs sind.
Mehr erfahren
Verwandete Artikel
-
[6 Lösungen] Wie kann man den Schreibschutz von der SSD aufheben
![author icon]() Mako/2024/04/22
Mako/2024/04/22
-
Windows 11 startet nicht, was tun? Hier sind 4 Lösungen.
![author icon]() Mako/2024/04/22
Mako/2024/04/22
-
Steam erkennt externe Festplatte nicht - 3 einfache Methoden
![author icon]() Markus/2024/04/22
Markus/2024/04/22
-
Wiederherstellungspartition kann nicht gelöscht werden. Wie kann man das Problem lösen?
![author icon]() Mako/2024/04/22
Mako/2024/04/22














