Gesamte Downloads
Hauptinhalt
Über den Autor
Aktuelle Themen
USB-Stick wird im alltäglichen Leben häufig genutzt. Mit dem Laufwerk können Benutzer ihre wichtigen Daten einfach sichern und bequem übertragen. Viele USB-Sticks haben große Kapazität, damit Benutzer große Mengen Dateien, einschließlich des Windows Systems darauf speichern können. Deswegen wollen viele Benutzer auch das USB-Laufwerk partitionieren, damit sie die Kapazität des Laufwerks voll ausnutzen und ihre Daten sortieren können. Aber wie kann man einen USB-Stick einfach und schnell partitionieren? Wenn Sie gerade nach einer Methode suchen, können Sie zwei ausführliche Anleitungen in diesem Artikel finden.
Methode 1. Den USB-Stick mit EaseUS Partition Master partitionieren
EaseUS Partition Master Free ist geeignet für Sie, wenn Sie die Partitionierung einfach und sicher ausführen wollen und vorher keine Erfahrungen mit der Partitionierung eines Datenträgers haben. Das ist eine kostenlose und leistungsstarke Software zur Festplattenverwaltung unter Windows 11/10/8/7, einschließlich der Partitionierung und der Formatierung. Wenn Sie die Systempartition vergrößern, Partitionen zusammenfügen, erstellen, löschen, klonen wollen, kann diese Software Ihnen immer helfen.
Diese leistungsstarke und kostenlose Partition Manager Software funktioniert perfekt mit allen Windows Betriebssystemen. Die Vorgänge sind auch einfach. Egal ob Sie Anfänger oder Profi sind oder nicht, können Sie mit nur einigen Klicks eine Partition auf der Festplatte erstellen.
Wenn Sie vorher viele Daten auf dem USB-Laufwerk gespeichert haben, sollten Sie diese Daten auf einen anderen Ort sichern. Damit können Sie den Datenverlust bei der Partitionierung vermeiden.
Teil 1. Die Partitionsgröße auf dem USB-Stick ändern
Schritt 1. Starten Sie EaseUS Partition Master. Klicken Sie mit der rechten Maustaste auf die Partition, die Sie verkleinern wollen, und wählen "Größe ändern/Verschieben".
Schritt 2.Verschieben Sie den Regler, um die Größe der Partition anzupassen. Hier nehmen wir die Partition F: als ein Beispiel. Sie können den rechten Regler nach links verschieben. Dann wird der nicht zugeordneten Speicherplatz erstellt. Klicken Sie auf "OK".
Schritt 3. Sie können den nicht zugeordneten Speicherplatz verschieben, wenn Sie eine anderen Partition vergrößern wollen. Verschieben Sie den nicht zugeordneten Speicherplatz hinter einer anderer Partition und dann rechtsklicken Sie darauf und wählen Sie "Größe ändern/Verschieben".
Schritt 4. Verschieben Sie den rechten Regler nach rechts. Dann wird die Partition E: vergrößert. Klicken Sie auf "OK".
Schritt 5. Bestätigen Sie die Vorgänge und warten Sie auf die Ausführung.
Teil 2. Eine neue Partition auf dem USB-Stick erstellen
Schritt 1. Schließen Sie die Festplatte an den Computer an und starten Sie EaseUS Partition Master.
Schritt 2. Wenn sich der nicht zugeordneten Speicherplatz bereits auf der Festplatte befindet, können Sie direkt zum dritten Schritt gehen. Wenn es nicht der Fall ist, müssen Sie zuerst den Speicherplatz neu zuweisen.
Klicken Sie mit der rechten Maustaste auf eine Partition und wählen Sie “Größe ändern/Verschieben”. Dann verschieben Sie den Regler nach links oder rechts, um den nicht zugeordneten Speicherplatz zu erstellen. Klicken Sie auf “OK”.
Schritt 3. Klicken Sie auf den nicht zugeordneten Speicherplatz und wählen Sie “Partition erstellen”.
Schritt 4. Stellen Sie die Partitionsgröße, das Dateisystem, die Clustergröße, den Laufwerksbuchstaben und anderen Informationen ein.
Methode 2. Den USB-Stick mit der Datenträgerverwaltung partitionieren
Wenn Sie keine Drittanbieter Software benutzen wollen, können Sie auch ein Windows eingebautes Tool "Datenträgerverwaltung" benutzen. Aber diese Methode ist vergleichsweise schwerer.
Schritt 1. Drücken Sie Windows + X-Tasten und wählen Sie die "Datenträgerverwaltung" aus.
Schritt 2. Alle Partitionen werden angezeigt. Mit dem Rechtsklick auf den USB-Stick wählen Sie "Volume verkleinern" aus.

Schritt 3. Stellen Sie die Größe der Partition ein und klicken Sie auf "Weiter". Dann führen Sie diesen Vorgang aus.
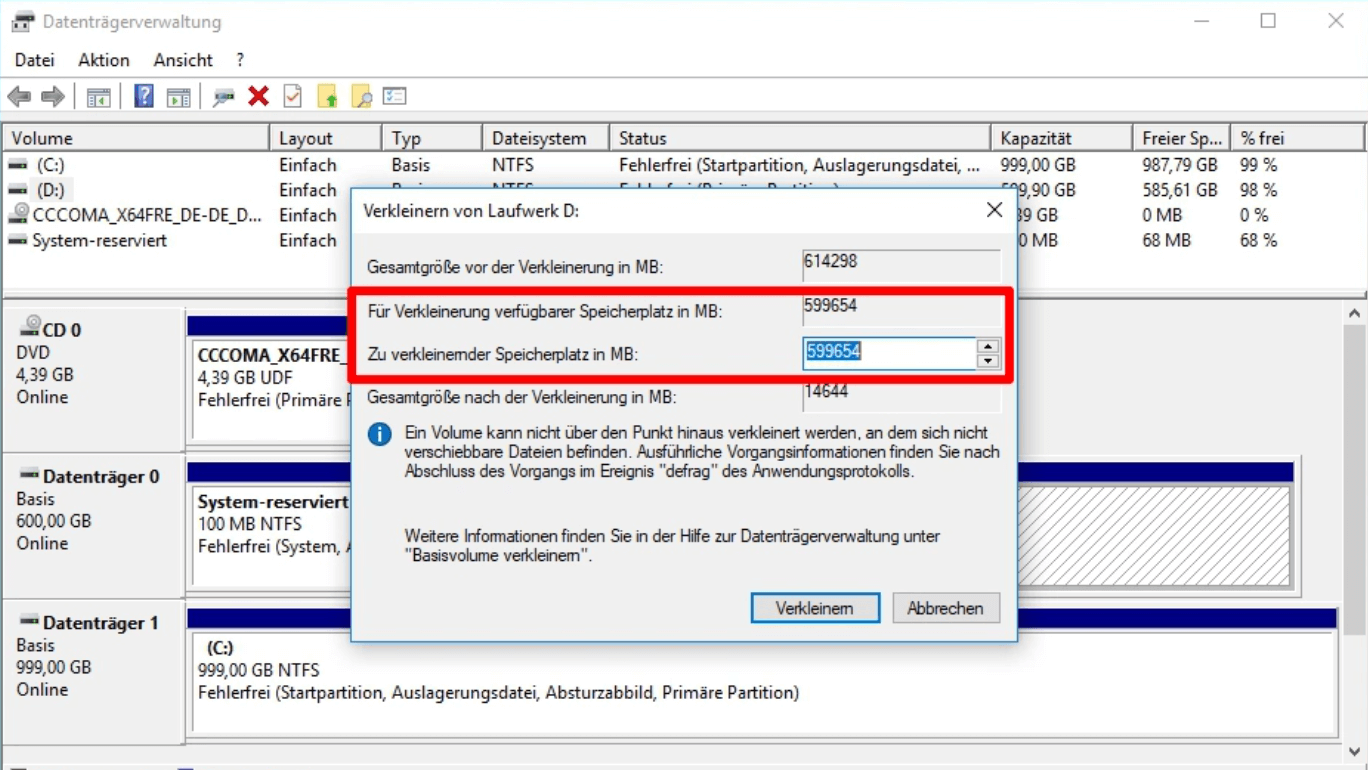
Schritt 4. Klicken Sie mit der rechten Maustaste auf den nicht zugeordneten Speicherplatz und wählen Sie "Neues einfaches Volumen" aus.

Schritt 5. Geben Sie den Laufwerksbuchstaben ein und wählen Sie das Dateisystem aus.
Schritt 6. Anschließend klicken Sie auf "Fertig stellen". So haben Sie eine neue Partition auf dem USB-Stick erstellt.
Wie wir Ihnen helfen können
Über den Autor
Katrin
Jahrgang 1992; Studierte Mathematik an SISU, China; Seit 2015 zum festen Team der EaseUS-Redaktion. Seitdem schreibte sie Ratgeber und Tipps. Zudem berichtete sie über Neues und Aufregendes aus der digitalen Technikwelt.
Produktbewertungen
-
Mit „Easeus Partition Master“ teilen Sie Ihre Festplatte in zwei oder mehr Partitionen auf. Dabei steht Ihnen die Speicherplatzverteilung frei.
Mehr erfahren -
Der Partition Manager ist ein hervorragendes Tool für alle Aufgaben im Zusammenhang mit der Verwaltung von Laufwerken und Partitionen. Die Bedienung ist recht einfach und die Umsetzung fehlerfrei.
Mehr erfahren -
"Easeus Partition Master" bietet Ihnen alles, was Sie zum Verwalten von Partitionen brauchen, egal ob Sie mit einem 32 Bit- oder 64 Bit-System unterwegs sind.
Mehr erfahren
Verwandete Artikel
-
Wie kopiere ich ein dynamisches Volume?
![author icon]() Katrin/2024/04/22
Katrin/2024/04/22
-
EaseUS Partition Master vs. Acronis Disk Director, Unterschiede und Gemeinsamkeiten [2024 Neu]
![author icon]() Maria/2024/04/22
Maria/2024/04/22
-
Fehlersuche: Warum kann ich mein USB-Laufwerk nicht als FAT32 formatieren [2024 Anleitung]
![author icon]() Maria/2024/04/22
Maria/2024/04/22
-
RAID 0 vs RAID 1, Vergleich und Anleitung zur Einrichtung [2024 Neu]
![author icon]() Maria/2024/04/22
Maria/2024/04/22












