Gesamte Downloads
Hauptinhalt
Über den Autor
Aktuelle Themen
Fehlermeldung: Windows-Ressourcenschutz hat beschädigte Dateien gefunden
"Der Windows-Ressourcenchutz hat beschädigte Dateien gefunden und konnte einige der Dateien nicht reparieren. Dateils finden Sie in der Datei CBS.Log windir\Logs\CBS\CBS\CBS.log. z.B. C:\Windows\Logs\CBS\CBS\CBS.log".
Wenn Sie das Systemdatei-Überprüfungsprogramm (sfc) ausführen und den Befehl sfc/scannow verwenden, um fehlende oder beschädigte Systemdateien zu reparieren, ist der Fehler einer der am häufigsten auftretenden, der darauf hinweist, dass sfc/scannow fehlgeschlagen ist, und Sie müssen die beschädigten Dateien möglicherweise manuell reparieren.
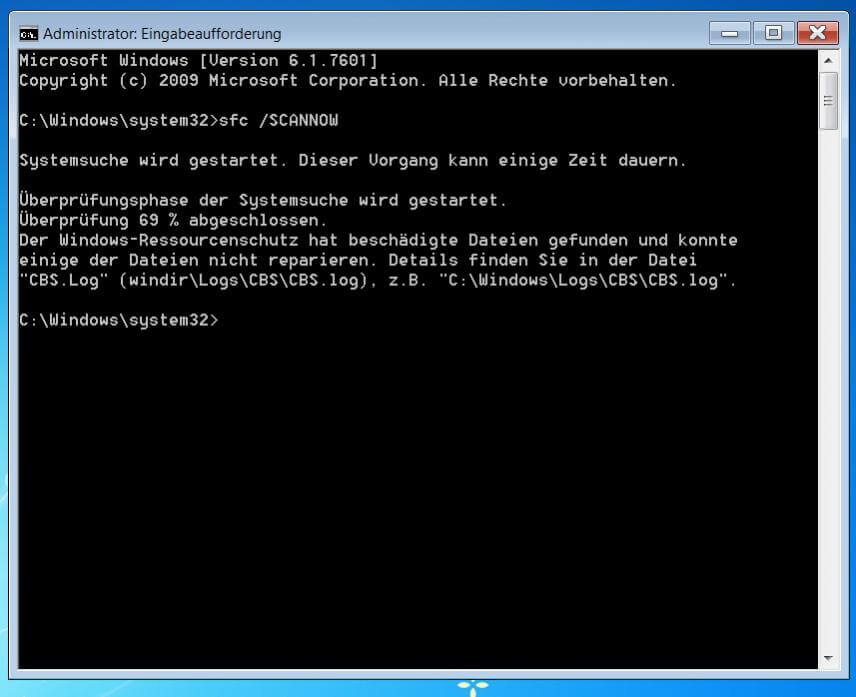
Über Windows Ressourcenschutz SFC
Im Windows-Betriebssystem ist die Systemdateiprüfung (sfc.exe) in den Windows Ressourcenschutz integriert, der sowohl Registrierungsschlüssel und -ordner als auch kritische Systemdateien schützt. Das Sfc-Dienstprogramm kann über die Windows-Eingabeaufforderung aufgerufen werden. Und der Befehl sfc/scannow wird zum Scannen aller geschützten Systemdateien verwendet. Wenn er ein Problem findet, versucht er, die problematischen Dateien durch eine zwischengespeicherte Kopie zu ersetzen, die sich in einem komprimierten Ordner unter %WinDir%\System32\dllcache befindet.
Im Idealfall würde die Ausführung des Befehls sfc/scannow beschädigte Systemdateien automatisch für uns reparieren, nicht in der Situation, in der die Datei nicht im dll-Cache ist oder beschädigt wurde. In diesem Moment sendet sfc/scannow die Fehlermeldung "Der Windows-Ressourcenchutz hat beschädigte Dateien gefunden und konnte einige der Dateien nicht reparieren".
Seien Sie nicht ängstlich. Wenn Sie, wie bereits erwähnt, in Schwierigkeiten geraten sind, beheben Sie diese selbst mit den unten aufgeführten praktischen Methoden.
5 Lösungen: Windows-Ressourcenchutz hat beschädigte Dateien gefunden
Es gibt mehrere häufige Szenarien, von denen bekannt ist, dass sie den Systemdatei-Überprüfer deaktivieren und die Fehlermeldung "Der Windows-Ressourcenchutz hat beschädigte Dateien gefunden und konnte einige der Dateien nicht reparieren" anzeigen. Hier sind einige allgemeine Fehlerbehebungsmethoden, die helfen, den Fall schnell zu lösen.
Lösung 1. Festplatte überprüfen und reparieren
Wenn Sie ein Festplattenproblem haben, werden Sie zwangsläufig darauf stoßen, dass der sfc scannow korrupte Dateien gefunden hat, aber einige davon nicht beheben konnte. Überprüfen und reparieren Sie zunächst mögliche Fehler und defekte Sektoren auf Ihrer Festplatte. Dabei hilft Ihnen ein kostenloser Partitionsmanager - EaseUS Partition Master Free - mühelos. Mit seiner Funktion "Dateisystem prüfen" können Sie die Festplattenpartition nur einen Klick entfernt prüfen und reparieren.
Abgesehen von der Festplattenreparatur bietet EaseUS Partition Master weitere One-Stop-Optionen für Festplattenpartitionen, wie z.B. Partitionen in der Größe ändern/verschieben, um das Problem des geringen Speicherplatzes zu lösen, Festplatten klonen, Partitionen zusammenführen, Partitionen erstellen/löschen/formatieren, Daten löschen und Festplatten-/Partitionskonvertierung (FAT32 in NTFS konvertieren), die völlig kostenlos sind.
Laden Sie dieses leistungsstarke Datenträgerverwaltungstool herunter und befolgen Sie die folgenden Schritte, um Ihre Festplatte zu reparieren und das Problem zu lösen, dass Windows-Ressourcenchutz beschädigte Dateien gefunden hat.
Schritt 1. Starten Sie Partition Master auf Ihrem PC. Rechtsklicken Sie auf die Partition, die Sie prüfen möchten, und wählen Sie dann "Dateisystem überprüfen" aus.
Schritt 2. Nun können Sie die Fehler auf der ausgewählten Partition prüfen und die Fehler werden behoben, wenn sie gefunden werden. Klicke Sie dann auf "Starten".
Schritt 3. Partition Master wird mit der Überprüfung der Partition beginnen. Wenn der Prozess endet, klicken Sie auf "Fertigstellen".
Wenn Sie ein Reparaturprogramm eines Drittanbieters nicht bevorzugen, können Sie chkdsk in der Eingabeaufforderung ausführen, um beschädigte Dateien zu überprüfen und zu reparieren.
- Drücken Sie die Windows-Taste und geben Sie cmd ein. Klicken Sie mit der rechten Maustaste auf "Eingabeaufforderung" und wählen Sie "Als Administrator ausführen".
- Geben Sie den folgenden Befehl ein: chkdsk E: /f /r (E steht für Ihr Ziellaufwerk).
Lösung 2. DISM-Befehl ausführen, um beschädigte Dateien zu reparieren
Wenn der Windows-Ressourcenschutz korrupte Dateien gefunden hat, aber einige von ihnen nicht reparieren konnte, können Sie das Windows-Abbild mit dem Dienstprogramm DISM (Deployment Image Servicing and Management) reparieren.
DISM verwendet die Windows Update-Komponente, um die Arbeit zu erledigen, wenn die SFC scannt, um eine beschädigte Datei durch eine Kopie des lokalen Speichers zu ersetzen, die ebenfalls beschädigt sein kann. Auf diese Weise müssen Sie sicherstellen, dass Sie eine stabile Internetverbindung haben, bevor Sie den Scan ausführen.
Verwenden Sie den Befehl RestoreHealth von DISM, um das Windows-Abbild automatisch auf Beschädigungen zu scannen und notwendige Reparaturen automatisch durchzuführen. Hier sind die Schritte, denen Sie folgen können.
Schritt 1. Drücken Sie die Windows-Taste + R, um ein Ausführen-Dialogfeld zu öffnen. Geben Sie dann cmd in die Suchleiste ein und drücken Sie Strg + Umschalt + Esc, um eine erhöhte Eingabeaufforderung zu öffnen. Als Administrator ausführen.
Schritt 2. Geben Sie den folgenden Befehl ein und drücken Sie die Eingabetaste. Dieser Befehl prüft, ob der Komponentenspeicher beschädigt ist, zeichnet die Beschädigung auf und behebt die Beschädigung.
dism /Online /Cleanup-Image /RestoreHealth
Oder verwenden Sie diesen Befehl, wenn Sie sich im Reparaturmodus von Windows DVD/USB befinden:
dism /Image:C:\ /Cleanup-Image /RestoreHealth
Warten Sie, bis der Prozess abgeschlossen ist. Abhängig von Ihrer PC-Konfiguration kann dies eine Weile dauern. Wenn der Prozess abgeschlossen ist und Sie eine Meldung erhalten, dass die Dateibeschädigung behoben wurde. Starten Sie dann Ihren Computer neu und führen Sie in der Eingabeaufforderung Verwaltung beim nächsten Start eine SFC-Prüfung durch, um zu sehen, ob das Problem behoben wurde.
Wenn Sie immer noch die Fehlermeldung haben, gehen Sie zur nächsten Methode über.
Lösung 3. Einen SFC/DISM-Scan im abgesicherten Modus ausführen
Wenn die obigen Lösungen nicht praktikabel sind, kann durch Ausführen des SFC-Befehls im abgesicherten Modus die vom Windows Ressourcenschutz gefundene korrupte Datei umgangen werden, aber es war nicht in der Lage, einige dieser Fehler zu beheben, die durch eine störende Drittanbieteranwendung verursacht wurden, die das Dienstprogramm "Systemdateiprüfung" verhindert.
Im abgesicherten Modus oder einem sauberen Boot-Zustand werden nur einige grundlegende Systemprogramme und -dienste gestartet. Auf diese Weise können wir herausfinden, ob eine Software, ein Treiber, ein Dienst oder ein Startprogramm eines Drittanbieters den SFC-Scan stört. Hier finden Sie eine Kurzanleitung zum Ausführen des SFC im abgesicherten Modus.
Schritt 1. Drücken Sie die Windows-Taste + R, um das Dialogfeld Ausführen zu öffnen. Geben Sie dann msconfig in die Suchleiste ein und drücken Sie die Eingabetaste, um Systemkonfiguration zu öffnen.
Schritt 2. Gehen Sie auf die Registerkarte "Allgemein" und wählen Sie "Benutzerdefinierter Systemstart". Deaktivieren Sie darunter das Kontrollkästchen "Systemstartelemente laden".
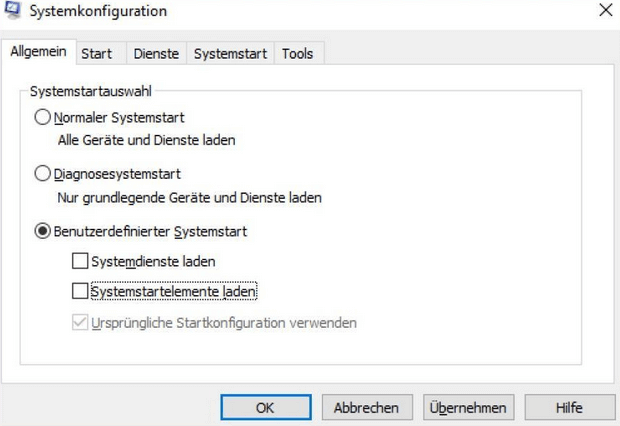
Schritt 3. Klicken Sie nun auf die Registerkarte "Dienste" und markieren Sie "Alle Microsoft-Dienste ausblenden". Klicken Sie dann auf die Schaltfläche "Alle deaktivieren", um sicherzustellen, dass alle Dienste von Drittanbietern beim nächsten Start nicht ausgeführt werden können. Klicken Sie auf "Übernehmen" und starten Sie Ihren Computer neu.
Schritt 4. Sobald Ihr Computer in einem sauberen Startzustand neu gestartet ist, drücken Sie die Windows-Taste + R, um ein weiteres Dialogfeld Ausführen zu öffnen. Öffnen Sie dann die Eingabeaufforderung, führen Sie SFC oder DISM erneut aus und geben Sie die folgenden Befehlszeilen ein.
DISM-Befehlszeile: DISM.exe /Online /Cleanup-image /Restorehealth
SFC-Befehlszeile: sfc /scannow
Wenn der Windows-Ressourcenschutz beschädigte Dateien gefunden und diese im abgesicherten Modus erfolgreich repariert hat, deutet dies darauf hin, dass das Problem durch einen Softwarekonflikt verursacht werden könnte.
Lösung 4. SFC aus der Windows-Wiederherstellungsumgebung (WinRE) ausführen
Eine andere Möglichkeit, den Windows Ressourcenschutz zu reparieren, der zwar korrupte Dateien gefunden hat, aber nicht in der Lage war, ein Problem zu beheben, ist das Ausführen des SFC-Dienstprogramms in der Windows-Wiederherstellungsumgebung (Windows Recovery Environment, WinRE).
Schritt 1. Starten Sie von der Windows-Installations-DVD.
Schritt 2. Wählen Sie "Computer reparieren".
Schritt 3. Wählen Sie Ihr Zielsystem.
Schritt 4: Wählen Sie "Reparieren". Wählen Sie in der Tafel des Wiederherstellungstools die Befehlszeile.
Schritt 5. Wählen Sie "Reparieren". Geben Sie in das Fenster der Eingabeaufforderung sfc scannow ein und drücken Sie die Eingabetaste.
Wenn sfc scannow zwar beschädigte Dateien gefunden hat, aber einige davon nicht reparieren konnte, der Fehler aber immer noch auftritt, gehen Sie zur endgültigen Methode unten über, um alle Windows-Komponenten zu ersetzen und das Problem zu beheben.
Lösung 5. Ein Windows 10 Reparatur durch das Upgrade ausführen
Die letzte Methode, um den Windows Ressourcenschutz zu reparieren, bei der korrupte Dateien gefunden wurden, aber einige davon unter Windows 11/10 nicht repariert werden konnten, ist die Durchführung eines Windows 11/10 Repair-Upgrades.
Eine Bereinigung/Reparatur-Installation überschreibt den gesamten Inhalt Ihres Windows-Installationstreibers. Das bedeutet, dass Sie die Daten in Bezug auf Ihr Betriebssystem und Ihre persönlichen Dateien sowie die Konfiguration Ihrer persönlichen Einstellungen verlieren. Aber es ist am wahrscheinlichsten, dass das Problem dadurch gelöst wird.
Wie wir Ihnen helfen können
Über den Autor
Mako
Technik-Freund und App-Fan. Mako schreibe seit März 2016 für die Leser von EaseUS. Er begeistert über Datenrettung, Festplattenverwaltung, Datensicherung, Datenspeicher-Optimierung. Er interssiert sich auch für Windows und andere Geräte.
Produktbewertungen
-
Mit „Easeus Partition Master“ teilen Sie Ihre Festplatte in zwei oder mehr Partitionen auf. Dabei steht Ihnen die Speicherplatzverteilung frei.
Mehr erfahren -
Der Partition Manager ist ein hervorragendes Tool für alle Aufgaben im Zusammenhang mit der Verwaltung von Laufwerken und Partitionen. Die Bedienung ist recht einfach und die Umsetzung fehlerfrei.
Mehr erfahren -
"Easeus Partition Master" bietet Ihnen alles, was Sie zum Verwalten von Partitionen brauchen, egal ob Sie mit einem 32 Bit- oder 64 Bit-System unterwegs sind.
Mehr erfahren
Verwandete Artikel
-
[Gelöst] Wie behebt man 'Format FS=NTFS dauert so lange'?
![author icon]() Maria/2024/04/22
Maria/2024/04/22
-
Anleitung: Eine Festplatte unter Windows XP löschen
![author icon]() Mako/2024/04/22
Mako/2024/04/22
-
Beste 8 kostenlose Tools für Festplattenverwaltung Windows 11/10 [2024]
![author icon]() Katrin/2024/04/22
Katrin/2024/04/22
-
Anleitung | Festplatte vor der Installation auf Windows 11/10 neu partitionieren
![author icon]() Markus/2024/04/22
Markus/2024/04/22











