Gesamte Downloads
Hauptinhalt
Über den Autor
Aktuelle Themen
Wenn eine SD-Karte schreibgeschützt ist, kann es sehr frustrierend sein, insbesondere wenn kein sichtbarer Sperrschalter zum Umschalten vorhanden ist. SD-Karten, die in verschiedenen digitalen Geräten häufig genutzt werden, ermöglichen Benutzer, Daten einfach und flexibel zu speichern. Auch wenn der Schreibschutz Ihre wichtigen Daten schützen, kann es manchmal nicht so bequem sein, darauf gespeicherten Daten zu verwalten oder zu ändern.
Der Artikel handelt sich um das Problem einer nicht gesperrten aber schreibgeschützten SD-Karte, einschließlich der möglichen Ursachen und der effektiven Lösungen für diesen Fehler. Folgen Sie den Anleitungen, um Ihre SD-Karte auf den normalen Zustand wiederherstellen, sodass Sie wieder auf Ihre Daten zugreifen können.
| 🥎Ziel | Entfernen Sie den Schreibschutz von der SD-Karte |
| ✍️Geeignet für | SD-Karte, Micro-SD-Karte und andere externe Geräte, die schreibgeschützt sind |
| 🧑💻Lösungen |
✔️ Lösung 1. en Schreibschutz direkt von der SD-Karte aufheben ✔️ Lösung 2. Das Windows-Register ändern ✔️ Lösung 3. Die schreibgeschützte SD-Karte über CMD entsperren |
| 👣Bedienungsschwierigkeit | Ganz einfach mit professionellen Tools |
SD-Karte ist schreibgeschützt aber nicht gesperrt. Wie kann man das Problem beheben?
Mehrere Gründe können dazu führen, dass eine SD-Karte schreibgeschützt, aber nicht gesperrt ist. Es ist an der Zeit, effektive Methoden zu erkunden, um dieses Hindernis zu überwinden und ein nahtloses Benutzererlebnis zu gewährleisten. Lassen Sie uns in die Anleitungsschritte zum Aufheben des Schreibschutzes eintauchen.
Lösung 1. Den Schreibschutz direkt von der SD-Karte aufheben
Mit EaseUS Partition Master können Sie den Schreibschutz ganz einfach mit nur wenigen Klicks von Ihrem USB-Stick, Ihrer externen USB-Festplatte oder Ihrer SD-Karte entfernen. Diese unkomplizierte Lösung hebt den Schreibschutz direkt auf, indem die Schreibschutzfunktion entfernt wird und der volle Zugriff auf Ihr Speichergerät wiederhergestellt wird.
Schritt 1. Laden Sie EaseUS Partition Master herunter und installieren Sie es, gehen Sie zum Abschnitt „Toolkit“ und klicken Sie auf „Schreibschutz“.
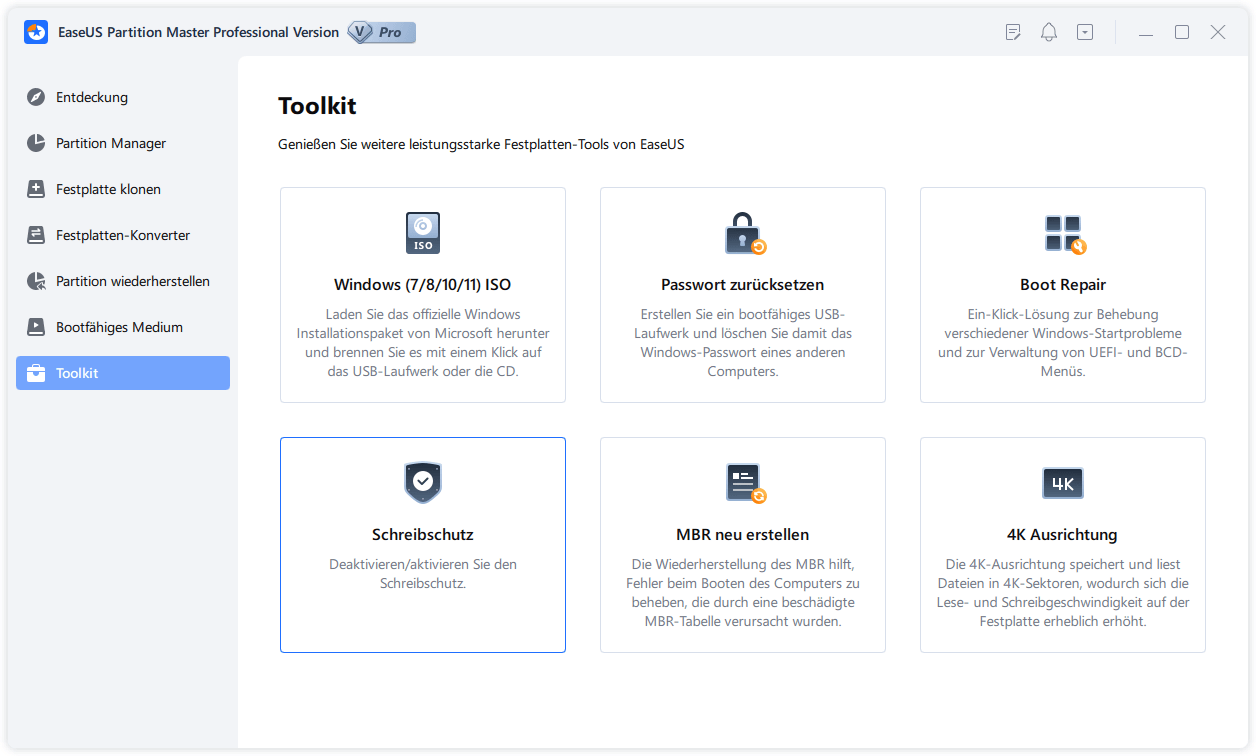
Schritt 2 . Wählen Sie Ihren schreibgeschützten USB-Stick, Ihr externes USB-Laufwerk oder Ihre SD-Karte aus und klicken Sie auf „Deaktivieren“.
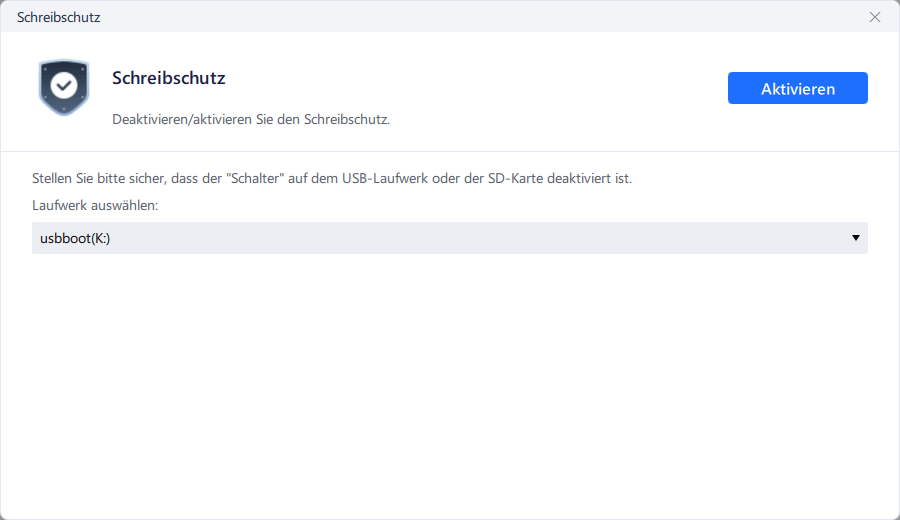
EaseUS Partition Master unterstützt auch andere Geräte und kann den Schreibschutz vom USB-Stick entfernen und den schreibgeschützten USB-Stick formatieren. Laden Sie es herunter und genießen Sie weitere wertvolle Funktionen und Vorteile.
Lösung 2. Die Einstellungen von Windows-Register ändern
Ein falscher Wert im Windows-Registrierungsschlüssel könnte einen Schreibschutz der SD-Karte verursachen, auch wenn diese nicht physisch gesperrt ist. Um dieses Problem zu beheben, können Sie die Wertdaten im Windows-Registrierungsschlüssel ändern. Achten Sie jedoch darauf, alles zu verstehen, indem Sie die folgenden Anleitungsschritte befolgen, da ein kleiner Fehler zu einem großen Problem führen kann.
Folgen Sie den unteren Schritten:
Schritt 1. Drücken Sie gleichzeitig die Tasten „Windows + R“ auf Ihrer Tastatur, um das Feld „Ausführen“ zu öffnen. Geben Sie im Feld „ Ausführen “ „regedit“ ein und drücken Sie dann die Eingabetaste , um den „Registrierungseditor“ zu öffnen.
Schritt 2: Navigieren Sie im linken Bereich des Registrierungseditor- Fensters zum folgenden Verzeichnis:
HKEY_LOCAL_MACHINE\SYSTEM\CurrentControlSet\Control\StorageDevicePolicies.
Hinweis: Wenn die Datei „StorageDevicePolicies“ nicht vorhanden ist, können Sie im Ordner „Control“ einen neuen Schlüssel erstellen. Benennen Sie den neuen Schlüssel „StorageDevicePolicies“.

Öffnen Sie den Schlüssel „StorageDevicePolicies“ und klicken Sie mit der rechten Maustaste auf die leere Stelle. Wählen Sie im Kontextmenü „Neu“ > „DWORD-Wert (32-Bit)“, um eine neue Datei zu erstellen. Nennen Sie diese Datei „WriteProtect“.
Schritt 3. Sie sollten die Datei „WriteProtect“ öffnen. Ändern Sie die Wertdaten auf „0“.

Schritt 4. Klicken Sie auf „OK“ , um die Änderungen zu speichern. Schließen Sie die SD-Karte erneut an und prüfen Sie, ob das Schreibschutzproblem behoben ist.
Indem Sie den Wert des Windows-Registrierungsschlüssels mithilfe dieser Schritte ändern, können Sie das Schreibschutzproblem auf Ihrer SD-Karte beheben. Lesen Sie weiter und wir werden Ihnen weitere Lösungen anbieten. Wenn Sie der Meinung sind, dass dieser Leitfaden Ihnen hilft, teilen Sie ihn mit anderen.
Lösung 3. Schreibgeschützte SD-Karte über CMD reparieren
Wenn Ihre SD-Karte schreibgeschützt ist, können Sie das Problem beheben, indem Sie das schreibgeschützte Attribut über die Eingabeaufforderung/CMD entfernen. Denn es kann auch dann schreibgeschützt sein, wenn es nicht gesperrt ist
Folgen Sie den unteren Schritten:
Schritt 1. Geben Sie „CMD“ in das Suchfeld der Taskleiste ein. Sobald es im Suchergebnis angezeigt wird, klicken Sie darauf, um die „Eingabeaufforderung“ zu öffnen.
Schritt 2. Geben Sie hier in der „Eingabeaufforderung“ „Disk Part“ ein und drücken Sie die „Enter“ -Taste, um es zu öffnen.
Schritt 3. Geben Sie die folgenden Befehle in DiskPart ein und drücken Sie nach dem Schreiben jedes Befehls die Eingabetaste , um ihn auszuführen.
- Listendiskette
- Wählen Sie Datenträger n (den Buchstaben Ihrer SD-Karte)
- Attribute Datenträger löschen, schreibgeschützt

Schritt 4. Sobald Sie die Meldung „Festplattenattribute erfolgreich gelöscht“ sehen, geben Sie „exit“ ein, um das DiskPart -Dienstprogramm zu beenden. Überprüfen Sie, ob der Schreibschutz erfolgreich entfernt wurde.
CMD ist ein leistungsstarkes Tool von Windows. Wenn Sie daran interessiert sind, klicken Sie auf die folgenden Schaltflächen, um mehr über seine Funktionen und Befehle zu erfahren:
Lösung 4. Die Antivirensoftware ausführen
Manchmal greifen Viren und Malware Ihr Gerät an und verursachen einen Schreibschutz auf Ihren SD-Karten. Sie sollten dieses Problem beheben, indem Sie eine zuverlässige Antivirensoftware ausführen, um Schreibschutzviren zu entfernen.
Folge den Schritten:
Schritt 1. Zunächst sollten Sie eine zuverlässige Antivirensoftware herunterladen und ausführen.

Schritt 2. Schließen Sie Ihre SD-Karte an Ihren Computer/Laptop an.
Schritt 3. Scannen Sie die SD-Karte mit einem Antivirenprogramm, um den Schreibschutzvirus zu bereinigen und zu entfernen.
Bonus-Tipp zum Formatieren einer schreibgeschützten SD-Karte
Indem Sie die oben genannten Schritte befolgen, können Sie den Schreibschutz auf Ihrer SD-Karte effektiv entfernen. Nachdem Sie den Schreibschutz entfernt haben, können Sie die SD-Karte mit EaseUS Partition Master formatieren. Dieses benutzerfreundliche Tool bietet einen direkten Ansatz zum Entsperren des Schreibschutzes und zur Wiederherstellung des vollständigen Zugriffs auf Ihr Speichergerät. Mit EaseUS Partition Master können Sie das Schreibschutzhindernis effizient überwinden und die Kontrolle über Ihre SD-Karte zurückgewinnen.
Befolgen Sie diese Schritte, um Ihre schreibgeschützte SD-Karte mit EaseUS Partition Master zu formatieren:
Schritt 1. Schließen Sie zuerst das externe Gerät an Ihren PC an, das Sie formatieren möchten.
Schritt 2. Starten Sie EaseUS Partition Master und auf der Oberfläsche wird es detaillierte Infomationen Ihrer Festplatten angezeigt. Klicken Sie mit der rechten Maustaste auf die zu formatierende Partition und wählen Sie "Formatieren" aus.
Schritt 3. Sie können den Partitionsnamen, das Dateisystem und die Clustergröße der Partition nach Wunsch ändern. Klicken Sie dann auf "OK".
Schritt 4. Klicken Sie auf "Aufgabe(n) ausführen" in der oberen linken Ecke, um alle ausstehenden Operationen zu prüfen. Klicken Sie anschließend auf "Anwenden", um das Formatieren auszuführen.
Als leistungsstarkes Formatierungstool bietet EaseUS Partition Master auch weitere nützliche Funktionen. Sie können damit eine SD-Karte für Steam Deck installieren und formatieren oder eine externe Festplatte formatieren, die nicht sichtbar ist. Was auch immer Ihre Formatierungsanforderungen sind, es kann Ihnen dabei helfen.
Warum ist die SD-Karte schreibgeschützt, aber nicht gesperrt?
Wenn wir eine SD-Karte als „schreibgeschützt, aber nicht gesperrt“ bezeichnen, meinen wir, dass die Karte keine Änderungen oder Ergänzungen ihres Inhalts zulässt, obwohl sich kein Sperrschalter in der gesperrten Position befindet. Diese Situation kann rätselhaft sein, da sie impliziert, dass der Schreibschutz durch andere Mittel erzwungen wird, beispielsweise durch Softwareeinstellungen oder zugrunde liegende Probleme innerhalb der Karte selbst.
Mehrere Faktoren können dazu beitragen, dass eine SD-Karte ohne sichtbare Sperre schreibgeschützt ist. Hier sind einige Gründe für den Fehler:
1. SD-Karte ist auf schreibgeschützt eingestellt: Einige SD-Karten verfügen über einen eingebauten schreibgeschützten Schalter, der versehentlich oder aufgrund eines fehlerhaften Mechanismus umgeschaltet werden kann. Wenn es aktiviert ist, schränkt es Schreibvorgänge auf der Karte ein, auch wenn diese physisch entsperrt zu sein scheint.
2. Fehlerwerte für Windows-Registrierungseinträge: In Windows-Betriebssystemen können falsche oder beschädigte Registrierungseinträge im Zusammenhang mit der SD-Karte zu einem Schreibschutz führen. Diese Fehler können durch unsachgemäßes Entfernen der Karte, Softwarekonflikte oder Systemstörungen verursacht werden.
3. SD-Karte ist beschädigt: Physische Schäden oder logische Fehler im Dateisystem der SD-Karte können als Sicherheitsmaßnahme einen Schreibschutz auslösen. Dies kann durch unsachgemäßen Auswurf, Leistungsschwankungen oder andere unvorhergesehene Ereignisse geschehen.
4. Virenangriff: Malware oder Viren können die Eigenschaften einer SD-Karte verändern, einschließlich der Aktivierung des Schreibschutzes.
5. Der Computer kann die SD-Karte nicht lesen: Kompatibilitätsprobleme zwischen der SD-Karte und dem Kartenleser oder Gerät können manchmal zu einem Schreibschutz führen. Dies kann an veralteten Treibern, inkompatiblen Dateisystemen oder fehlerhaften Hardwareverbindungen liegen.
Das Verständnis dieser potenziellen Ursachen wird uns dabei helfen, die geeigneten Lösungen für das Schreibschutzproblem zu finden.
Das Fazit
In diesem Artikel wurden verschiedene Ursachen für den Schreibschutz der SD-Karte untersucht, z. B. schreibgeschützte Einstellungen, falsche Windows-Registrierungswerte, Kartenbeschädigung, Virenbefall und Kompatibilitätsprobleme. Wir haben Schritt-für-Schritt-Anleitungen für die besten Lösungen zur Behebung dieses Problems bereitgestellt.
Die beste Lösung zum direkten Entfernen des Schreibschutzes ist die Verwendung von EaseUS Partition Master. Mit diesem benutzerfreundlichen Tool können Sie mit nur wenigen Klicks den Schreibschutz entfernen und wieder vollen Zugriff auf Ihre SD-Karte erhalten. Eine weitere effektive Lösung besteht darin, die schreibgeschützte SD-Karte mit EaseUS Partition Master zu formatieren. Wenn Sie diese empfohlenen Lösungen befolgen, können Sie das Schreibschutzproblem auf Ihrer SD-Karte erfolgreich lösen, sodass Sie Ihre Daten ungehindert verwalten, ändern und darauf zugreifen können.
FAQs
Wenn Sie weitere Fragen zum Thema „SD-Karte schreibgeschützt, aber nicht gesperrt“ haben, finden Sie hier Antworten.
1. Wie entferne ich die schreibgeschützte SD-Karte ohne Sperre?
Wenn Ihre SD-Karte ohne physische Sperre schreibgeschützt ist, können Sie die folgenden Lösungen ausprobieren:
- Verwenden Sie Softwaretools wie EaseUS Partition Master, um den Schreibschutz direkt zu entfernen.
- Ändern Sie die Windows-Registrierungseinstellungen, um etwaige falsche Werte zu korrigieren.
- Löschen Sie das schreibgeschützte Attribut mithilfe der Eingabeaufforderung.
- Formatieren Sie die schreibgeschützte SD-Karte mit EaseUS Partition Master.
2. Kann ich mit einem Android Phone den Schreibschutz auf der SD-Karte entfernen?
In den meisten Fällen können Sie den Schreibschutz einer SD-Karte nicht direkt mit einem Android-Telefon entfernen. Die oben genannten Methoden erfordern normalerweise einen Computer mit Administratorrechten, um auf bestimmte Tools und Einstellungen zugreifen zu können. Sie können die SD-Karte jedoch an einen Computer anschließen oder einen Kartenleser verwenden und die empfohlenen Lösungen zum Entfernen des Schreibschutzes anwenden.
3. Warum ist meine Micro-SD-Karte schreibgeschützt, aber nicht gesperrt?
Es kann mehrere Gründe dafür geben, dass eine Micro-SD-Karte schreibgeschützt ist, ohne physisch gesperrt zu sein:
- Die SD-Karte kann versehentlich oder aufgrund eines fehlerhaften Mechanismus in den schreibgeschützten Modus versetzt werden.
- Falsche Werte in den mit der SD-Karte verknüpften Windows-Registrierungseinstellungen können einen Schreibschutz verursachen.
- Die SD-Karte ist möglicherweise beschädigt und löst aus Sicherheitsgründen den Schreibschutz aus.
- Viren- oder Malware-Angriffe können die Eigenschaften einer SD-Karte verändern und so den Schreibschutz aktivieren.
- Auch Kompatibilitätsprobleme zwischen der SD-Karte und dem Gerät können zu einem Schreibschutz führen.
Wie wir Ihnen helfen können
Über den Autor
Mako
Technik-Freund und App-Fan. Mako schreibe seit März 2016 für die Leser von EaseUS. Er begeistert über Datenrettung, Festplattenverwaltung, Datensicherung, Datenspeicher-Optimierung. Er interssiert sich auch für Windows und andere Geräte.
Produktbewertungen
-
Mit „Easeus Partition Master“ teilen Sie Ihre Festplatte in zwei oder mehr Partitionen auf. Dabei steht Ihnen die Speicherplatzverteilung frei.
Mehr erfahren -
Der Partition Manager ist ein hervorragendes Tool für alle Aufgaben im Zusammenhang mit der Verwaltung von Laufwerken und Partitionen. Die Bedienung ist recht einfach und die Umsetzung fehlerfrei.
Mehr erfahren -
"Easeus Partition Master" bietet Ihnen alles, was Sie zum Verwalten von Partitionen brauchen, egal ob Sie mit einem 32 Bit- oder 64 Bit-System unterwegs sind.
Mehr erfahren
Verwandete Artikel
-
exFAT in NTFS konvertieren/umwandeln/formatieren [2024]
![author icon]() Katrin/2024/04/22
Katrin/2024/04/22
-
Windows Partition kostenlos erweitern/vergrößern [2024]
![author icon]() Markus/2024/04/22
Markus/2024/04/22
-
So ändern Sie den BIOS-Modus von Legacy zu UEFI Windows 10/11
![author icon]() Maria/2024/04/22
Maria/2024/04/22
-
100% funktionierende Lösungen für den PS4 Fehler CE-37857-0
![author icon]() Mako/2024/04/22
Mako/2024/04/22











