Gesamte Downloads
Hauptinhalt
Über den Autor
Aktuelle Themen
Brauchen Sie eine Partitionierungssoftware, welche exFAT in NTFS konvertieren, umwandeln oder formatieren? Da die Konvertierung durch einen CMD Befehl ein bisschen schwer für normale Benutzer ist, wird eine Drittanbieter exFAT Konvertierung-Softwarr besonders benötigt.
Schlechte Nachricht ist, dass sehr viele Software zur Dateisystem Konvertierung auf dem Markt gibt, die FAT16/FAT32 in NTFS umwandeln können, aber keine davon unterstützt die exFAT Konvertierung. Auch EaseUS Partition Master kann auf externer HDD oder USB Flash Laufwerk das Dateisystem exFAT in NTFS nicht direkt konvertieren.
Normalerweise wenn man das Dateisystem von exFAT in NTFS ändert, um das Laufwerk lesbar und nutzbar zu machen, gibt hier zwei Methoden für Sie:
- 1. Konvertieren Sie exFAT in NTFS durch Eingabeaufforderung;
- 2. Formatieren Sie exFAT in NTFS durch Windows Datenträgerverwaltung;
Um die Konvertierung von exFAT in NTFS einfach, schnell und problemlos durchzuführen, zeigen wir Ihnen die zweite kostenlose Methode.
exFAT in NTFS konvertieren ohne Datenverlust
Vorbereitungen für die Konvertierung von exFAT nach FAT32
Wenn Sie sich entschieden haben, das exFAT-Gerät in FAT32 zu konvertieren, besteht der nächste Schritt darin, ein Backup Ihrer Gerätedaten zu erstellen.
Wenn die Datengröße klein ist, können Sie sie direkt kopieren und auf einem anderen Gerät auf einmal speichern.
Wenn Ihre gesicherten Daten mehr als 5 GB groß sind, ist das manuelle Kopieren riskant und zeitaufwändig.
Eine sicherere und effizientere Methode ist die Anwendung einer zuverlässigen Backup-Software, um alle Dateien auf einmal zu sichern.
Lösung 1. exFAT durch Eingabeaufforderung zu NTFS formatieren
Schritt 1. Wenn der Datenträger ein USB-Laufwerk ist, schließen Sie zuerst das an den Computer an.
Schritt 2. Klicken Sie auf Start und geben Sie cmd.exe ein. Rechtsklicken Sie darauf und wählen Sie "Als Administrator ausführen" aus;
Schritt 3. Geben Sie die folgenden Informationen ein und drücken Sie Enter nach jeder Eingabe.
format G: /fs:FAT
format G: /fs:FAT32
format G: /fs:NTFS
Schritt 4. Drücken Sie Y, um diesen Vorgang durchzuführen.
Lösung 2. exFAT durch Windows Datenträgerverwaltung zu NTFS formatieren
Zuerst müssen Sie die exFAT-Partition aus Ihrer Festplatte entfernen und dann erstellen Sie eine neue NTFS-Partition.
Um es zu erledigen, öffnen Sie Windows Datenträgerverwaltung, indem Sie mit der rechten Maustaste auf Diesen PC in Windows 10 oder Arbeitsplatz in Windows 8/7 klicken, und wählen Sie Verwalten. Die Datenträgerverwaltung befindet sich im Abschnitt "Datenspeicher".
Schritt 1. Rechtsklicken Sie auf die exFAT-Partition und wählen Sie Volume löschen.
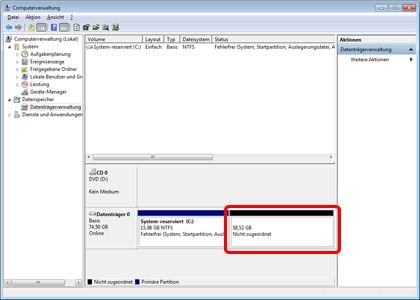
Schritt 2. Klicken Sie erneut mit der rechten Maustaste auf den nicht zugeordneten Speicherplatz der Festplatte und wählen Sie Neues einfaches Volume.
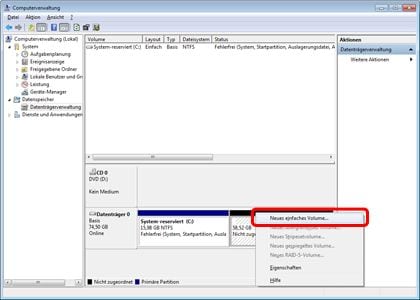
Schritt 3. Folgen Sie dem Assistenten, um eine neue Partition zu erstellen und das Volume als NTFS-Partition zuzuweisen.
Extra Tipp: NTFS Partition verwalten
Um die NTFS-Partition vollständig zu verwalten, können Sie EaseUS Partition Master verwenden und Sie können damit wie z.B. Window 10 Partition vergrößern, einen USB Stick partitionieren oder die FAT16/FAT32/EXT2/EXT3 Partition formatieren, usw.
Hier können Sie sehen, wie Sie die Partitionsgröße einfach ändern.
Schritt 1. Starten Sie EaseUS Partition Master. Denn Sie eine Partition erweitern wollen, müssen Sie zuerst eine andere verkleinern. Deswegen klicken Sie mit der rechten Maustaste auf eine Partition, die Sie verkleinern wollen, und wählen Sie "Größe ändern/Verschieben".
Schritt 2. Verschieben Sie einen Regler nach rechts oder links, um den nicht zugeordneten Speicherplatz zu erstellen. Klicken Sie auf "OK".
Schritt 3. Klicken Sie mit der rechten Maustaste auf die Partition, die Sie erweitern möchten und wählen Sie "Größe ändern/Verschieben".
Schritt 4. Verschieben Sie den rechten Regler nach rechts. Dann wird die Systempartition vergrößert. Klicken Sie auf "OK" und bestätigen Sie die Änderung.
Wie wir Ihnen helfen können
Über den Autor
Katrin
Jahrgang 1992; Studierte Mathematik an SISU, China; Seit 2015 zum festen Team der EaseUS-Redaktion. Seitdem schreibte sie Ratgeber und Tipps. Zudem berichtete sie über Neues und Aufregendes aus der digitalen Technikwelt.
Produktbewertungen
-
Mit „Easeus Partition Master“ teilen Sie Ihre Festplatte in zwei oder mehr Partitionen auf. Dabei steht Ihnen die Speicherplatzverteilung frei.
Mehr erfahren -
Der Partition Manager ist ein hervorragendes Tool für alle Aufgaben im Zusammenhang mit der Verwaltung von Laufwerken und Partitionen. Die Bedienung ist recht einfach und die Umsetzung fehlerfrei.
Mehr erfahren -
"Easeus Partition Master" bietet Ihnen alles, was Sie zum Verwalten von Partitionen brauchen, egal ob Sie mit einem 32 Bit- oder 64 Bit-System unterwegs sind.
Mehr erfahren
Verwandete Artikel
-
Roblox: Installation nicht möglich, da nicht genügend Speicherplatz vorhanden ist [Behoben]
![author icon]() Maria/2024/04/15
Maria/2024/04/15
-
128 GB SD-Karte auf FAT32 formatieren - So geht's
![author icon]() Maria/2024/04/15
Maria/2024/04/15
-
Windows 11/10: Festplatte auf Fehler prüfen und testen - So geht's
![author icon]() Mako/2024/04/15
Mako/2024/04/15
-
Wie Sie Windows 11 für Gaming optimieren (6 Wege)
![author icon]() Katrin/2024/04/15
Katrin/2024/04/15










