Gesamte Downloads
Hauptinhalt
Über den Autor
Aktuelle Themen
Um die Festplattenleistung zu garantieren und Ihre Daten auf der Festplatte vor dem Datenverlust zu schützen, sollte man den Zustand der SSD regelmäßig überprüfen. Dieser Artikel zeigt Ihnen, wie Sie den Zustand der SSD unter Windows 10 mit dem CMD-Befehl überprüfen können. Hier ist eine ausführliche Anleitung. Lassen Sie uns beginnen.
Anleitung: Den Zustand der SSD unter Windows mit CMD überprüfen
Die Eingabeaufforderung, in Windows CMD genannt, ist eine Befehlszeilenschnittstelle, mit der Benutzer verschiedene Befehle ausführen können. In diesem Teil erfahren Sie, wie Sie den Zustand der SSD mit CMD überprüfen können. Hier sind die detaillierten Schritte:
Schritt 1. Drücken Sie Windows + R und geben Sie cmd in das Ausführen-Fenster ein, bevor Sie die Eingabetaste drücken.
Schritt 2. Geben Sie dann wmic in das Eingabeaufforderungsfenster ein und drücken Sie die Eingabetaste.
Schritt 3. Geben Sie anschließend "diskdrive get status" ein und drücken Sie erneut die Eingabetaste.
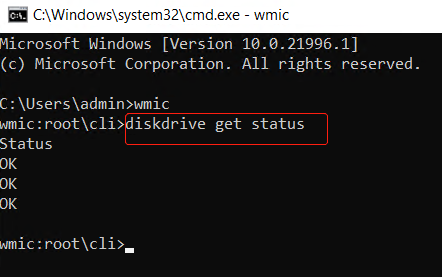
Schritt 4. Dann zeigt die Eingabeaufforderung jedes Laufwerk und seinen Status an:
- OK bedeutet, dass die SSD in Ordnung ist.
- Pred Fail bedeutet, dass die SSD in Kürze abstürzen kann.
CMD kann die Festplatte überprüfen, aber nicht alle Attribute anzeigen, die mit dem Gesundheitszustand einer SSD zusammenhängen, und CMD erfordert einige Computerkenntnisse. Wenn Sie also eine vollständige Überprüfung des SSD-Gesundheitszustands einfach durchführen wollen, ist EaseUS Partition Master geeignet für Sie.
SSD-Zustand unter Windows 10 über CMD-Alternative prüfen - einfacher
EaseUS Partition Master ist eine leistungsstarke Alternative zur Windows Eingabeaufforderung für die Überprüfung des Festplatten-Zustands. Mit dem Programm können Sie die Festplatten vollständig und einfach überprüfen können. Sie können die Berichte von dem SSD-Zustand, der SSD-Temperatur, der Anzahl der eingeschalteten Stunden und der Gesamtzahl der Schreib-/Lesevorgänge des Hosts erhalten. EaseUS Partition Master ermöglicht Ihnen noch, die
Es ist kompatibel mit Windows 10/11/8/7, Windows XP und Windows Versa. Laden Sie das Programm kostenlos herunter und überprüfen Sie den Zustand der SSD wie folgt.
Schritt 1. Starten Sie EaseUS Partition Master und klicken Sie auf den blauen Pfeil, um die Funktion "Festplatten-Gesundheit" bei "Entdeckung" zu aktivieren.
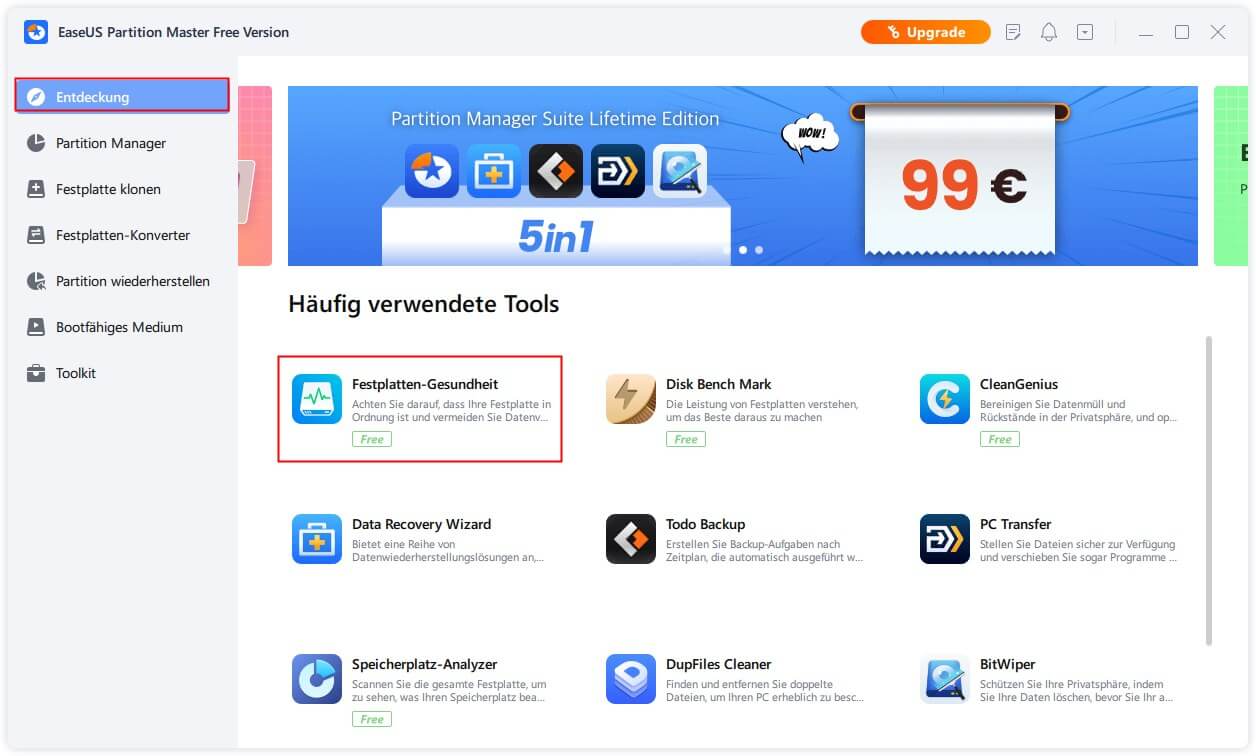
Schritt 2. Wählen Sie das Ziellaufwerk und klicken Sie auf die Schaltfläche "Aktualisieren". Dann können Sie den Gesundheitszustand Ihres Datenträgers sehen.
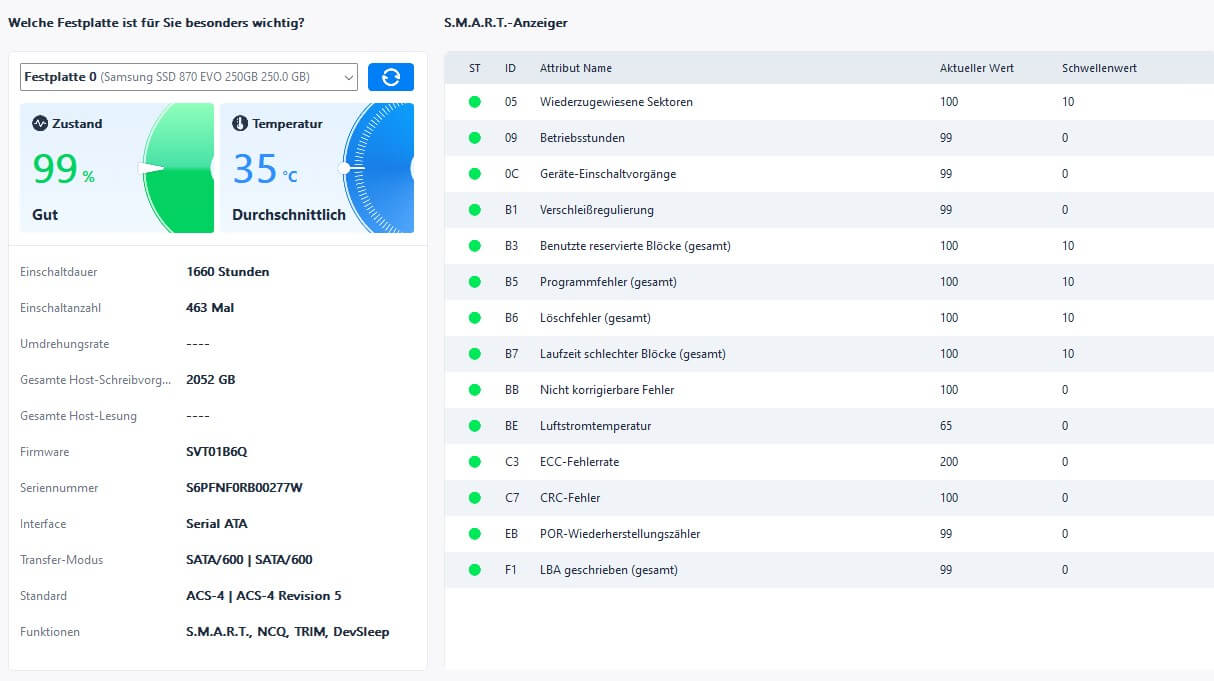
Sie können deutlich sehen, ob Ihre SSD in gutem Zustand ist oder nicht, indem Sie den SSD SMART-Status überprüfen, der Ihnen effektiv helfen kann, Ihre SSD zu schützen. EaseUS Partition Master hat noch viele andere Funktionen, die wir jetzt kennenlernen wollen.
EaseUS Partition Master Hauptmerkmale:
- Eine neue SSD formatieren oder eine alte SSD löschen
- Partitionen auf SSD zusammenführen
- SSD ausrichten und Computerleistung optimieren
- SSD-Lese-/Schreibgeschwindigkeit testen
- Größe ändern/erstellen/löschen/verschieben von Partitionen
- SSD-Temperatur unter Windows 10 prüfen
EaseUS Partition Master kann Ihnen bei der Festplattenverwaltung viel helfen. Laden Sie diese Software kostenlos herunter und probieren Sie es aus.
Das Fazit
Es ist sehr wichtig, den Zustand Ihrer SSD unter Windows 10 regelmäßig zu überwachen, damit die Festplatte immer reibungslos und richtig funktionieren kann.
Command Prompt kann einfach den Zustand einer SSD testen, aber EaseUS Partition Master ist aufgrund seiner benutzerfreundlicheren Oberfläche und seiner leistungsstarken Zusatzfunktionen immer noch eine sehr empfehlenswerte Alternative.
Häufig gestellte Fragen
Es ist wichtig, die Festplatte regelmäßig zu überprüfen, damit wir wissen, wie wir unser Gerät schützen können. Hier sind einige andere Fragen im Zusammenhang mit der Überprüfung der SSD Gesundheit auf Windows 10 mit CMD. Ich hoffe, sie können helfen.
1. Wie kann man den Zustand der SSD in CMD überprüfen?
Mit CMD können Sie überprüfen, ob die SSD in Ordnung ist oder nicht. Hier sind die Schritte:
Schritt 1. Öffnen Sie zunächst das Fenster Ausführen, indem Sie Windows und R drücken. Geben Sie cmd ein, um die Eingabeaufforderung zu starten.
Schritt 2. Geben Sie die Befehle ein und drücken Sie nach jedem Befehl "Enter":
- wmic
- Festplattenlaufwerk get status
Schritt 3. Sie können den Status Ihrer SSD sehen:
- OK bedeutet gesund
- Pred Fail bedeutet, dass es abstürzen wird.
2. Sollte ich CHKDSK auf der SSD ausführen?
CHKDSK steht für Check Disk und ist ein wichtiger CMD-Befehl. Er kann helfen, die Dateisystemstruktur, die Namensverknüpfung und die Sicherheitsdeskriptoren Ihrer SSD zu überprüfen. Wenn Sie prüfen möchten, ob es Fehler im Zusammenhang mit der Festplatte gibt, können Sie diesen Befehl ausführen.
3. Wie kann ich feststellen, ob die SSD defekt ist?
Es gibt einige häufige Symptome. In der folgenden Liste finden Sie weitere Informationen:
- SSD wird schreibgeschützt
- Ihr Gerät lässt sich nicht starten
- Computer läuft langsam
- Häufige blau/schwarze Einfrierfehler
- App friert ein oder stürzt häufig ab
Wie wir Ihnen helfen können
Über den Autor
Mako
Technik-Freund und App-Fan. Mako schreibe seit März 2016 für die Leser von EaseUS. Er begeistert über Datenrettung, Festplattenverwaltung, Datensicherung, Datenspeicher-Optimierung. Er interssiert sich auch für Windows und andere Geräte.
Produktbewertungen
-
Mit „Easeus Partition Master“ teilen Sie Ihre Festplatte in zwei oder mehr Partitionen auf. Dabei steht Ihnen die Speicherplatzverteilung frei.
Mehr erfahren -
Der Partition Manager ist ein hervorragendes Tool für alle Aufgaben im Zusammenhang mit der Verwaltung von Laufwerken und Partitionen. Die Bedienung ist recht einfach und die Umsetzung fehlerfrei.
Mehr erfahren -
"Easeus Partition Master" bietet Ihnen alles, was Sie zum Verwalten von Partitionen brauchen, egal ob Sie mit einem 32 Bit- oder 64 Bit-System unterwegs sind.
Mehr erfahren
Verwandete Artikel
-
Testbericht: Welche ist die beste Festplatte für NAS?
![author icon]() Mako/2024/04/22
Mako/2024/04/22
-
Ändern der Partitionstyp-ID unter Windows 10/8/7
![author icon]() Katrin/2024/04/22
Katrin/2024/04/22
-
Anleitung: Eine SSD in einen PC/Laptop einbauen
![author icon]() Mako/2024/04/22
Mako/2024/04/22
-
Wie kann man eine SD-Karte auf Fehler prüfen?
![author icon]() Mako/2024/04/22
Mako/2024/04/22








