Gesamte Downloads
Hauptinhalt
Über den Autor
Aktuelle Themen
M.2-SSDs wurden ursprünglich für den internen Einsatz in Laptops und Desktops entwickelt. Sie bieten eine schnellere und zuverlässigere Alternative zu herkömmlichen HDDs (Festplattenlaufwerken). Trotz ihrer geringen Größe erfreuen sich M.2-SSDs aufgrund ihres kompakten Formfaktors und ihrer schnellen Lese- und Schreibgeschwindigkeit großer Beliebtheit. Daher sind sie zu einer bevorzugten Option für externe Speicherlösungen geworden.
Unabhängig davon, ob Sie die Speicherkapazität Ihres Laptops erhöhen oder große Dateien schnell übertragen müssen, kann die Verwendung einer M.2-SSD als externer Speicher eine transformative Wahl sein. EaseUS wird sich mit der Verwendung der M.2-SSD als externen Speicher befassen. Wir besprechen die notwendige Hardware und das Zubehör, erkunden verschiedene Konnektivitätsoptionen und unterstützen Sie bei der Einrichtung Ihrer M.2-SSD für den externen Gebrauch.
Sehen Sie sich die notwendigen Informationen an, um die M.2-SSD als externen Speicher zu verwenden:
| ⏱️Dauer | Etwa 30 Minuten |
| 💻Unterstützte Systeme | Windows 11, 10, 8, 7 |
| ⛏️Erforderliche Werkzeuge | Festplattenkloner – EaseUS Partition Master |
| 👣Schritte |
1️⃣ Phase 1. Alle Daten von der alten M.2-SSD übertragen |
Wie kann ich eine M.2 SSD als externen Speicher verwenden?
Nachdem Sie das immense Potenzial von M.2-SSDs als externen Speicher erkannt haben, ist es an der Zeit, sich mit den praktischen Schritten zur Einrichtung und Nutzung dieser leistungsstarken Lösung zu befassen. Dieser Abschnitt bietet einen nahtlosen Übergang von einer internen Komponente zu einem vielseitigen externen Speichergerät. Es wird Ihnen helfen, das volle Leistungspotenzial Ihrer M.2-SSD auszuschöpfen, indem es Ihnen beibringt , wie Sie M.2-SSD als externen Speicher verwenden .
Phase 1. Alle Daten von der alten M.2-SSD übertragen
Wenn Sie alle Ihre Daten von einer alten M.2-SSD auf die neue übertragen, kann ein effizientes Tool den Vorgang vereinfachen – EaseUS Partition Master . Diese vielseitige Software bietet eine Reihe von Funktionen zur Datenträgerverwaltung, einschließlich einer leistungsstarken Funktion zum Klonen von Datenträgern. Mit dieser Funktion können Sie den Inhalt Ihrer alten M.2-SSD nahtlos auf die neue duplizieren.
Mit seiner intuitiven Benutzeroberfläche und robusten Leistung ist EaseUS Partition Master ideal für diese wichtige Aufgabe. Die Funktion zum Klonen von Datenträgern des Tools gewährleistet eine schnelle und genaue Datenübertragung und verringert das Risiko eines Datenverlusts während des Vorgangs.
Lassen Sie uns also ohne weitere Umschweife mit der Übertragung all Ihrer wertvollen Daten von der alten M.2-SSD auf die neue mit EaseUS Partition Master fortfahren:
Schritt 1. Wählen Sie die Quellfestplatte aus.
- Klicken Sie im linken Menü auf „Klonen“. Wählen Sie „Betriebssystemfestplatte klonen“ oder „Datenfestplatte klonen“ und klicken Sie auf „Weiter“.
- Wählen Sie das Quelllaufwerk und klicken Sie auf „Weiter“.
Schritt 2. Wählen Sie die Zielfestplatte aus.
- Wählen Sie die gewünschte Festplatte/SSD als Ziel aus und klicken Sie auf „Weiter“, um fortzufahren.
- Lesen Sie die Warnmeldung und bestätigen Sie mit der Schaltfläche „Ja“.
Schritt 3. Sehen Sie sich das Festplattenlayout an und bearbeiten Sie die Größe der Zielfestplattenpartition.
Klicken Sie dann auf „Weiter“, wenn das Programm warnt, dass alle Daten auf der Zielfestplatte gelöscht werden. (Wenn Sie wertvolle Daten auf der Zielfestplatte haben, sichern Sie diese im Voraus.)
Sie können „Festplatte automatisch anpassen“, „Als Quelle klonen“ oder „Festplattenlayout bearbeiten“ auswählen, um Ihr Festplattenlayout anzupassen. (Wählen Sie die letzte aus, wenn Sie mehr Platz für Laufwerk C lassen möchten.)
Schritt 4. Klicken Sie auf „Start“, um den Vorgang zum Klonen der Festplatte zu starten.
Bemerkenswerte Funktionen von EaseUS Partition Master
Als voll ausgestattetes Tool bietet EaseUS Partition Master auch viele andere bemerkenswerte Funktionen, die Ihnen helfen, Ihre SSD besser zu verwalten und zu optimieren:
- Überprüft den M.2SSD-Gesundheitsstatus und bietet eine M.2-Temperaturüberwachung
- Testen Sie die M.2-Geschwindigkeit und überwachen Sie die langsame Leistung
- Führen Sie 4K Alignment aus, um die Geschwindigkeit ihrer SSD zu optimieren
- Unterstützung für das Upgrade der SSD auf M.2 ohne Neuinstallation
Für eine nahtlose Datenübertragung und effiziente Festplattenverwaltung empfehlen wir dringend, EaseUS Partition Master auszuprobieren. Mit zuverlässiger Leistung und umfassenden Funktionen ist dieses Tool wertvoll, wenn Sie lernen , M.2-SSDs als externen Speicher zu verwenden .
Phase 2. Das M.2-SSD-Gehäuse vorbereiten
Bevor wir mit der Umwandlung Ihrer M.2-SSD in ein externes Speichergerät beginnen, stellen wir sicher, dass Sie über alle erforderlichen Tools und Informationen verfügen. Für diese Phase ist ein M.2-SSD-Gehäuse erforderlich, das den Spezifikationen Ihrer SSD entspricht.
Das Gehäuse fungiert als externes Gehäuse für Ihre M.2-SSD. So können Sie die SSD an Ihren Computer oder andere Geräte anschließen:
Anleitung 1. Überprüfen Sie die Computerinformationen
Schritt 1. Greifen Sie zunächst gleichzeitig auf das Windows-Suchdienstprogramm zu, indem Sie die Taste „ Win + S “ drücken.
Schritt 2. Sobald die Suchleiste angezeigt wird, geben Sie „ Systeminformationen “ ein und wählen Sie das entsprechende Ergebnis aus, um es zu öffnen.
Schritt 3. Navigieren Sie im Systeminformationsfenster zu „ Komponenten “, wählen Sie „ Speicher “ und klicken Sie schließlich auf „ Festplatten “. Dadurch werden Informationen zu Ihrem Festplattenmodell angezeigt.
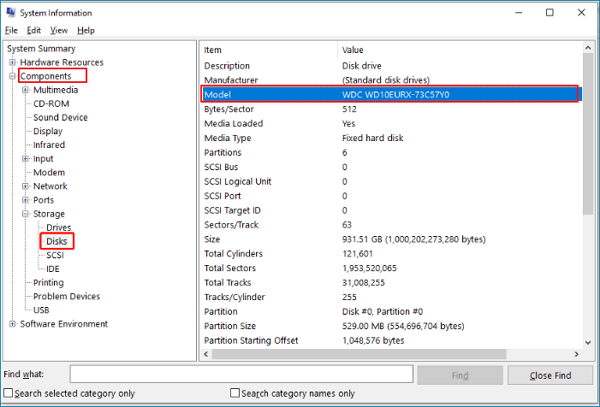
Notieren Sie sich als Nächstes Ihr Festplattenmodell und führen Sie für detailliertere Informationen eine Internetsuche anhand des identifizierten Festplattenmodells durch. Auf diese Weise können Sie alle erforderlichen Informationen zu Ihrer Festplatte abrufen, z. B. deren Spezifikationen, Kompatibilität und andere relevante Details.
Anleitung 2. Entfernen Sie die SSD, um die Einzelheiten zu überprüfen
Alternativ können Sie das Gehäuse Ihres Computers mit einem Schraubendreher öffnen und direkt auf die SSD zugreifen, wenn Sie eine alternative Methode bevorzugen. Sobald Sie physischen Zugriff auf die SSD haben, können Sie deren Spezifikationen, einschließlich Größe und Schnittstellentyp, problemlos überprüfen.

Mit diesen Informationen können Sie ein passendes Gehäuse oder einen Adapter erwerben, der perfekt zu Ihrer SSD passt. Dieser Ansatz gewährleistet eine nahtlose und kompatible Einrichtung zur Umwandlung Ihrer internen SSD in eine robuste externe Speicherlösung. Hier ist eine umfassende Anleitung, die Ihnen zeigen kann, wie Sie eine M.2-SSD installieren:
SSD auf M.2 aufrüsten [Anleitung für Einsteiger⭐]
Sind Sie auf der Suche nach einer vollständigen Anleitung für ein vollständiges Upgrade von SSD auf M.2 SSD ohne Neuinstallation des Betriebssystems auf einem Windows-Computer? Folgen Sie dieser Seite, um zu erfahren, wann ein Upgrade von SSD auf M.2 SSD notwendig ist und...

Phase 3. Die alte M.2-SSD neu formatieren
Bevor Sie sich mit der Verwendung einer M.2-SSD als externen Speicher befassen, ist es wichtig, das Laufwerk neu zu formatieren, um die Kompatibilität sicherzustellen und einen Neuanfang für seinen neuen Zweck zu ermöglichen. Durch die Neuformatierung der SSD werden alle vorhandenen Daten gelöscht und für die externe Verwendung optimiert, sodass eine nahtlose Integration mit dem von Ihnen gewählten Gehäuse oder Adapter möglich ist.
Um Ihre alte M.2-SSD effizient neu zu formatieren, empfehlen wir die Verwendung von EaseUS Partition Master, einem leistungsstarken und benutzerfreundlichen Tool zur Datenträgerverwaltung . Mit seinen umfassenden Funktionen vereinfacht EaseUS Partition Master den Formatierungsprozess und bietet gleichzeitig eine Reihe zusätzlicher Vorteile.
So gehen Sie bei der Neuformatierung Ihrer alten M.2-SSD mit EaseUS Partition Master vor, wenn Sie versuchen , die M.2-SSD als externen Speicher zu verwenden :
Schritt 1. Schließen Sie zuerst das externe Gerät an Ihren PC an, das Sie formatieren möchten.
Schritt 2. Starten Sie EaseUS Partition Master und auf der Oberfläsche wird es detaillierte Infomationen Ihrer Festplatten angezeigt. Klicken Sie mit der rechten Maustaste auf die zu formatierende Partition und wählen Sie "Formatieren" aus.
Schritt 3. Sie können den Partitionsnamen, das Dateisystem und die Clustergröße der Partition nach Wunsch ändern. Klicken Sie dann auf "OK".
Schritt 4. Klicken Sie auf "Aufgabe(n) ausführen" in der oberen linken Ecke, um alle ausstehenden Operationen zu prüfen. Klicken Sie anschließend auf "Anwenden", um das Formatieren auszuführen.
Wenn Sie weitere Funktionen zur Formatierungsfunktion von EaseUS Partition Master erfahren möchten, klicken Sie auf den folgenden Link:
Warum muss ich eine M.2-SSD als externen Speicher verwenden?
M.2-SSDs sind für ihre außergewöhnlichen Lese- und Schreibgeschwindigkeiten bekannt und setzen neue Maßstäbe für schnellen Datenzugriff und -übertragung. Dies macht sie zu einer beliebten Wahl für den internen Speicher in Laptops und Desktops. Ihre außergewöhnliche Leistung ist jedoch nicht nur auf das Gehäuse des Geräts beschränkt. Wenn Sie lernen , M.2-SSDs als externen Speicher zu verwenden, ergeben sich viele Vorteile, die auf verschiedene Anforderungen und Szenarien zugeschnitten sind:
- Geben Sie internen Speicherplatz frei: Wie im Fall von Alex wird durch die externe Verwendung einer M.2-SSD wertvoller interner Speicher auf Ihrem Gerät freigegeben. Dies ist besonders bei Laptops und Ultrabooks mit begrenztem Platz von Vorteil.
- Einfache Datensicherung: M.2-SSDs bieten eine zuverlässige und tragbare Sicherungslösung für Ihre wichtigen Dateien und stellen sicher, dass Ihre Daten im Falle unvorhergesehener Vorfälle sicher und leicht zugänglich bleiben.
- Bootfähige Medien für Flexibilität: Indem Sie Ihre M.2-SSD in ein bootfähiges externes Laufwerk verwandeln, können Sie Ihr bevorzugtes Betriebssystem mitnehmen und so bequem auf verschiedenen Computern arbeiten, ohne Ihre Vorlieben oder Einstellungen zu beeinträchtigen.
Wenn Sie die Vorteile der Verwendung einer M.2-SSD als externen Speicher nutzen, können Sie Ihre Datenverwaltung, Geschwindigkeit und Produktivität erheblich verbessern. Sie können es mit jedem teilen, der davon profitieren könnte, das volle Potenzial von M.2-SSDs als externen Speicher auszuschöpfen. Lassen Sie uns gemeinsam das Wissen verbreiten und andere mit der Kraft einer nahtlosen und effizienten Datenverwaltung stärken.
Das Fazit
Zusammenfassend lässt sich sagen, dass das Erlernen der Verwendung von M.2-SSDs als externen Speicher eine Welt voller Datenverwaltungs- und Leistungssteigerungsmöglichkeiten eröffnet. Diese kompakten Hochgeschwindigkeitslaufwerke, die für den internen Gebrauch in Laptops und Desktops konzipiert sind, können nahtlos in leistungsstarke externe Speicherlösungen umgewandelt werden. In diesem Artikel haben wir Ihre M.2-SSD für den externen Einsatz vorbereitet.
Es deckte alles ab, von der Datenübertragung bis zur Neuformatierung des Laufwerks. Wir haben außerdem EaseUS Partition Master eingeführt, ein benutzerfreundliches und leistungsstarkes Festplattenverwaltungstool, das den Neuformatierungsprozess vereinfacht und eine Reihe zusätzlicher Funktionen für eine optimierte Festplattenverwaltung bietet. Als umfassendes Festplattenverwaltungstool zeichnet sich EaseUS Partition Master durch seine flexiblen Formatierungsoptionen und Datensicherheitsfunktionen aus.
FAQs für M.2 SSD als externen Speicher verwenden
Während wir uns dem Ende dieses Leitfadens nähern, haben Sie möglicherweise noch einige offene Fragen zur Verwendung einer M.2-SSD als externen Speicher . Lesen Sie weiter, um die Informationen zu finden, die Sie benötigen, um das volle Potenzial von M.2-SSDs als externe Speicherlösungen auszuschöpfen.
1. Kann ich eine NVMe-SSD als externen Speicher verwenden?
Absolut! Es besteht die Möglichkeit, eine NVMe-SSD als externen Speicher zu verwenden. Um dies zu erreichen, benötigen Sie ein M.2 NVMe SSD-Gehäuse, das speziell das NVMe-Protokoll unterstützt. Auch dieses Gehäuse sollte die nötigen Anschlussmöglichkeiten bieten. Zum Beispiel Thunderbolt 3 oder USB 3.2 Gen 2, um optimale Leistung und Kompatibilität zu gewährleisten.
2. Wie verwandelt man eine interne SSD in ein externes Laufwerk?
Für die Umwandlung einer internen SSD in ein externes Laufwerk ist ein M.2-SSD-Gehäuse oder -Adapter erforderlich, der perfekt zur physischen Größe und zum Schnittstellentyp Ihrer SSD passt. Sobald Sie über das entsprechende Gehäuse oder den entsprechenden Adapter verfügen, können Sie die SSD sicher platzieren und so ein tragbares externes Speichergerät erstellen.
3. Kann ich M.2 als Speicher verwenden?
Ja, M.2-SSDs sind für Speicherzwecke konzipiert, unabhängig davon, ob sie intern in Laptops und Desktops oder extern mithilfe von Gehäusen oder Adaptern verwendet werden. M.2-SSDs bieten schnelle und zuverlässige Speicherlösungen. Dies macht sie zu einer hervorragenden Wahl für verschiedene Datenspeicheranforderungen.
Wie wir Ihnen helfen können
Über den Autor
Markus
Nach seinem Medientechnik-Studium entschloss sich Markus dazu, als ein Software-Redakteur zu arbeiten. Seit März 2015 bei EaseUS Tech Team. Er hat sich auf Datenrettung, Partitionierung und Datensicherung spezialisiert.
Produktbewertungen
-
Mit „Easeus Partition Master“ teilen Sie Ihre Festplatte in zwei oder mehr Partitionen auf. Dabei steht Ihnen die Speicherplatzverteilung frei.
Mehr erfahren -
Der Partition Manager ist ein hervorragendes Tool für alle Aufgaben im Zusammenhang mit der Verwaltung von Laufwerken und Partitionen. Die Bedienung ist recht einfach und die Umsetzung fehlerfrei.
Mehr erfahren -
"Easeus Partition Master" bietet Ihnen alles, was Sie zum Verwalten von Partitionen brauchen, egal ob Sie mit einem 32 Bit- oder 64 Bit-System unterwegs sind.
Mehr erfahren
Verwandete Artikel
-
Bootfähiges Formatierungstool kostenlos herunterladen
![author icon]() Mako/2024/04/22
Mako/2024/04/22
-
Wie kann ich eine Festplatte im BIOS löschen? Hier sind 4 sichere Methoden 💡
![author icon]() Mako/2024/04/22
Mako/2024/04/22
-
Die aktuelle Temperatur der SSD überprüfen [2024 Anleitung]
![author icon]() Mako/2024/04/22
Mako/2024/04/22
-
Wie kann man eine WD Festplatte für Mac formatieren? [Beste Lösungen]
![author icon]() Mako/2024/04/22
Mako/2024/04/22











