Gesamte Downloads
Hauptinhalt
Über den Autor
Aktuelle Themen
MSI (Micro-Star International) Laptops können ein unvergleichliches Spielerlebnis bieten. Sie können versuchen, Ihr MSI von USB-Stick zu booten, wenn der MSI-Laptop einen schwarzen Bildschirm hat oder nicht wie erwartet funktioniert. Das Booten von USB-Stick auf einem MSI-Motherboard verhindert Abstürze und Fehlstarts.
In diesem Tutorial zeigt Ihnen EaseUS Software, wie Sie Ihr MSI unter Windows 11/10 von USB-Stick booten können. Wir bieten auch einige zusätzliche Fehlerbehebungen an, um Ihnen zu helfen, das Problem zu lösen, dass Sie MSI nicht von einem bootfähigen USB-Stick starten können.
| ⏱️Duration | 3-6 Minuten Lesen |
| 💻Gilt für | MSI-Boot von USB-Stick unter Windows 11/10/8/7 erhalten |
| ⛏️ Werkzeuge |
✔️USB-Stick ✔️Professional Werkzeug - EaseUS Partition Master ✔️MSI Laptop oder Desktop |
| 🖌️ Etappen |
1️⃣Stage. Rufen Sie das Menü Boot Device auf 2️⃣Stage. Wählen Sie Booten vom USB 3️⃣Stage. Einrichten von MSI zum Booten von USB-Stick |
Vorbereitungen für MSI von USB-Stick booten
Wenn Sie Ihren Computer von einem USB-Stick booten und Windows auf Ihrem MSI-Laptop installieren möchten, müssen Sie die folgenden Vorbereitungen treffen, damit der Bootvorgang reibungslos verläuft:
Stufe 1. Vorbereiten des USB-Sticks
Bitte halten Sie mindestens 16 GB freien Speicherplatz auf dem USB-Stick bereit und formatieren Sie den USB-Stick mit FAT32:
- Klicken Sie mit der rechten Maustaste auf das Windows-Symbol und suchen Sie die Datenträgerverwaltung.
- Suchen Sie das USB-Laufwerk, klicken Sie mit der rechten Maustaste, wählen Sie "Formatieren" und wählen Sie das FAT32-Format.
Stufe 2. Erstellen eines bootfähigen Windows-USB-Sticks
Es gibt zwei Möglichkeiten, einen bootfähigen USB-Stick für Windows zu erstellen:
- Erstellen eines bootfähigen Installations-USBs: Wenn Sie Windows von einem USB-Stick aus installieren möchten, um das Problem eines Systemabsturzes oder eines Bootfehlers zu lösen, laden Sie die Windows-ISO-Datei herunter und brennen Sie sie auf einen USB-Stick.
- Bootfähiges USB-Laufwerk erstellen: Wenn Sie nur einen Boot-Computer auf MSI ausführen möchten, ohne Windows zu installieren, können Sie ein bootfähiges USB-Laufwerk erstellen, indem Sie Ihr Windows-System auf USB-Stick klonen. Oder verwenden Sie ein Windows-Installationstool oder ein Tool eines Drittanbieters, um einen bootfähigen USB-Stick zu erstellen.
Was auch immer der Grund ist, warum Sie einen bootfähigen USB-Stick erstellen möchten, wir geben Ihnen eine detaillierte Anleitung:
Anleitung 1. Erstellen eines bootfähigen Installations-USB-Sticks
Oft benötigen wir ein bootfähiges Medium, um in das System zu gelangen, wenn es abstürzt. Daher bevorzugen wir die Verwendung von EaseUS Partition Master Professioanl, um ein bootfähiges Installationsmedium zu erstellen und dann das Windows-Betriebssystem über MSI neu zu installieren.
Laden Sie die Windows-ISO-Datei herunter: https://www.microsoft.com/de-de/software-download/
Laden Sie das ISO-Brennprogramm herunter:
Das Tool bietet einfach zu bedienende Methoden, auch wenn Sie ein Anfänger sind, können Sie die Bedienung zu meistern Fähigkeiten:
Schritte zum Erstellen eines bootfähigen Installations-USBs:
Schritt 1. Verbinden Sie den USB-Laufwerk auf den Computer an und ein Backup für den USB Stick machen. Dann starten Sie EaseUS Partition Master Pro und klicken Sie auf "Bootfähiges Medium" auf der oben rechts Ecke.

Schritt 2. Wählen Sie die erste Option "USB-Laufwerk" aus und klicken Sie "Medien erstellen". Dann wird WinPE erstellt.

Schritt 3. Ein Pop-Up Fenster springt aus. Wenn Sie die Daten im USB-Stick sichern, klicken Sie auf "Ja", um den USB-Laufwerk zu formatieren und WinPE weiter zu machen.

Schritt 4. Nach einer Weile wird das WinPE erstellt und klicken Sie dann ganz einfach auf "Fertigstellen". Dann ist das bootfähiges USB-Laufwerk erstellt geworden.

Anleitung 2. Erstellen eines bootfähigen USB-Sticks
Um ein bootfähiges Laufwerk zu erstellen, können Sie EaseUS Partition Master verwenden, um das Windows-Betriebssystem auf USB-Stick zu migrieren.
Schritt 1. Vor der Migration muss man ein Backup für die Ziel-Festplatte machen. Dann starten Sie EaseUS Partition Master und klicken Sie "OS-Festplatte (Microsoftware Windows 11 64-bit) klonen".

Schritt 2. Wählen Sie die die OS-Festplatte als Quelle-Festplatte. Danach müssen Sie eine Ziel-Festplatte auswählen. Klicken Sie "Weiter". Bitte achten Sie darauf, beim Klon wird alle Dateien auf der Ziel-Festplatte gelöscht.

Schritt 3. Sie können das Layout der geklonten Festplatte noch überprüfen. Vor dem Klonen können Sie die Größe der Partitionen ändern, um den Speicherplatz besser zu nutzen. Dann klicken Sie auf "Starten".

Schritt 4. Nach dem Klonen lassen sich die genaue Informationen dieses Vorgangs checken. Dann klicken Sie auf Anwenden, um das Klonen fertigzumachen.
Darüber hinaus können Sie auch EaseUS OS2Go verwenden - ein Programm, das speziell für die Bootfähigkeit von Windows entwickelt wurde.
Wenn Sie mit dem oben genannten bereit sind, lesen Sie weiter, und wir werden die bootfähige USB-Stick verwenden, um Ihren MSI-Laptop jetzt zu starten. Und wenn Sie denken, diese Anleitung ist nützlich, teilen Sie es mit anderen in Not.
Booten von USB-Stick auf einem MSI-Motherboard
In diesem Abschnitt finden Sie eine detaillierte Anleitung zum Booten Ihres MSI-Laptops von USB-Stick in 5 Schritten:
Stufe 1. Zugriff auf das Menü Startgerät
1️⃣. Öffnen Sie den Laptop, und wenn das MSI-Logo erscheint, drücken Sie wiederholt F11 .

2️⃣. Öffnen Sie das Boot-Menü und wählen Sie bootfähigen USB-Stick.
Stufe 2. Wählen Sie Booten vom USB-Stick
1️⃣. Suchen Sie das bootfähige USB-Laufwerk im Boot-Menü und wählen Sie es aus.
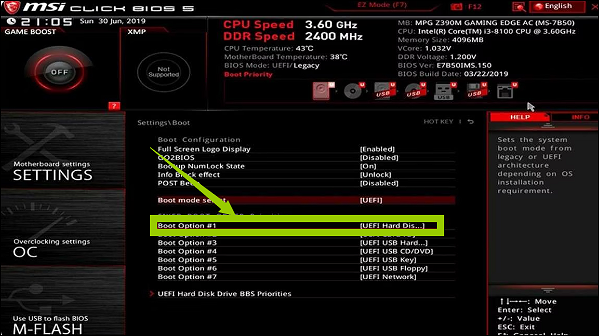
2️⃣. Drücken Sie die Eingabetaste , um den USB-Start des MSI-Laptops zu starten.
Stufe 3. MSI zum Booten von USB-Stick einrichten
1️⃣. Starten Sie das MSI-Notebook neu.
2️⃣. Nachdem das MSI-Logo erscheint, drücken Sie wiederholt F11 , um das Boot-Menü zu öffnen.
3️⃣. Wählen Sie im Boot-Menü unter der Option Set Boot die Option Boot from USB.
4️⃣. Drücken Sie die Eingabetaste, um mit dem Booten des MSI-Laptops vom USB-Laufwerk zu beginnen.
Stufe 4. MSI zum Booten von USB-Stick aktivieren
Sobald Sie den USB-Stick als bootfähiges Laufwerk eingerichtet haben, können Sie ihn zum Booten Ihres Computers verwenden:
1️⃣. Schalten Sie den MSI Computer aus.
2️⃣. Halten Sie die Esc-Taste und die Einschalttaste gedrückt, um das MSI zu starten.
3️⃣. Halten Sie die Esc-Taste gedrückt, bis BIOS SETUP UTILITY erscheint.

4️⃣. Wählen Sie unter der Option Boot das USB-Laufwerk und halten Sie die Eingabetaste gedrückt, um das MSI-System von USB-Stick zu starten.
Stufe 5. Bootpriorität im MSI-BIOS einstellen
Nachdem Sie Ihren MSI-Laptop vom USB-Laufwerk gebootet haben, müssen Sie als Nächstes die Boot-Priorität einstellen. Sobald Sie die Boot-Reihenfolge im BIOS eingestellt haben, können Sie dem USB-Laufwerk dauerhaft die höchste Priorität zuweisen und Ihr System aufbauen: Wenn ein USB-Laufwerk vorhanden ist, bootet das System zuerst von diesem USB-Laufwerk. Andernfalls wird das System vom zweiten Bootelement gebootet.
1️⃣. Schalten Sie Ihr MSI-Notebook ein und drücken Sie wiederholt Entf/F2.
2️⃣. Rufen Sie das MSI BIOS-Setup-Menü auf.
3️⃣. Legen Sie die Bootreihenfolge des USB-Stick fest:
- Das MSI BIOS lädt standardmäßig im EZ-Modus. Bitte ziehen Sie das USB-Laufwerk auf die erste Position von "Boot Priority".

- Drücken Sie F7, um zum erweiterten Modus zu wechseln: Wählen Sie Einstellungen>Boot und stellen Sie USB-Stick als Bootoption 1 ein.
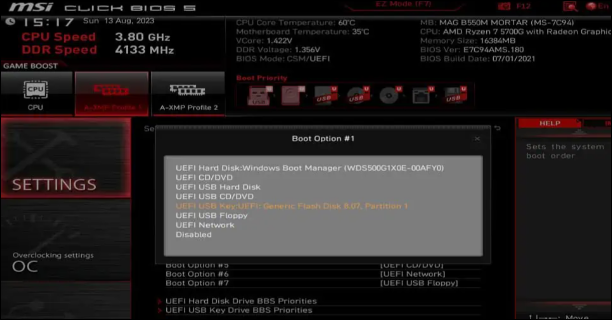
4️⃣. Nachdem Sie die Boot-Priorität für Ihren MSI-Laptop eingestellt haben, drücken Sie F10 , um die Änderungen zu speichern und das BIOS zu beenden.
Wenn Sie Windows über den erstellten bootfähigen USB-Stick neu installieren möchten, folgen Sie bitte den obigen Schritten, um den USB-Stick als Bootreihenfolge festzulegen, und lesen Sie den folgenden Artikel zur Neuinstallation von Windows.
So installieren Sie Windows 11 von einem USB-Laufwerk
Diese Anleitung konzentriert sich auf die Installation von Windows 11 über USB-Stick. Wenn Ihr Computer nicht die Betriebssystem-Installations-CD verwendet, können Sie Windows 11 über EaseUS Partition Master oder Windows Media Creation Tool installieren.

Bonus-Tipp: MSI kann nicht von einem bootfähigen USB-Stick gebootet werden
Es ist nicht schwer, Windows ISO mit EaseUS Partition Master auf USB-Stick zu brennen und dann die USB-Boot-Sequenz auf einem MSI-Laptop so einzustellen, dass MSI von USB-Stick booten kann. Aber manchmal erkennt das BIOS den bootfähigen MSI-USB-Stick nicht. Und warum? In diesem Abschnitt finden Sie einige Hinweise zur schnellen Fehlerbehebung:
1. Überprüfen Sie zunächst die Kabel und die Stromversorgungsplatine und beheben Sie alle anderen Hardwareprobleme, wie z. B. einen beschädigten USB-Anschluss oder ein beschädigtes USB-Laufwerk.
2. Deaktivieren Sie Fast Boot und Safe Boot: Dadurch wird verhindert, dass USB-Stick erkannt wird oder dass Sie mit einem nicht authentifizierten Gerät booten können.
3. Unterschiedliche Systemkonfigurationen: Das Zielsystem des USB-Stick (Legacy/CSM/UEFI) und der Partitionsstil (MBR/GPT) müssen mit Ihrer aktuellen Systemkonfiguration übereinstimmen. Wenn der Partitionsstil nicht übereinstimmt, konvertieren Sie bitte MBR in GPT und umgekehrt.
4. Veraltetes BIOS: Sie können das Problem des nicht bootfähigen USB-Stick beheben, indem Sie das BIOS aktualisieren.
5. Darüber hinaus kann das Zurücksetzen der CMOS-Batterie alle nicht standardmäßigen BIOS-Einstellungen löschen und das MSI zum Booten bringen.
6. Die Erstellung eines bootfähigen USB-Stick schlägt fehl: Bitte verwenden Sie ein professionelles Tool, um einen bootfähigen USB-Stick zu erstellen.
Ich hoffe, diese Tipps können Ihr Problem lösen! Außerdem, zögern Sie nicht, dieses Tutorial mit anderen zu teilen, wenn Sie es für nützlich halten:
Schlussfolgerung
Wenn Ihr MSI-Laptop-System abstürzt und Ihr Computer nicht mehr startet, versuchen Sie, von einem USB-Flash-Laufwerk zu booten und das Windows-Betriebssystem neu zu installieren.EaseUS Partition Master bietet zwei Methoden zum Erstellen von bootfähigen Installationsmedien und einem USB. Darüber hinaus bietet dieses Tutorial schnelle Lösungen, wenn der von Ihnen erstellte bootfähige USB-Stick nicht im BIOS angezeigt wird.
FAQs über MSI Boot von USB-Stick
In diesem Abschnitt finden Sie weitere Informationen zum Booten von MSI von einem USB-Laufwerk. Bitte lesen Sie weiter, um weitere Fragen zu klären.
1. Wie bootet man ins MSI BIOS?
Das BIOS des MSI-Motherboards steuert den Bootvorgang. Wenn Sie mit der MSI-Boot-Menü-Taste vertraut sind, können Sie das BIOS leicht aufrufen:
Starten Sie Ihren Computer neu und halten Sie die Taste Entf/F2 für BIOS gedrückt, während das System hochfährt.
Nachdem Sie die BIOS-Einstellungen geändert haben, drücken Sie Esc, um die Änderungen zu speichern und den Vorgang zu beenden.
2. Wie bootet man Windows 10 von USB-Stick in MSI?
Bevor Sie von USB-Stick booten, stellen Sie bitte USB-Stick als bootfähiges Medium ein und schließen Sie es an Ihren MSI-Computer an:
Schritt 1. Starten Sie Ihren Computer neu und drücken Sie wiederholt auf Löschen, um das BIOS-Setup aufzurufen.
Schritt 2. Navigieren Sie im BIOS-Setup zur Registerkarte Boot und wählen Sie UEFI.
Schritt 3. Nachdem Sie die Einstellungen gespeichert haben, starten Sie neu und drücken Sie wiederholt "F11", um das Boot-Menü aufzurufen.
3. Wie installiert man Windows von USB-Stick in MSI?
Bitte verwenden Sie EaseUS Partition Master, um zunächst ein bootfähiges Installationsmedium zu erstellen und dann von der Installations-CD zu booten:
Schritt 1. Starten Sie Ihren Computer neu, rufen Sie das Boot-Menü auf, wenn das MSI-Logo erscheint, und wählen Sie Boot from USB.
Schritt 2. Stellen Sie die Sprache, das Datum usw. ein und klicken Sie auf Weiter.
Schritt 3. Wählen Sie Jetzt installieren und folgen Sie den Anweisungen auf dem Bildschirm, um die Installation fortzusetzen.
Wie wir Ihnen helfen können
Über den Autor
Maria
Maria ist begeistert über fast allen IT-Themen. Ihr Fokus liegt auf der Datenrettung, der Festplattenverwaltung, Backup & Wiederherstellen und den Multimedien. Diese Artikel umfassen die professionellen Testberichte und Lösungen.
Produktbewertungen
-
Mit „Easeus Partition Master“ teilen Sie Ihre Festplatte in zwei oder mehr Partitionen auf. Dabei steht Ihnen die Speicherplatzverteilung frei.
Mehr erfahren -
Der Partition Manager ist ein hervorragendes Tool für alle Aufgaben im Zusammenhang mit der Verwaltung von Laufwerken und Partitionen. Die Bedienung ist recht einfach und die Umsetzung fehlerfrei.
Mehr erfahren -
"Easeus Partition Master" bietet Ihnen alles, was Sie zum Verwalten von Partitionen brauchen, egal ob Sie mit einem 32 Bit- oder 64 Bit-System unterwegs sind.
Mehr erfahren
Verwandete Artikel
-
SD-Karte für Raspberry Pi formatieren - So klappt's einfach und schnell
![author icon]() Katrin/2024/04/22
Katrin/2024/04/22
-
Nintendo Switch liest SD-Karte nicht? 10 Lösungen hier!
![author icon]() Markus/2024/04/22
Markus/2024/04/22
-
4 Lösungen: Windows Boot Manager startet nicht. Was tun?
![author icon]() Mako/2024/04/22
Mako/2024/04/22
-
Wie man den White Screen of Death auf einem Windows-Computer repariert?
![author icon]() Maria/2024/04/22
Maria/2024/04/22








