Gesamte Downloads
Hauptinhalt
Über den Autor
Aktuelle Themen
Seit seiner Einführung hat die Nintendo Switch die Gaming-Welt in ihren Bann gezogen und ein flexibles und fesselndes Spielerlebnis geboten. Ein bemerkenswertes Merkmal der Konsole ist ihre Fähigkeit, die Speicherkapazität mithilfe von SD-Karten zu erweitern. Es ermöglicht Spielern einen bequemen Zugriff auf ihr ständig wachsendes Angebot an Spielen und Inhalten.
Allerdings kann es gelegentlich zu Problemen kommen, und ein frustrierendes Problem, auf das Switch-Benutzer stoßen können, ist, dass die Konsole eine SD-Karte nicht erkennt. In diesem umfassenden Leitfaden stellt EaseUS die zehn effektivsten Lösungen für das Problem „Nintendo Switch erkennt SD-Karte nicht“ vor. Wir werden eine Reihe von Schritten zur Fehlerbehebung untersuchen, von einfachen und schnellen Lösungen bis hin zu fortgeschritteneren Methoden.
Warum liest Ihr Nintendo Switch die SD-Karte nicht?
Es gibt viele mögliche Ursachen für das frustrierende Problem „Nintendo Switch liest SD-Karte nicht“. Zu dieser Situation können mehrere Faktoren beitragen, die von technischen Problemen bis hin zu Benutzerversehen reichen. Indem wir diese möglichen Ursachen untersuchen, können wir weitere Untersuchungen durchführen, um zu verstehen, warum Ihre SD-Karte nicht gelesen wird.
- Kompatibilität : SD-Karten werden nicht alle auf die gleiche Weise hergestellt und es können Probleme auftreten, wenn Sie mit Ihrem Nintendo Switch eine Karte verwenden, die die Konsole nicht erkennt. Überprüfen Sie immer, ob Ihre SD-Karte die für die Konsole angegebenen Anforderungen erfüllt, um die Kompatibilität sicherzustellen.
- Unsachgemäße Installation : Manchmal kann die Lösung einfach darin bestehen, die SD-Karte erneut einzusetzen. Eine falsch eingelegte Karte kann dazu führen, dass die Konsole sie nicht richtig liest.
- Beschädigte SD-Karten: Ein beschädigtes Dateisystem oder beschädigte Daten auf der SD-Karte können die ordnungsgemäße Erkennung durch den Switch behindern. Regelmäßige Wartung und sorgfältiger Umgang mit Ihrer SD-Karte können helfen, dieses Problem zu vermeiden.
- Problem mit dem Nintendo Switch-SD-Kartenanschluss: Ein fehlerhafter oder verschmutzter SD-Kartensteckplatz am Switch kann zu einer schlechten Verbindung mit der Karte führen. Möglicherweise ist eine Reinigung des Schlitzes oder eine professionelle Reparatur erforderlich.
- Physischer Schaden an der SD-Karte: Ein versehentliches Herunterfallen oder unsachgemäße Handhabung der SD-Karte kann zu physischen Schäden führen, die den Switch daran hindern, sie zu lesen. Darüber hinaus müssen Sie die Karte auf Anzeichen von Beschädigungen untersuchen.
- Zufälliger Nintendo Switch-Bug/Fehler: Softwarefehler können gelegentlich die normale Funktion der Konsole beeinträchtigen, einschließlich ihrer Fähigkeit, SD-Karten zu lesen. Ein Neustart des Switch oder ein Software-Update können zur Behebung dieses Problems beitragen.
- Firmware-Problem mit der microSD-Karte: Eine veraltete oder inkompatible Firmware auf der microSD-Karte selbst kann zu Kompatibilitätsproblemen mit dem Switch führen. Suchen Sie nach Firmware-Updates für Ihr spezifisches Kartenmodell.
Indem Sie Einblick in diese möglichen Ursachen gewinnen, verbessern Sie Ihre Fähigkeit, das spezielle Problem zu erkennen und zu beheben, das Ihren Nintendo Switch daran hindert, die SD-Karte zu erkennen. In den kommenden Abschnitten führen wir Sie durch eine Reihe von Fehlerbehebungsmaßnahmen, die darauf abzielen, Ihr Spielerlebnis wieder in den optimalen Zustand zu versetzen.
10 Lösungen für „Nintendo Switch erkennt SD-Karte nicht“
Nachdem wir uns mit den möglichen Ursachen für das Problem „Nintendo Switch liest/erkennt keine SD-Karte“ befasst haben, ist es an der Zeit, proaktive Maßnahmen zur Behebung dieses Problems zu ergreifen. Ganz gleich, ob Sie ein erfahrener Spieler oder jemand sind, der gerne gelegentlich spielt, die folgenden 10 umfassenden Lösungen umfassen eine Vielzahl von Korrekturen, die von grundlegenden Anpassungen bis hin zu komplexeren Methoden zur Fehlerbehebung reichen.
Lösung 1. Erzwingen Sie einen Neustart des Switches
Bevor Sie komplexere Lösungen durchgehen, ist es oft ratsam, mit einem einfachen und effektiven Schritt zu beginnen: einen erzwungenen Neustart Ihres Nintendo Switch. Diese Methode kann dabei helfen, kleinere Softwarefehler zu beheben, die das Problem bei der SD-Kartenerkennung verursachen könnten. Befolgen Sie diese einfachen Schritte, die mit klaren Bildern veranschaulicht werden, um einen erzwungenen Neustart durchzuführen:
Schritt 1: Um das System herunterzufahren, halten Sie einfach die „Power“-Taste mindestens drei Sekunden lang gedrückt. Anschließend müssen Sie zu „Energieoptionen“ navigieren und „Ausschalten“ wählen.
Schritt 2: Zum Neustart drücken Sie einfach erneut die Ein-/Aus-Taste. Alternativ können Sie bei Bedarf einen erzwungenen Neustart durchführen, indem Sie die Ein-/Aus-Taste etwa 12 Sekunden lang gedrückt halten.
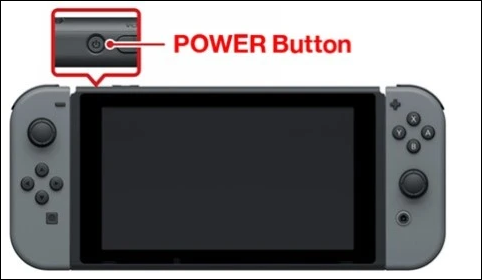
Lösung 2. Entfernen Sie die SD-Karte und setzen Sie sie erneut ein
Eine lose oder falsch eingelegte SD-Karte kann die Ursache für das Erkennungsproblem auf Ihrem Nintendo Switch sein. Um diese Möglichkeit auszuschließen, fahren wir mit einer Schritt-für-Schritt-Anleitung zum sicheren Entfernen und erneuten Einsetzen der SD-Karte fort, um eine sichere Verbindung für unterbrechungsfreies Spielen sicherzustellen:
Schritt 1: Halten Sie die „Power“-Taste drei Sekunden lang gedrückt und schalten Sie die Konsole mit „Turn Off“ aus.
Schritt 2: Entfernen Sie nun die SD-Karte aus der Konsole und stecken Sie sie nach einer Weile wieder ein. Schalten Sie anschließend die Konsole wieder ein und prüfen Sie, ob die Karte erkannt wird.
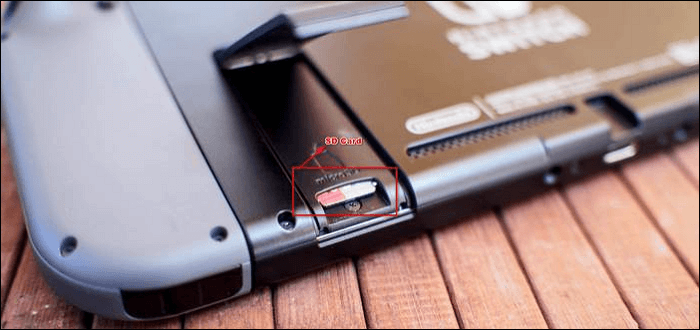
Lösung 3. Stellen Sie sicher, dass die SD-Karte mit Nintendo Switch kompatibel ist
Wenn Sie sich der Herausforderung stellen, das Problem der SD-Kartenerkennung auf Ihrem Nintendo Switch zu beheben, darf die Bedeutung der Kompatibilität nicht unterschätzt werden. Jede SD-Karte ist anders, und die Vernachlässigung von Kompatibilitätsaspekten könnte zu Problemen führen, wie zum Beispiel, dass die Konsole die Karte nicht erkennt.
Es ist wichtig zu beachten, dass die Nintendo Switch ausschließlich Micro-SD-Karten unterstützt, sodass die Verwendung von Standard-SD-Karten oder Mini-SD-Karten wirkungslos ist. Darüber hinaus kann für Benutzer einer SDXC-Karte die Kompatibilität durch ein Systemupdate verbessert werden. Die folgenden Schritte beschreiben den Prozess zur Durchführung der Systemaktualisierung:
Schritt 1: Rufen Sie zunächst das „Home-Menü“ auf und wählen Sie dann „Systemeinstellungen“ aus.
Schritt 2: Wählen Sie im Abschnitt „System“ die Option „Systemaktualisierung“.
Schritt 3: An diesem Punkt beginnt das System mit der Suche nach den neuesten Updates und lädt diese herunter.
Lösung 4. Formatieren Sie die SD-Karte für Nintendo Switch neu
Wenn Ihr Nintendo Switch Ihre SD-Karte immer noch nicht liest, könnte ein beschädigtes Dateisystem oder eine beschädigte Kompatibilität die Ursache sein. Durch eine Neuformatierung der SD-Karte auf das richtige Dateisystem kann dieses Problem häufig behoben werden. Der Nintendo Switch unterstützt die Dateisysteme FAT32 und exFAT für SD-Karten. Während FAT32 für SD-Karten mit einer Kapazität von 32 GB oder kleiner geeignet ist, wird exFAT für größere SD-Karten empfohlen.
Für einen benutzerfreundlichen und effizienten Neuformatierungsprozess ist EaseUS Partition Master Free ein hervorragendes Tool. Mit seiner übersichtlichen Benutzeroberfläche und den umfassenden Funktionen ermöglicht EaseUS Partition Master Benutzern das einfache Formatieren von SD-Karten mit mehr als 32 GB in FAT32 oder exFAT. Es geht über ein einfaches Formatierungstool hinaus und bietet leistungsstarke Funktionen zur Datenträgerverwaltung.
- Hinweis:
- Bevor Sie mit der Neuformatierung fortfahren, ist es wichtig, alle Daten auf der SD-Karte zu sichern. Durch die Neuformatierung werden alle Inhalte auf der Karte gelöscht. Stellen Sie daher sicher, dass Sie über eine Sicherungskopie verfügen, um Datenverlust zu verhindern.
Im Folgenden finden Sie die Schritte zum Formatieren Ihrer SD-Karte mit dem richtigen Dateisystem, um den Fehler zu beheben, dass Nintendo Switch eine SD-Karte nicht lesen kann:
Schritt 1. Starten Sie EaseUS Partition Master, klicken Sie mit der rechten Maustaste auf die Partition auf Ihrer externen Festplatte/USB/SD-Karte, die Sie formatieren möchten, und wählen Sie die Option „Formatieren“.
Schritt 1. Schließen Sie zuerst das externe Gerät an Ihren PC an, das Sie formatieren möchten.
Schritt 2. Starten Sie EaseUS Partition Master und auf der Oberfläsche wird es detaillierte Infomationen Ihrer Festplatten angezeigt. Klicken Sie mit der rechten Maustaste auf die zu formatierende Partition und wählen Sie "Formatieren" aus.
Schritt 3. Sie können den Partitionsnamen, das Dateisystem und die Clustergröße der Partition nach Wunsch ändern. Klicken Sie dann auf "OK".
Schritt 4. Klicken Sie auf "Aufgabe(n) ausführen" in der oberen linken Ecke, um alle ausstehenden Operationen zu prüfen. Klicken Sie anschließend auf "Anwenden", um das Formatieren auszuführen.
Hauptmerkmale von EaseUS Partition Master:
- Mit EaseUS Partition Master können Benutzer Partitionen erstellen, in der Größe ändern, verschieben, zusammenführen, teilen, formatieren und löschen.
- Die Software bietet Funktionen zum Klonen und Migrieren des gesamten Inhalts einer Festplatte auf eine andere.
- Es unterstützt die Konvertierung zwischen verschiedenen Festplattenstilen, z. B. die Konvertierung zwischen MBR-Festplatten (Master Boot Record) und GPT-Festplatten (GUID Partition Table).
- Die Software bietet Optionen zum sicheren Löschen von Daten von einer Partition oder der gesamten Festplatte, wodurch eine Datenwiederherstellung praktisch unmöglich wird.
Für einen problemlosen Neuformatierungsprozess, der optimale Kompatibilität mit Ihrem Nintendo Switch gewährleistet, ist EaseUS Partition Master eine zuverlässige Wahl. Laden Sie es jetzt herunter und machen Sie den nächsten Schritt zur Lösung Ihres SD-Karten-Erkennungsproblems.
Lösung 5. Verwenden Sie erneut eine andere microSD-Karte
Manchmal kann eine fehlerhafte oder inkompatible microSD-Karte die Ursache für das Problem bei der SD-Kartenerkennung Ihres Nintendo Switch sein. Dies kann der Fall sein, wenn Ihre Bemühungen, das Problem mit der SD-Kartenerkennung auf Ihrem Nintendo Switch zu beheben, vergeblich waren.
In einer solchen Situation ist es am besten, eine andere SD-Karte auszuprobieren und zu prüfen, ob Ihr Nintendo Switch diese erkennt. Wenn die andere SD-Karte erkannt wird, ist es an der Zeit, eine neue SD-Karte zu besorgen.
Lösung 6. Cache des Nintendo Switch leeren
Mit der Zeit können angesammelte Cache- und temporäre Dateien den normalen Betrieb Ihres Nintendo Switch beeinträchtigen. Dazu gehört auch die Fähigkeit, SD-Karten zu erkennen und zu lesen. Ein überladener Cache kann manchmal die versteckte Ursache für verschiedene Leistungseinbußen auf Ihrem Nintendo Switch sein. Um sicherzustellen, dass Ihre Konsole optimal läuft, fahren wir mit der Schritt-für-Schritt-Anleitung zum Leeren des Caches fort:
Schritt 1: Beginnen Sie mit dem Zugriff auf das Menü „Systemeinstellungen“. Navigieren Sie als Nächstes zur Registerkarte „System“.
Schritt 2: Wählen Sie im folgenden Schritt „Formatierungsoptionen“ und fahren Sie mit „Cache zurücksetzen“ fort.
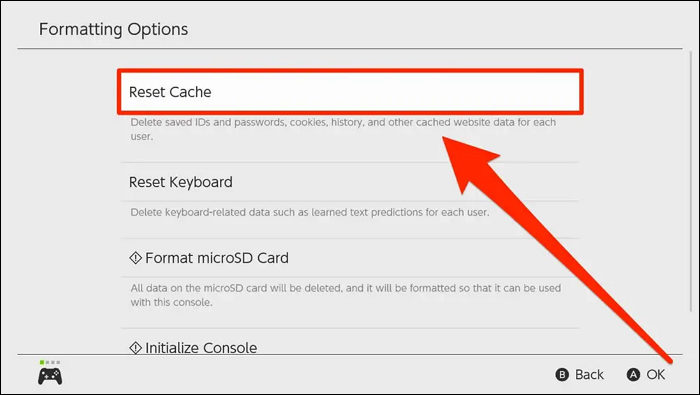
Schritt 3: Wählen Sie abschließend im Abschnitt „Benutzer“ die Option „Zurücksetzen“, um den mit dem Switch verbundenen Cache zu leeren.
Lösung 7. Suchen Sie nach einem Nintendo Switch-Update
Um Spitzenleistung und Kompatibilität aufrechtzuerhalten, ist es wichtig, die Systemsoftware Ihres Nintendo Switch auf dem neuesten Stand zu halten. In einer Zeit ständiger technologischer Fortschritte ist Ihr Nintendo Switch nicht anders. Für ein reibungsloses und unterbrechungsfreies Spielerlebnis ist es von entscheidender Bedeutung, sicherzustellen, dass die Software Ihrer Konsole auf dem neuesten Stand ist. Hier finden Sie eine Schritt-für-Schritt-Anleitung zum Suchen und Anwenden von Updates, mit der Sie möglicherweise alle zugrunde liegenden Probleme beheben können, die sich auf die SD-Kartenerkennung auswirken:
Schritt 1: Rufen Sie das Menü „Systemeinstellungen“ auf und wählen Sie „Systemaktualisierung“. Das System sucht dann nach Updates für Spiele, Software oder die SD-Karte.
Schritt 2: Erlauben Sie dem System dann, die erkannten Updates herunterzuladen und zu installieren. Fahren Sie anschließend mit dem Neustart der Konsole fort.
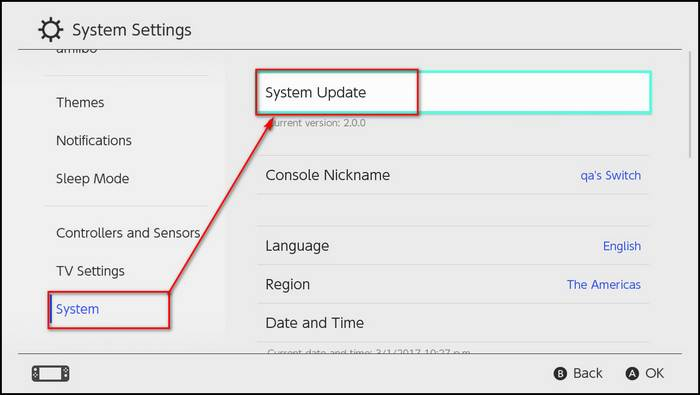
Lösung 8. Überprüfen Sie den Nintendo Switch-Speicherplatz
Wenn auf Ihrem Nintendo Switch nicht mehr genügend Speicherplatz vorhanden ist, kann dies zu verschiedenen Problemen führen, einschließlich Schwierigkeiten beim Lesen von SD-Karten. Ein überladener und fast voller Speicherplatz kann die Leistung Ihres Nintendo Switch beeinträchtigen. Um sicherzustellen, dass Ihre Konsole über genügend Platz für einen reibungslosen Betrieb verfügt, überprüfen Sie den Speicherplatz und geben Sie etwas frei, wenn er fast voll ist.
Lösung 9. Reinigen Sie den Spielkartensteckplatz und die Spielkarte
Im Laufe der Zeit können sich Schmutz, Staub und Ablagerungen ansammeln und zu Verbindungsproblemen zwischen Ihrem Nintendo Switch und seinen Spielkarten führen. Für ein reibungsloses Spielerlebnis ist es wichtig, den Spielkartensteckplatz und die Spielkarten Ihres Nintendo Switch sauber zu halten.
Staub und Schmutz können die ordnungsgemäße Verbindung beeinträchtigen und zu Problemen wie der SD-Kartenerkennung führen. Verwenden Sie ein paar weiche, fusselfreie Mikrofasertücher und Isopropylalkohol (Konzentration 70 % oder höher), um den Kartensteckplatz und die Spielkarte zu reinigen.
Lösung 10. Wenden Sie sich an das Nintendo Online Repair Center
Wenn alles andere fehlschlägt und Sie alle Möglichkeiten zur Fehlerbehebung ausgeschöpft haben, kann es die beste Lösung sein, sich an die Experten zu wenden. Die Experten können Ihnen bei der Lösung hartnäckiger Probleme wie SD-Karten-Erkennungsproblemen auf Ihrem Nintendo Switch helfen. Das Online-Reparaturcenter von Nintendo ist Ihr direkter Link zu fachkundiger Beratung und technischem Support.
Bevor Sie sich an das Nintendo Online Repair Center wenden, sammeln Sie wichtige Informationen zu Ihrem Nintendo Switch. Dazu können die Seriennummer der Konsole, das Kaufdatum und eine detaillierte Beschreibung des Problems gehören. Geben Sie eine detaillierte Beschreibung des SD-Karten-Erkennungsproblems an, das bei Ihnen auftritt, und seien Sie so konkret wie möglich, um den Technikern zu helfen, das Problem zu verstehen.
Das Fazit
Umgang mit Nintendo Switch Das Nichtlesen Ihrer SD-Karte kann eine frustrierende Erfahrung sein. Seien Sie jedoch versichert; Es gibt verschiedene Lösungen, die Sie prüfen sollten, bevor Sie professionelle Hilfe in Anspruch nehmen. In diesem ausführlichen Handbuch haben wir zehn mögliche Lösungen untersucht, um das Problem zu lösen, dass Ihre Konsole die SD-Karte nicht erkennt. Von anfänglichen Verfahren zur Fehlerbehebung bis hin zu komplexeren Abhilfemaßnahmen bieten wir eine vielfältige Auswahl an Möglichkeiten.
Wir begannen damit, die möglichen Gründe für das Problem zu verstehen, einschließlich Kompatibilität, unsachgemäße Installation usw. Anschließend führten wir Sie durch zehn spezifische Fehlerbehebungen, jeweils begleitet von klaren Schritt-für-Schritt-Anweisungen. Diese Korrekturen reichten vom erzwungenen Neustart der Konsole über die Neuformatierung der SD-Karte und die Sicherstellung von ausreichend Speicherplatz bis hin zur Reinigung des Spielkartensteckplatzes und der Karte selbst. Wenn Sie ein Steam-Deck haben, können auch Fehler wie die folgenden auftreten:
Nintendo Switch liest SD-Karte nicht FAQs
Wenn Sie immer noch nach Klarheit suchen oder weitere Fragen zum Problem haben, dass Ihr Nintendo Switch die SD-Karte nicht erkennt, sind Sie nicht allein. Im folgenden Abschnitt haben wir Antworten auf häufige Anfragen gesammelt, um zusätzliche Einblicke und Orientierung zu bieten.
1. Warum liest mein Nintendo Switch meine SD-Karte nicht?
Das Problem kann durch verschiedene Faktoren verursacht werden, darunter Kompatibilitätsprobleme, unsachgemäße Installation, beschädigte Dateien, physische Schäden oder sogar Softwarefehler. Sehen Sie sich den detaillierten Leitfaden oben an, um mögliche Lösungen zu erkunden, die auf jede dieser möglichen Ursachen zugeschnitten sind.
2. Welches Format sollte die SD-Karte für den Switch haben?
Nintendo Switch unterstützt je nach Größe der SD-Karte sowohl das FAT32- als auch das exFAT-Dateisystem. Für SD-Karten mit einer Kapazität von 32 GB oder weniger wird FAT32 empfohlen. Für größere SD-Karten ist exFAT das bevorzugte Format.
3. Wie kann ich den SD-Kartensteckplatz meines Switches reinigen?
Zum Reinigen des SD-Kartensteckplatzes verwenden Sie ein weiches, fusselfreies Mikrofasertuch und Isopropylalkohol, um die Metallanschlüsse und sichtbaren Oberflächen vorsichtig abzuwischen. Befolgen Sie unbedingt die Schritt-für-Schritt-Anweisungen in der Anleitung, um sowohl den Spielkartensteckplatz als auch die Spielkarte selbst effektiv zu reinigen.
Wie wir Ihnen helfen können
Über den Autor
Markus
Nach seinem Medientechnik-Studium entschloss sich Markus dazu, als ein Software-Redakteur zu arbeiten. Seit März 2015 bei EaseUS Tech Team. Er hat sich auf Datenrettung, Partitionierung und Datensicherung spezialisiert.
Produktbewertungen
-
Mit „Easeus Partition Master“ teilen Sie Ihre Festplatte in zwei oder mehr Partitionen auf. Dabei steht Ihnen die Speicherplatzverteilung frei.
Mehr erfahren -
Der Partition Manager ist ein hervorragendes Tool für alle Aufgaben im Zusammenhang mit der Verwaltung von Laufwerken und Partitionen. Die Bedienung ist recht einfach und die Umsetzung fehlerfrei.
Mehr erfahren -
"Easeus Partition Master" bietet Ihnen alles, was Sie zum Verwalten von Partitionen brauchen, egal ob Sie mit einem 32 Bit- oder 64 Bit-System unterwegs sind.
Mehr erfahren
Verwandete Artikel
-
Sind 8 GB RAM genug? Erhalten Sie hier die Antwort darauf!
![author icon]() Markus/2024/04/22
Markus/2024/04/22
-
GPT Festplatte Partitionen entsprechen der empfohlenen Reihenfolge nicht
![author icon]() Mako/2024/04/22
Mako/2024/04/22
-
Windows Server Partition vergrößern [2024 Lösungen]
![author icon]() Mako/2024/04/22
Mako/2024/04/22
-
4 Lösungen für den Fehler "Keine Option zum Formatieren von SSD"
![author icon]() Mako/2024/04/22
Mako/2024/04/22











