Gesamte Downloads
Hauptinhalt
Über den Autor
Aktuelle Themen
"Diese Partition oder dieses Laufwerk kann nicht formatiert werden" - diese Fehlermeldung kann zufällig auftreten, wenn Sie versuchen, eine Festplattenpartition zu erstellen oder ein USB-Laufwerk oder eine SD-Karte für die Verwendung unter Windows 11 zu formatieren.
Benutzer beschweren sich in der Microsoft Community über diesen Formatierungsfehler, aber es gibt nur wenige Lösungen. Manchmal kann es zu Fehlern kommen, wenn man eine Festplattenpartition für die Verwendung mit Windows 11 formatiert. Die Fehlermeldungen sind sehr unterschiedlich und vielfältig, von "Windows lässt mich das Laufwerk nicht formatieren" bis "Windows konnte die Formatierung der SD-Karte nicht abschließen".
Wenn die Formatierung Ihrer Festplatte fehlschlägt, gerät man häufig in Panik. Solange Sie jedoch Ihre Festplattendaten gesichert haben, müssen Sie sich keine Sorgen machen.
In dieser Anleitung werden wir Schritt für Schritt vorgehen, um das Problem zu lösen, dass Windows 11 die Formatierungsfehlermeldung auf einer Festplatte nicht abschließen konnte. Wir empfehlen, dass Sie jede der unten aufgeführten Optionen der Reihe nach ausführen, bevor Sie mit der nächsten fortfahren.
Fehler: Festplatte lässt sich unter Windows 11 nicht formatieren
Wenn Sie Ihr USB-Flash-Laufwerk oder Ihre Festplatte auf einem Windows-Computer formatiert haben, die Formatierung aber in bestimmten Situationen nicht abgeschlossen werden konnte. Und Sie werden von Windows aufgefordert, die Laufwerkspartitionen zu reparieren oder sind nicht in der Lage, den Softwareschutz (DRM) zu entfernen. In diesem Fall empfehle ich Ihnen einige einfache Schritte, die mit größerer Wahrscheinlichkeit funktionieren und Probleme beheben können, die durch eine unvollständige Formatierung verursacht wurden.
Bevor Sie eine der unten aufgeführten Windows-Lösungen ausprobieren, sollten Sie wichtige Dateien von dem Laufwerk sichern, bei dem Sie Probleme mit der Formatierung haben. Sie können das in Windows integrierte Backup-Tool oder die Disk-Imaging-Software EaseUS Todo Backup verwenden.
Fall 1 - Windows kann das USB-Laufwerk nicht formatieren
Die Festplatte meines Computers hatte keinen Speicherplatz mehr, also beschloss ich, ein leeres USB-Flash-Laufwerk zu verwenden, um mehr Platz zu schaffen. Als ich nun das Flash-Laufwerk in meinen Laptop einsteckte und versuchte, es mit FAT32 zu formatieren, blieb ein Partitionierungsfehler hängen und Windows begann, das USB-Laufwerk nicht mehr zu formatieren.
Fall 2 - Windows kann die Festplatten oder Partitionen nicht vollständig formatieren
Sie haben also eine partitionierte Festplatte erstellt, um ein zweites Betriebssystem (OS) zu installieren. Wenn Sie nun versuchen, das zuletzt partitionierte Laufwerk zu formatieren, erhalten Sie die Meldung, dass "Windows 11 das Laufwerk nicht formatieren kann." Was genau bedeutet dieser Fehler? Wie kann man diesen Fehler "Windows kann die Festplatte nicht formatieren" in Windows 11 beheben?
Wenn ich eine Fehlermeldung erhalte, die mir mitteilt, dass Windows das Formatieren meiner Festplatte nicht abschließen kann, dann stecke ich in einem Dilemma epischen Ausmaßes. Sicherlich weiß Microsoft etwas, was ich nicht weiß. Aber kommen wir zum Kern des Problems, um es ein für alle Mal zu lösen.
Warum kann ich die Festplatte in Windows 11 nicht formatieren?
Es gibt zahlreiche Faktoren, die zu diesem Fehler führen können. Wir raten Ihnen, alle diese Faktoren zu untersuchen, bevor Sie ein Formatierungsverfahren durchführen. Auf diese Weise können Sie sicherstellen, dass Ihr Formatierungsvorhaben sicher und frei von Risikofaktoren ist.
Es gibt eine Reihe von Gründen, warum Windows 11 die Festplatte nicht formatieren kann. Wenn Sie Probleme beim Formatieren Ihrer Festplatte haben, sollten Sie prüfen, ob die unten aufgeführten Gründe auf Ihr Problem zutreffen:
1. Die Festplatte ist schreibgeschützt
Bevor Sie eine Festplatte formatieren, vergewissern Sie sich, dass sie nicht schreibgeschützt ist. Der Schreibschutz verhindert, dass das Laufwerk überschrieben oder in irgendeiner Weise verändert werden kann. Sie können den Schreibschutz des Laufwerks mit der unten beschriebenen Diskpart-Befehl einfach aufheben.
2. Dateisystemfehler - das aktuelle Dateisystem wird von Windows nicht unterstützt
Wenn Windows 11 auf ein nicht unterstütztes Dateisystem stößt, kann es die Festplatte als RAW und unzugänglich anzeigen. Beispiel: Wenn das Laufwerksformat Linux Ext2/3/4 anstelle von FAT, NTFS oder exFAT ist, verweigert Windows den Formatierungsvorgang.
Um diesen Fehler zu beheben, können Sie ein Formatierungstool eines Drittanbieters verwenden, um Windows 11 beim Formatieren des Geräts zu helfen.
3. Virenangriff
Wenn Ihr USB- oder Festplattenlaufwerk Probleme macht, während es angeschlossen ist, ist das ein Zeichen für eine Virusinfektion. Dies geschieht, weil auf die Daten auf der Festplatte nicht zugegriffen werden kann und schließlich die gesamte Festplatte blockiert wird. Wenn dieses Problem auftritt, sollten Sie sofort Maßnahmen ergreifen, um das Laufwerk virenfrei zu machen.
4. Die Festplatte ist offline, nicht zugewiesen oder unbekannt
Windows 11 kann eine Festplatte nicht formatieren, wenn sie keine Partition enthält. Das liegt daran, dass die Formatierung eine auf Partitionierung basierende Methode ist, die ein partitioniertes Volume erfordert, um ein Dateisystem zu erstellen.
Die einfachste Möglichkeit, dieses Problem zu beheben, besteht darin, den nicht zugewiesenen Speicherplatz auf Ihrem Wechseldatenträger wieder in eine Partition umzuwandeln.
5. Windows kann die Systempartition auf der Zielfestplatte nicht formatieren
Der schwerwiegendste Grund für diesen Fehler ist die Beschädigung von Systemdateien. Normalerweise wird es ein Grund, wenn der Speicherplatz auf der Festplatte weniger ist oder wenn Sie versuchen, ein verschlüsseltes Laufwerk zu formatieren, das sich nicht in der richtigen Position befindet. Wenn dieses Problem auftritt, müssen Sie die beschädigten Systemdateien überprüfen und reparieren.
6. Laufwerk hat fehlerhafte Sektoren
Windows kann keine Festplatten formatieren, die fehlerhafte Sektoren aufweisen. Fehlerhafte Sektoren auf Festplatten können durch verschiedene Faktoren verursacht werden, z. B. durch Stromschwankungen während der Programmausführung, übermäßige Defragmentierung usw.
Sie können eine einfache Reparatur durchführen, indem Sie die Standard-Windows-Hilfsprogramme wie die Datenträger-Fehlerprüfung und ein Werkzeug zur Reparatur fehlerhafter Sektoren verwenden, um die Fehler auf Ihrer Festplatte zu beheben.
7. Das Laufwerk ist physisch beschädigt
In den meisten Fällen sind Probleme mit dem Zugriff auf die Festplatte auf Hardwarefehler zurückzuführen, z. B. wenn ein IDE/SATA-IDE-Kabel nicht angeschlossen/beschädigt ist oder die Festplatte physisch beschädigt ist. In diesem Fall können Sie nichts tun. Sie müssen eine neue Festplatte kaufen.
Wie man den Fehler "Festplatte kann nicht formatiert werden" unter Windows 11 behebt
Sichern Sie alle wichtigen Dateien auf Ihrer Zielfestplatte im Voraus und folgen Sie dann den unten aufgeführten Tipps und Anleitungen, um den Fehler "Festplatte kann nicht formatiert werden" unter Windows 11 erfolgreich zu beheben.
Methode 1. Formatierungssoftware eines Drittanbieters verwenden - EaseUS Partition Master
EaseUS Partition Master ist ein Programm, mit dem Sie Festplattenpartitionen entweder als FAT32 oder NTFS formatieren können. Zum Beispiel, wenn Ihr USB-Laufwerk zeigt - Raw Dateisystem Fehler und ist unzugänglich in Windows Explorer. Sie können EaseUS Partition Master verwenden, um das Gerät zu formatieren und alle Fehler für eine bessere Datenverwaltung von Festplattenlaufwerken oder externen Speichergeräten zu entfernen.
Hier ist eine Liste von Situationen, in denen Sie EaseUS Partition Master anwenden können, um Geräte zu formatieren und diese Fehler loszuwerden:
- Beheben Sie den Fehlercode 25/07/82 in Windows 11 mit schnellen und fortschrittlichen Tools.
- Formatieren Sie Dateisystemlaufwerke wie externe Festplatten, USB-Flash-Laufwerke und andere Geräte in NTFS-Partitionen ohne Datenverlust.
- Formatieren Sie nicht unterstützte Laufwerke, wenn sie nicht formatiert sind oder vom Betriebssystem des Computers nicht als NTFS erkannt werden.
- Wiederherstellung verlorener NTFS-Partitionen aufgrund bestimmter Formatierungsvorgänge oder Systemausfälle.
Schritt 1. Starten Sie EaseUS Partition Master, klicken Sie mit der rechten Maustaste auf die Festplattenpartition, die Sie formatieren möchten, und wählen Sie "Formatieren".
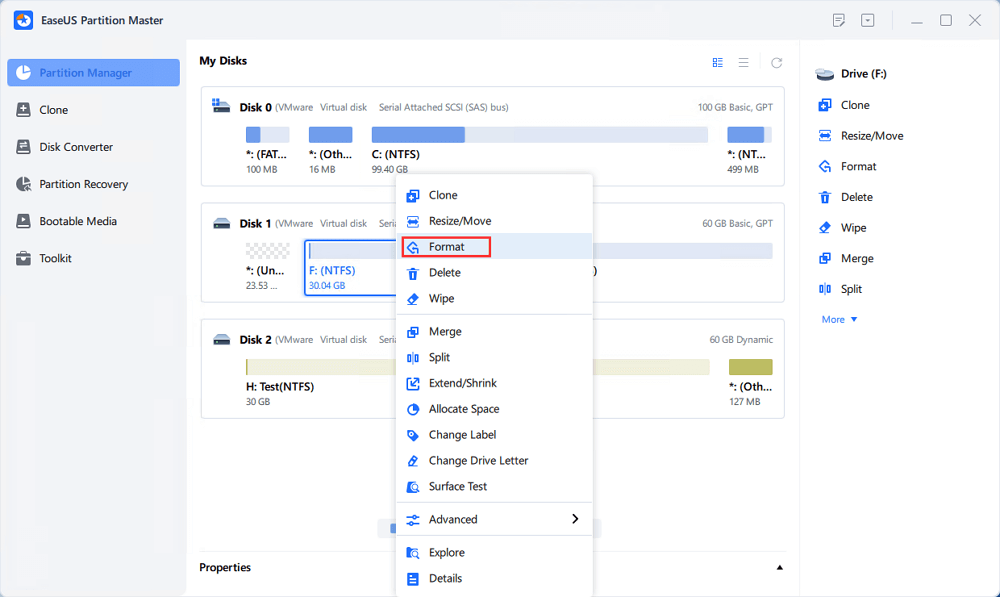
Schritt 2. Legen Sie im neuen Fenster die Partitionsbezeichnung, das Dateisystem (NTFS/FAT32/EXT2/EXT3/EXT4/exFAT) und die Clustergröße für die zu formatierende Partition fest und klicken Sie dann auf "OK".
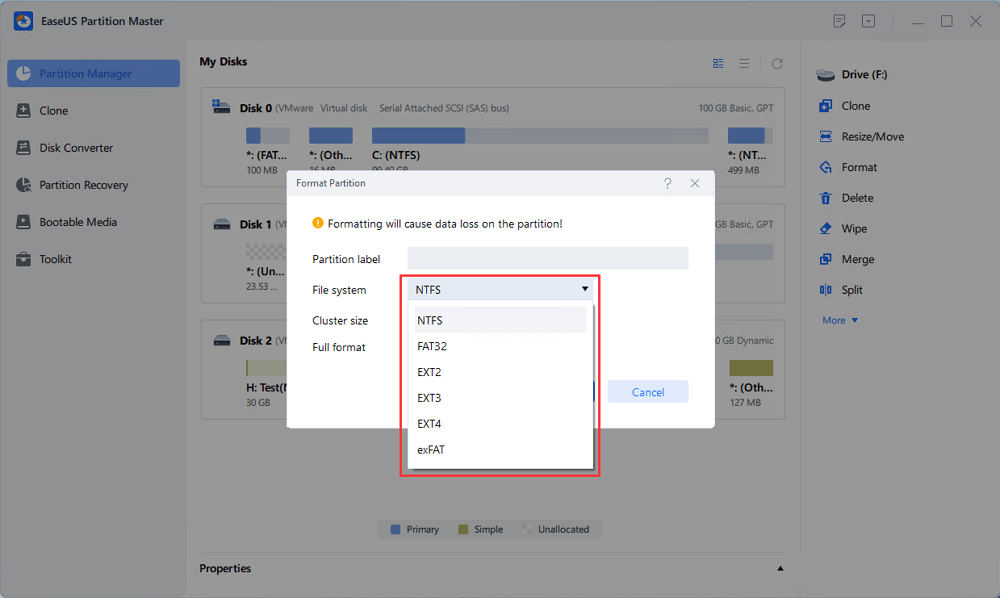
Schritt 3. Dann wird ein Warnfenster angezeigt, klicken Sie darin auf "Ja", um fortzufahren.
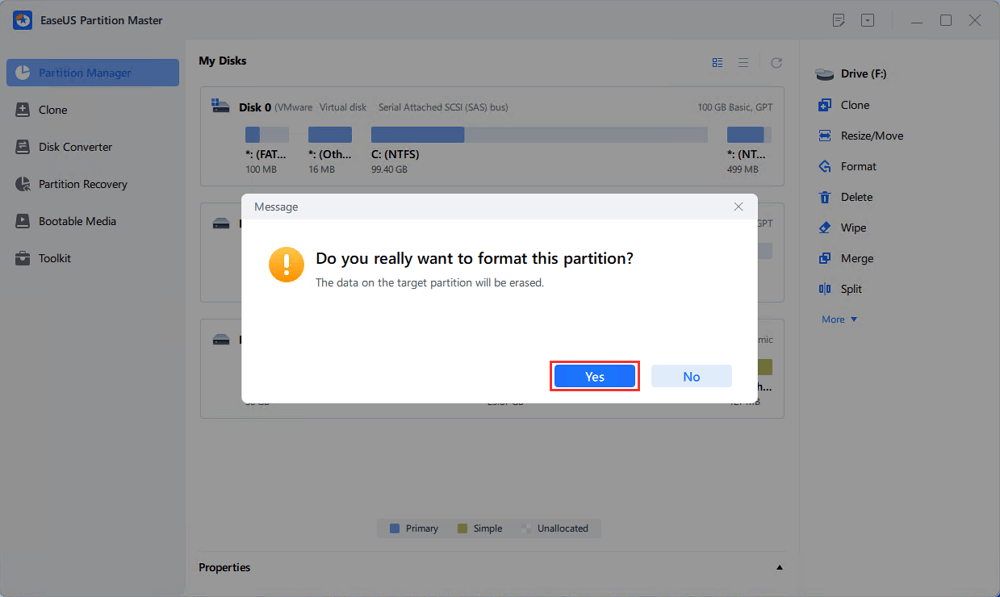
Schritt 4. Klicken Sie auf die Schaltfläche "1 Aufgabe(n) ausführen", um die Änderungen zu überprüfen, und klicken Sie dann auf "Übernehmen", um die Formatierung der Partition auf Ihrer Festplatte zu starten.
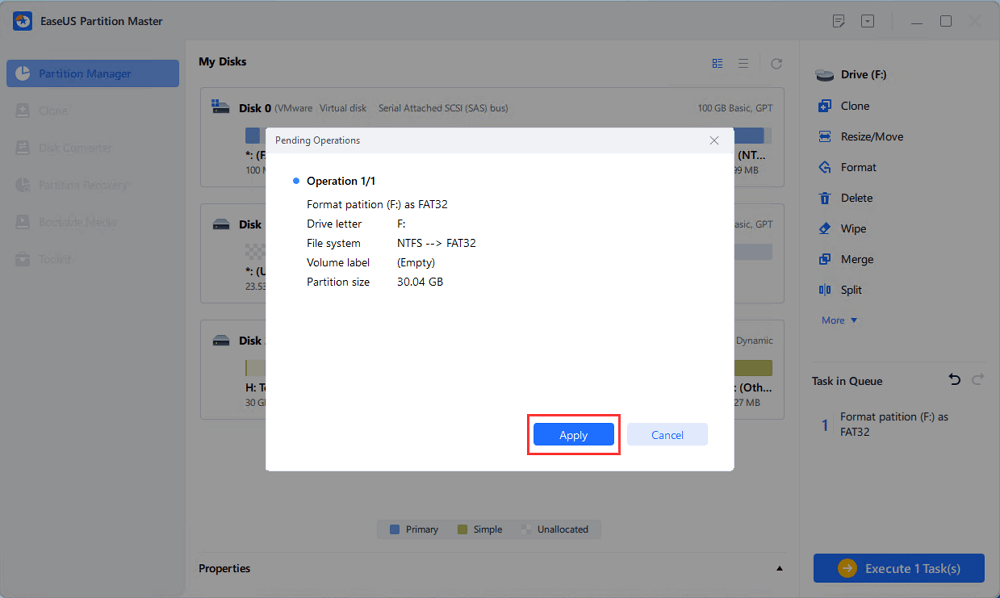
Neben der Formatierung von Geräten unter Windows 11 bietet Ihnen EaseUS Partition Master auch eine einfach zu bedienende Lösung zur Verwaltung von Festplattenpartitionen aller Art. Es erlaubt Ihnen, die Größe von Laufwerkspartitionen mit Leichtigkeit zu ändern/verschieben. Außerdem können Sie damit verschiedene Dateisysteme wie FAT, NTFS, Ext2/Ext3, ReFS usw. verwalten.
Methode 2. Virus oder Malware entfernen und Festplatte formatieren
Sobald Ihre Festplatte mit Malware oder Viren infiziert ist, ist es fast unmöglich, das Gerät zu formatieren.
Um die Festplatte zu scannen, können Sie Windows Defender oder ein anderes Antivirenprogramm verwenden.
Schritt 1. Um das Laufwerk nach potenzieller Malware zu durchsuchen, klicken Sie auf die Windows-Suche und geben Sie defender.
Schritt 2. Öffnen Sie die Windows-Sicherheits-App.
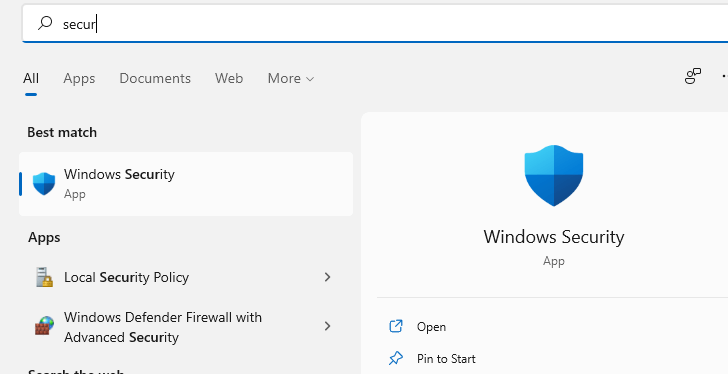
Schritt 3. Klicken Sie nun im linken Bereich auf "Viren & Bedrohungen".
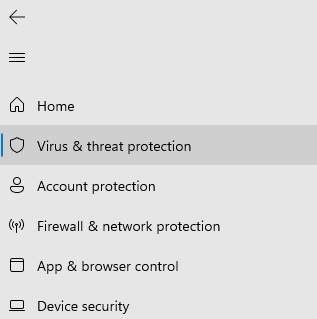
Schritt 4. Scrollen Sie nach unten und klicken Sie auf Scan-Optionen.
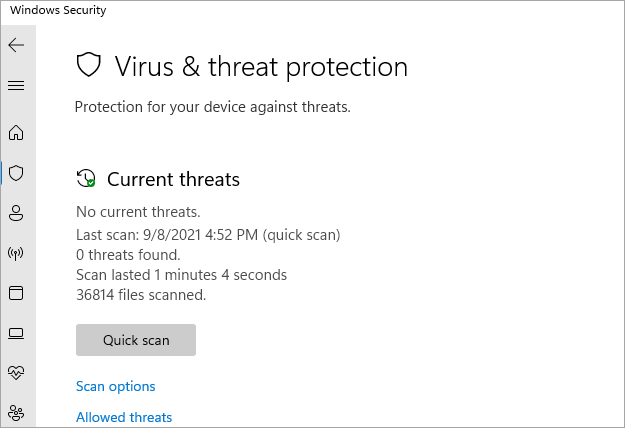
Schritt 5. Wählen Sie nun Full Scan aus der Liste und starten Sie den Full Scan.
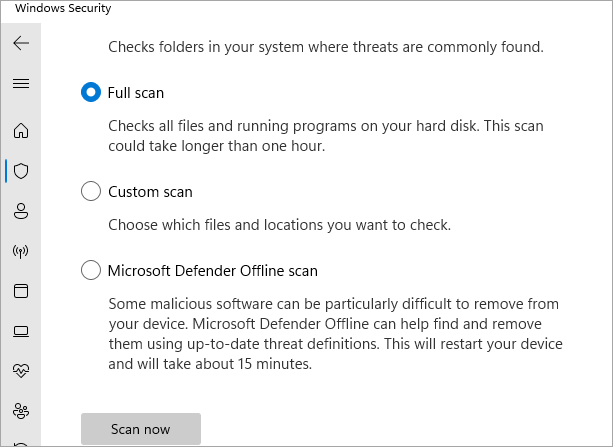
Führen Sie zunächst einen Antiviren-Scan durch, um sicherzustellen, dass Ihr PC sicher ist, bevor Sie Ihren Computer formatieren. Verwenden Sie dann eine professionelle Partitionsmanager-Software - EaseUS Partition Master. Es ist eine der besten Partitionssoftwares überhaupt (sie ist nicht kostenlos, aber es lohnt sich), und führen Sie die Funktion "Festplatte formatieren" aus, um die Daten zu entfernen und die Festplatte neu zu formatieren, wenn sie sauber ist.
Methode 3. CHKDSK ausführen und Festplatte formatieren
CHKDSK (Check Disk) prüft die Festplatte auf Speicherfehler und versucht, diese zu reparieren, wenn es möglich ist. Es ist ein gutes Werkzeug zur Fehlerbehebung, um eine Festplatte zu reparieren, auf der sich beschädigte Dateien befinden.
1. Geben Sie cmd in die Windows-Suche ein und klicken Sie auf "Als Administrator ausführen".
2. Geben Sie nun chkdsk E: /f /r /x ein und drücken Sie die Eingabetaste.
Hinweis: Sie sollten E durch den Laufwerksbuchstaben der Partition ersetzen, die Sie formatieren möchten.
3. Öffnen Sie nun den Windows Datei-Explorer und klicken Sie mit der rechten Maustaste auf das Laufwerk, das Sie formatieren möchten.
4. Klicken Sie auf "Formatieren", wählen Sie das NTFS-Dateisystem, wählen Sie "Schnellformatierung" und klicken Sie auf "Start".
Methode 4. DiskPart ausführen, um die Festplatte zu reinigen und zu formatieren
Wenn Sie das Gerät oder die Partition nicht mit dem Windows-Dateiexplorer formatieren können, versuchen Sie es mit dem Befehl Diskpart, um es zu formatieren. Dies ist eine großartige Methode, um USB, SD-Karten, Festplatten und andere Speichergeräte über die Befehlszeile zu formatieren.
Verwenden Sie Diskpart, um den Schreibschutz von USB-Laufwerken oder Festplatten zu entfernen
1. Geben Sie cmd in die Windows-Suchleiste ein und klicken Sie auf"Als Administrator ausführen".
2. Geben Sie diskpart ein und drücken Sie Enter.
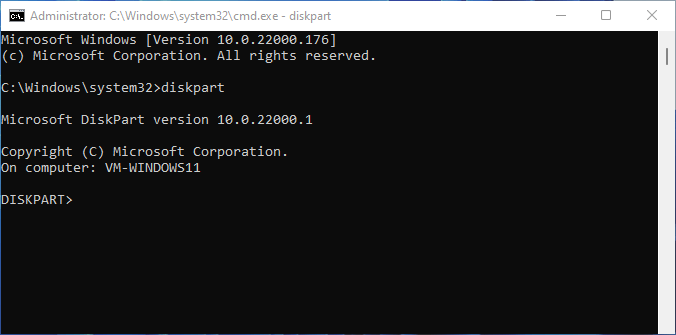
3. Geben Sie list disk ein und drücken Sie die Eingabetaste.
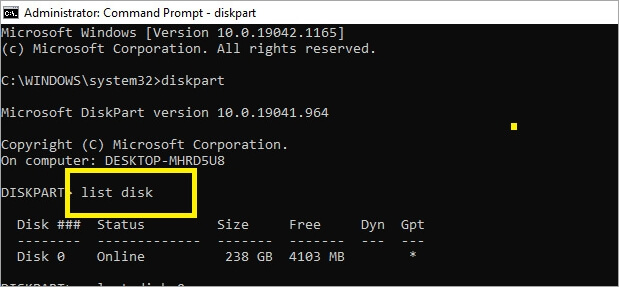
4. Geben Sie Laufwerk 1 auswählen ein und drücken Sie die Eingabetaste.
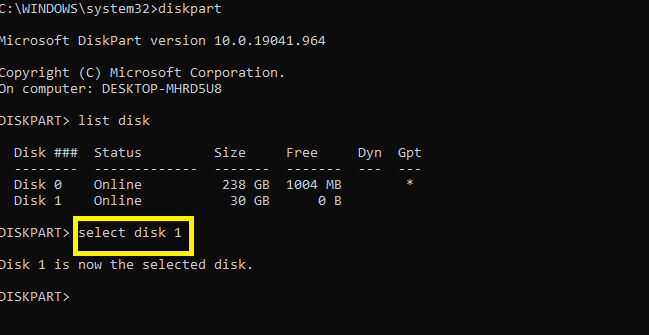
Ersetzen Sie die 1 durch Ihre Diskettennummer.
5. Geben Sie attributes disk clear readonly ein und drücken Sie Enter.
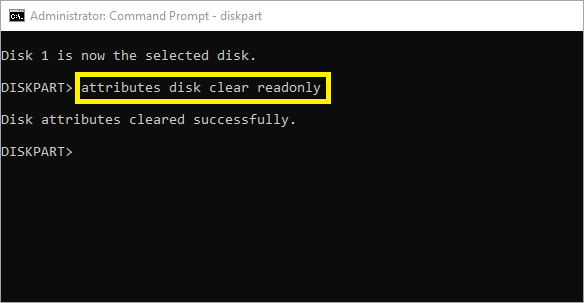
Die Sperre und der Schreibschutz werden von der Festplatte oder dem USB-Laufwerk entfernt.
Laufwerk mit DiskPart in Windows 11 formatieren
1. Gehen Sie in das Windows-Suchfeld und geben Sie cmd ein, klicken Sie auf "Als Administrator ausführen".
2. Geben Sie diskpart ein und drücken Sie die Eingabetaste.
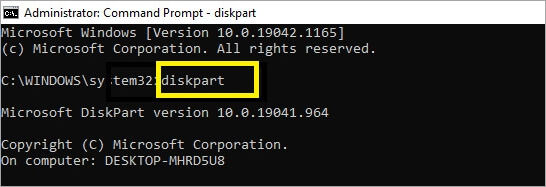
3. Geben Sie die unten aufgelisteten Befehle ein und drücken Sie jedes Mal die Eingabetaste:
Listendatenträger
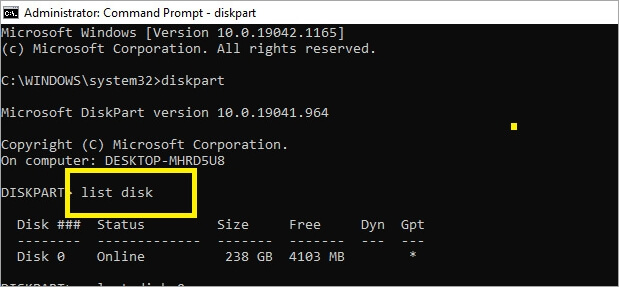
Wählen Sie Laufwerk 0 (Ersetzen Sie 0 durch Ihre Laufwerksnummer)

Listenvolumen
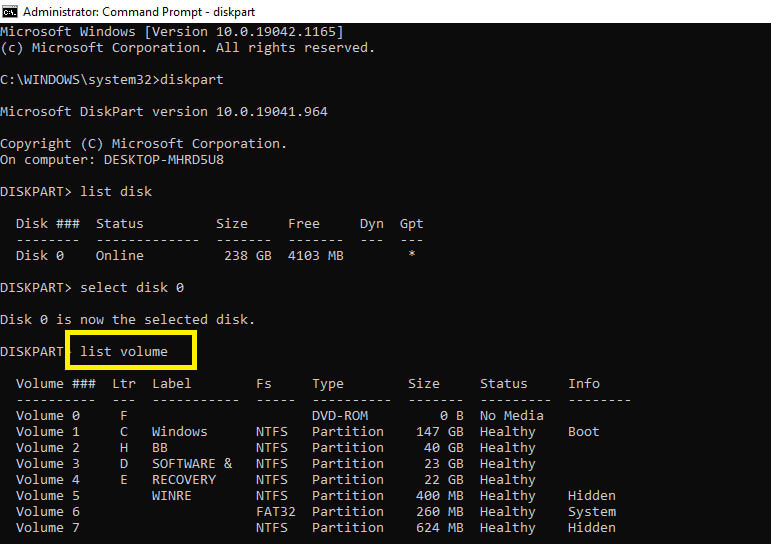
Wählen Sie Volume 6 (Ersetzen Sie 6 durch die Nummer des Volumes, das Sie formatieren möchten)
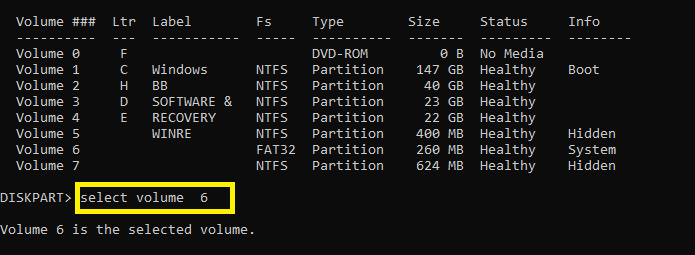
format fs=ntfs quick
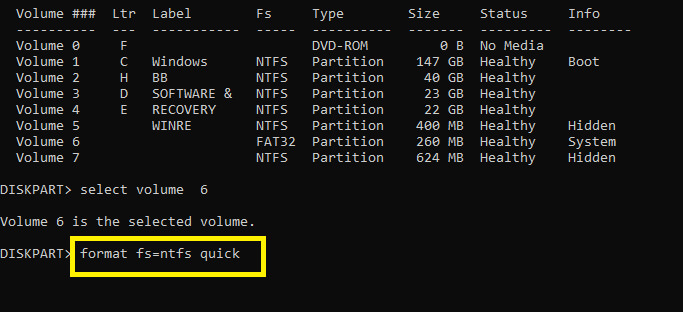
Sie können NTFS durch FAT32, exFAT, usw. ersetzen.
Ursachen von Windows 11 kann nicht formatieren Festplatte sind komplex, aber Sie können es beheben
Diese einfache, kostenlose Anleitung zeigt Ihnen, wie Sie die Fehlermeldung "Windows 11 kann die Formatierung nicht abschließen" beheben können. Dieses Problem kann USB-Flash-Laufwerke, SD-Karten, externe und interne Festplatten betreffen.
Sie können die in Windows 11 integrierte Datenträgerverwaltung oder das Tool diskpart zum Formatieren der Festplatte verwenden. Wenn Sie Schwierigkeiten haben oder nicht in der Lage sind, eine Festplatte mit diskpart zu formatieren, kann EaseUS Partition Master Ihnen helfen.
Das EaseUS Partition Master Tool hat eine einfach zu bedienende Oberfläche ohne komplizierte Parameter. Es ist das effektivste und einfachste Tool zur Behebung dieses Windows-Formatierungsfehlers, das keine besonderen Kenntnisse erfordert.
Mit seiner All-in-One-Datenträgerverwaltung und einem breiten Spektrum an unterstützten Dateisystemen ist diese Software alles, was Sie zum Formatieren einer Festplatte benötigen. Wenn Sie nach rücksichtsvoller Partitions- und Formatierungshilfe unter Windows 11 suchen, sollte EaseUS Partition Master Ihre erste Wahl sein!
FAQs zum Thema Festplatte kann unter Windows 11 nicht formatiert werden
Wenn Sie nach weiteren Antworten auf die Frage suchen, wie Sie den Fehler "Festplatte kann unter Windows 11 nicht formatiert werden" beheben können, können Sie sich entspannen und den unten aufgeführten Fragen folgen, um zuverlässige Antworten zu finden.
1. Wie formatiere ich ein Flash-Laufwerk Windows 11?
- Schließen Sie Ihr USB-Flash-Laufwerk an Windows 11 an.
- Öffnen Sie den Datei-Explorer durch Drücken der Tasten Windows + E.
- Öffnen Sie das USB-Flash-Laufwerk, um wichtige Dateien auf einem anderen Laufwerk zu sichern.
- Klicken Sie mit der rechten Maustaste auf das USB-Flash-Laufwerk und wählen Sie "Formatieren".
- Legen Sie ein neues Dateisystem für das USB-Laufwerk fest - FAT32 (32 GB oder kleiner) oder exFAT (64 GB oder größer).
- Markieren Sie "Schnellformatierung durchführen", und klicken Sie auf "OK".
2. Wie kann ich ein USB-Laufwerk reparieren, das sich nicht formatieren lässt?
- Entriegeln Sie das USB-Flash-Laufwerk, indem Sie den physischen Schalter auf die OFF-Seite stellen.
- Stecken Sie das USB-Laufwerk aus und schließen Sie es wieder korrekt an den PC an.
- Führen Sie CHKDSK aus, um den Dateisystemfehler auf dem USB-Laufwerk zu beheben.
- Bereinigung von Viren und Malware.
- Starten Sie File Explorer oder EaseUS Partition Master, um das USB-Laufwerk zu formatieren.
3. Erkennt Windows 11 FAT32?
Ja, FAT32 ist ein von Windows unterstütztes Dateisystemformat. Es wird häufig auf externen und entfernbaren Speichergeräten wie USB-Flash-Laufwerken, SD-Karten usw. verwendet. Auch Windows 11 erkennt und unterstützt das FAT32-Format.
Wie wir Ihnen helfen können
Über den Autor
Mako
Technik-Freund und App-Fan. Mako schreibe seit März 2016 für die Leser von EaseUS. Er begeistert über Datenrettung, Festplattenverwaltung, Datensicherung, Datenspeicher-Optimierung. Er interssiert sich auch für Windows und andere Geräte.
Produktbewertungen
-
Mit „Easeus Partition Master“ teilen Sie Ihre Festplatte in zwei oder mehr Partitionen auf. Dabei steht Ihnen die Speicherplatzverteilung frei.
Mehr erfahren -
Der Partition Manager ist ein hervorragendes Tool für alle Aufgaben im Zusammenhang mit der Verwaltung von Laufwerken und Partitionen. Die Bedienung ist recht einfach und die Umsetzung fehlerfrei.
Mehr erfahren -
"Easeus Partition Master" bietet Ihnen alles, was Sie zum Verwalten von Partitionen brauchen, egal ob Sie mit einem 32 Bit- oder 64 Bit-System unterwegs sind.
Mehr erfahren
Verwandete Artikel
-
Wie kann man einen Gaming-PC upgraden? [Anleitung für Anfänger]
![author icon]() Mako/2024/04/22
Mako/2024/04/22
-
ISO-Datei kann nicht auf USB-Stick gebrannt werden, was tun?
![author icon]() Mako/2024/04/22
Mako/2024/04/22
-
Nicht zugeordneten Speicherplatz zuordnen und zusammenführen
![author icon]() Mako/2024/04/22
Mako/2024/04/22
-
Windows 11 Installation bleibt immer hängen und dauert ewig - So beheben Sie das Problem
![author icon]() Katrin/2024/04/22
Katrin/2024/04/22








