Gesamte Downloads
Hauptinhalt
Über den Autor
Aktuelle Themen
Ihre zuverlässige Gaming-PC-Upgrade-Anleitung ist da! Auf dieser Seite zeigen wir Ihnen eine ausführliche Anleitung an, damit Sie die Leistung Ihres Gaming-Computers beim Spielen einfach verbessern können. Diese Anleitung gilt auch für Anfänger, wer vorher keine Erfahrungen haben, aber jetzt die Computerleistung optimieren wollen.
Detaillierte Schritte mit Tipps zur Aktualisierung sind ebenfalls enthalten. Los geht's!
1. Upgrade der Festplatte auf SSD im Gaming-PC
Eine Festplatte arbeitet genauso wie eine SSD, um einen Computer und seine Komponenten zu laden und ein reibungsloses Erlebnis beim Spielen zu garantieren. Allerdings ist die SSD beim Lesen und Schreiben von Daten sowie beim Laden des Betriebssystems und seiner Komponenten leistungsfähiger. Sehen Sie auch: HDD vs. SSD.
Um Spiele mit der höchsten Geschwindigkeit und dem besten reibungslosen Erlebnis zu spielen, ist eine leistungsstarke SSD Ihre beste Option.

Tipps für die Auswahl einer SSD:
- Kapazität: Sie sollte größer als die Gesamtkapazität des Betriebssystemlaufwerks und Ihres Spielelaufwerks sein. 1 TB und 500 GB sind gut.
- Schnittstelle: Die SSD-Schnittstelle ist M.2, PCI-E und SATA. Stellen Sie sicher, dass Sie den richtigen SSD-Steckplatz für die Installation der Festplatte haben.
- Seq. Lesen & Seq. Schreiben: Je schneller die Lese- und Schreibgeschwindigkeit der SSD, desto schneller lädt der Computer Ihre Spiele und desto flüssiger ist die Videoqualität.
- SATA ist billiger, aber langsamer. Wenn Ihr Computer NVMe/PCle- oder Optance-Treiber unterstützt, sollten Sie eine kaufen. SSD ist in den meisten Fällen mindestens dreimal so schnell wie eine Festplatte.
Empfehlungsliste der TOP SSDs für Gaming-PCs:
- WD Black SN750 1TB (M.2 PCIe 3.0 x4 | Seq. lesen: 3.470 MB/s | Seq. schreiben: 3.000 MB/s)
- Samsung 970 EVO Plus 500GB (Samsung 3-bit MLC | Schnittstelle: M.2 PCIe 3.0 x4 | Seq. lesen: 3.500 MB/s | Seq. schreiben: 3.200 MB/s)
- WD Black SN850 1TB NVMe SSD (PCIe Gen4 x4 | Seq. lesen: 7.000 MB/s | Seq. schreiben: 5.300 MB/s)
- Crucial MX500 1TB (SATA 6Gbps | Seq. Lesen: 560 MB/s | Seq. Schreiben: 510 MB/s)
Schritte zum Aufrüsten der Grafikkarte im Gaming-PC:
Schritt 1. SSD in den Gaming-PC einbauen oder hinzufügen
1. Schalten Sie den Spielcomputer aus und ziehen Sie alle Kabel ab.
2. Entfernen Sie die Seitenwand des Computers und legen Sie den Computer auf die Seite.
3. Installieren Sie die SSD und schließen Sie sie korrekt an Ihren Computer an.

4. Setzen Sie das Computergehäuse wieder auf und schrauben Sie es fest, schließen Sie alle Kabel an.
Danach können Sie den PC neu starten und ihn im nächsten Teil einrichten.
Schritt 2. SSD für Spiele einrichten
Neu installierte Festplatten, einschließlich der SSD, werden in der Datenträgerverwaltung als nicht zugewiesener Speicherplatz angezeigt und im Datei-Explorer werden sie nicht angezeigt. Damit SSD auf Ihrem Gaming-PC funktioniert, befolgen Sie die folgenden Tipps, um Ihr Betriebssystem zu migrieren und Spiele mit Hilfe des professionellen EaseUS Partition Master auf das Laufwerk zu übertragen.
1️⃣ Initialisieren & SSD im Gaming PC anzeigen lassen
1). Öffnen Sie EaseUS Partition Master und gehen Sie zum Partitionsmanager.
2). Klicken Sie mit der rechten Maustaste auf den Zieldatenträger - HDD oder SSD - und wählen Sie "Auf MBR initialisieren" oder "Auf GPT initialisieren". Klicken Sie auf "Aufgabe ausführen" und "Übernehmen", um die Änderungen zu speichern.
0:00-0:18 Initialisieren auf MBR; 0:19-0:44 Initialisieren auf GPT;
2️⃣ Betriebssystem migrieren und Spiele von Laufwerk C auf SSD übertragen
Hinweis: Bei der Migration des Betriebssystems auf SSD oder HDD werden vorhandene Partitionen und Daten auf der Zielfestplatte gelöscht und entfernt, wenn nicht genügend freier Speicherplatz auf der Zielfestplatte vorhanden ist. Wenn Sie dort wichtige Daten gespeichert haben, sichern Sie diese vorher auf einer externen Festplatte.
1). Wählen Sie "Klonen" aus dem linken Menü. Wählen Sie "OS migrieren" und klicken Sie auf "Weiter", um fortzufahren.

2). Wählen Sie das zu klonende Ziellaufwerk aus. Klicken Sie auf "Weiter".

3). Klicken Sie auf "Ja", nachdem Sie die Warnmeldung überprüft haben. Die Daten und Partitionen auf dem Ziellaufwerk werden gelöscht. Vergewissern Sie sich, dass Sie wichtige Daten im Voraus gesichert haben. Wenn nicht, tun Sie es jetzt.
4). Zeigen Sie das Layout Ihres Zieldatenträgers in der Vorschau an. Sie können auch auf die Festplatten-Layout-Optionen klicken, um das Layout der Zielfestplatte nach Ihren Wünschen anzupassen. Klicken Sie dann auf "Start", um die Migration Ihres Betriebssystems auf eine neue Festplatte zu starten.
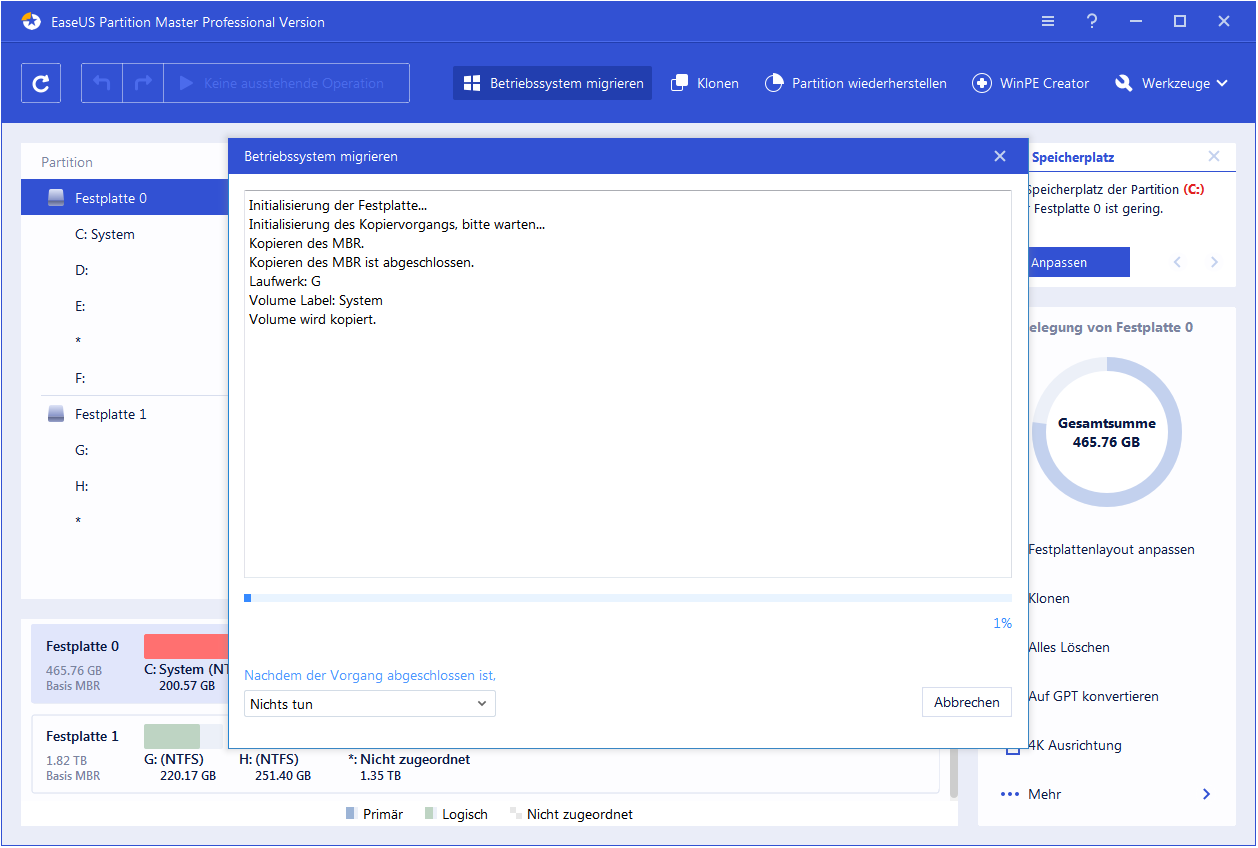
Mithilfe von EaseUS Partition Master können Sie das Betriebssystem mit allen auf Laufwerk C installierten Spielen erfolgreich auf die neue SSD migrieren.
3️⃣ SSD als Boot-Laufwerk im Gaming-PC festlegen
Damit Ihr Gaming-Computer schneller läuft, befolgen Sie die folgenden Schritte, um die neue SSD als Startlaufwerk im BIOS einzurichten:
1). Starten Sie den Gaming-PC neu und drücken Sie die F2/F8/F11- oder Entf-Taste, um das BIOS aufzurufen.
2). Stellen Sie im Boot-Menü die geklonte SSD als Boot-Laufwerk in der BIOS-Boot-Priorität ein.
3). Speichern Sie die Änderungen und starten Sie den Gaming-PC.
Danach bootet der Computer das Betriebssystem von der neuen SSD. Wenn er hochfährt, haben Sie Ihre Festplatte erfolgreich auf eine SSD umgestellt.
2. CPU im Spiele-PC aufrüsten
CPU ist in hohem Maße auf die Effizienz des Computers bezogen, und eine hohe CPU-Prozessor wird besser laden Sie Ihre Spiele, arbeiten besser mit der Grafikkarte. Also, wie die CPU zu wählen?

Tipps für die Auswahl einer geeigneten CPU zur Aufrüstung des Gaming-PCs:
- Die CPU muss mit der Hauptplatine in Ihrem PC kompatibel sein.
- Für Spiele ist die Taktfrequenz wichtiger als die Anzahl der Kerne.
- Wählen Sie AMD, wenn Sie ein höheres Budget haben. Er ist schneller in der Videobearbeitung und bei anderen Aufgaben.
- Koppeln Sie die CPU so stark wie Ihren Arbeitsspeicher, die Grafikkarte und den Speicher.
Empfehlungsliste der Top-CPUs für Gaming-PC:
- Intel Core i5-11600K
- AMD Ryzen 9 5950X
- AMD Ryzen 9 5900X
- Intel Core i5-11400
- AMD Ryzen 3 3300X
- AMD Ryzen 5 3400G
Schritte zum Upgrade der CPU in einem Gaming-PC:
Schritt 1. Entfernen Sie die Seitenwand Ihres Gaming-Computers.
Schritt 2. Lokalisieren und entfernen Sie den CPU-Kühler - Computerlüfter.

Wenn der Ventilator verstaubt ist, reinigen Sie ihn nebenbei.
Schritt 3. Reinigen Sie die Kontaktfläche des CPU-Kühlers.
Schritt 4. Heben Sie den Haltearm des CPU-Sockels an.
Schritt 5. Entfernen Sie die alte CPU und setzen Sie die neue CPU ein.

Schritt 6. Tragen Sie die Wärmeleitpaste auf und installieren Sie den CUP-Kühler.
Schritt 7. Bringen Sie die Seitenwand wieder an und befestigen Sie sie.
3. RAM-Speicher aufrüsten
Ein guter Arbeitsspeicher garantiert, dass Ihr Spielecomputer Spitzenleistungen erbringen kann. Wenn Sie einen besonderen Arbeitsspeicher suchen, können Sie sich in den folgenden Abschnitten genauer informieren:

- Geschwindigkeit
- Timing
- CAS-Latenzzeit
- Spannung
- DIMMs
Tipps zur Auswahl eines RAM Memory Sticks:
- Die Geschwindigkeit von neuen und alten RAM-Sticks sollte die gleiche sein.
- Auch dasTiming sollte das gleiche sein.
- EinRAM-Speicherstick desselben Herstellers bietet eine bessere Kompatibilität.
- RAM mit 16GB oder 32GB bei 3200MHz funktioniert hervorragend mit Intel oder AMD.
Empfehlungsliste der TOP RAMs für Gaming PC:
- TEAM XTREEM ARGB 16GB DDR4-3600MHz C14
- Corsair Dominator Platinum RGB 32GB DDR4-3200MHz
- G.Skill Trident Z Neo 32GB DDR4-3600MHz
- Farbenfroher CVN Guardian 16GB DDR4-3200
- G.Skill Trident Z Royal 16GB DDR4-4000MHz
Schritte zum Aufrüsten von RAM in einem Gaming-PC:
Schritt 1. Schalten Sie Ihren Gaming-Computer aus und warten Sie, bis er abgekühlt ist.
Schritt 2. Entfernen Sie die Seitenwand des Computers und ziehen Sie alle Kabel und Zubehörteile ab.
Schritt 3. Finden Sie die RAM-Steckplätze in Ihrem Computer und setzen Sie den neuen RAM vorsichtig ein, befestigen Sie ihn mit dem RAM mit Clips.

Schritt 4. Bringen Sie das Computergehäuse wieder an, schließen Sie alle Kabel und alle Anschlüsse wieder an.
Schritt 5. Starten Sie den Spielcomputer neu.
4. Grafikkarte für Spiele-PC aufrüsten
Die Grafikkarte bestimmt direkt die Laufruhe und Bildqualität beim Spielen. Und nur wenn die Grafikkarte mit der CPU gekoppelt ist, können Sie die beste Spielerfahrung machen.

Tipps zur Auswahl der Grafikkarte:
- Auflösung: Je mehr Pixel Sie darstellen wollen, desto mehr Leistung brauchen Sie. Wählen Sie die Grafikkarte entsprechend den Anforderungen der meisten Ihrer Spiele.
- NETZGERÄT: Vergewissern Sie sich, dass das Netzteil genügend Strom hat und über die richtigen 6- und/oder 8-poligen Anschlüsse verfügt.
- Videospeicher: 6-GB- und 8-GB-Modelle werden eher empfohlen als eine 4-GB-Karte.
- FreeSync oder G-Sync: Beide Technologien mit variabler Bildwiederholfrequenz synchronisieren die Bildwiederholfrequenz Ihres Grafikprozessors mit der Bildwiederholfrequenz Ihres Bildschirms.
- Ray Tracing: Wählen Sie Grafikkarten, die Ray Tracing unterstützen, um die Grafik zu verbessern.
- Vergewissern Sie sich, dass die Hauptplatine über den richtigen Steckplatz für die Grafikkarte verfügt.
Empfehlungsliste der TOP-Grafikkarten für Gmaing PC:
- Nvidia GeForce RTX 3090 (152,7 fps)
- AMD Radeon RX 6900 XT (148,1 fps)
- AMD Radeon RX 6800 XT (142,8 fps)
- Nvidia GeForce RTX 3080 (142,1 fps)
- AMD Radeon RX 6800 (127,3 fps)
- Nvidia GeForce RTX 3070 (116,6 fps)
Schritte zum Aufrüsten der Grafikkarte im Gaming-PC:
Schritt 1. Schalten Sie den Spielcomputer aus und ziehen Sie alle Kabel ab.
Schritt 2. Entfernen Sie die Seitenwand des Computers und legen Sie den Computer auf die Seite.
Schritt 3. Suchen Sie die Grafikkarte, ziehen Sie ihr Netzkabel ab und legen Sie sie beiseite.
Schritt 4. Entfernen Sie die Schrauben, mit denen die Grafikkarte befestigt ist, und legen Sie sie beiseite.
Schritt 5. Halten Sie die Grafikkarte fest und ziehen Sie sie vorsichtig aus dem Motherboard-Steckplatz heraus.

Schritt 6. Stecken Sie die neue Karte in die Hauptplatine, befestigen Sie sie mit Schrauben, schließen Sie alle Kabel an.

Schritt 7. Bringen Sie das Computergehäuse wieder an.
Herzlichen Glückwunsch! Sie haben Ihren Gaming-PC erfolgreich aufgerüstet und können nun Spiele auf der neuen Hardware spielen und fantastische Spielmomente genießen.
Praktische Tipps für das Upgrade eines Gaming-PCs
Es gibt viele Möglichkeiten zur Aufrüstung des Gaming-PCs, einschließlich der Hardware und Software. Hier, auf dieser Seite, bieten wir Hardware-Verbesserungstipps und Richtlinien, einschließlich des Austauschs von CPU, RAM, Grafikkarte und SSD.
Kurz gesagt, wenn Sie nicht wissen, wo Sie mit der Aufrüstung des Gaming-PCs beginnen sollen, finden Sie hier zwei Tipps, die Sie befolgen können:
- Mit einem begrenzten Budget sollten Sie die Hardware aufrüsten, mit der Sie sich beim Spielen schlechter fühlen.
- Arbeitsspeicher und Grafikkarten können bei der Aufrüstung eines Gaming-Computers ganz oben auf der Liste stehen.
- Richten Sie die Hardware für das Spielen entsprechend den Anforderungen des Spiels ein, das Sie gerade spielen möchten.
Zusammenfassend lässt sich sagen, dass das Aufrüsten eines Gaming-PCs weder einfach noch besonders komplex ist. Solange Sie das genaue Problem herausfinden, das den Computer verlangsamt oder wo Sie etwas verbessern müssen, müssen Sie nur das richtige Gerät auswählen und die oben genannten Tipps befolgen, um es jetzt zu tun. Ich hoffe, diese Seite kann Ihnen helfen.
Wie wir Ihnen helfen können
Über den Autor
Mako
Technik-Freund und App-Fan. Mako schreibe seit März 2016 für die Leser von EaseUS. Er begeistert über Datenrettung, Festplattenverwaltung, Datensicherung, Datenspeicher-Optimierung. Er interssiert sich auch für Windows und andere Geräte.
Produktbewertungen
-
Mit „Easeus Partition Master“ teilen Sie Ihre Festplatte in zwei oder mehr Partitionen auf. Dabei steht Ihnen die Speicherplatzverteilung frei.
Mehr erfahren -
Der Partition Manager ist ein hervorragendes Tool für alle Aufgaben im Zusammenhang mit der Verwaltung von Laufwerken und Partitionen. Die Bedienung ist recht einfach und die Umsetzung fehlerfrei.
Mehr erfahren -
"Easeus Partition Master" bietet Ihnen alles, was Sie zum Verwalten von Partitionen brauchen, egal ob Sie mit einem 32 Bit- oder 64 Bit-System unterwegs sind.
Mehr erfahren
Verwandete Artikel
-
Virus, der den Computer verlangsamt, selbst entfernen [2024 neu]
![author icon]() Maria/2024/04/22
Maria/2024/04/22
-
Wie kann man eine externe Festplatte für PS4 formatieren? [Vollständige Anleitungen]
![author icon]() Mako/2024/04/22
Mako/2024/04/22
-
Top 11 der besten kostenlosen Partition Manager für Windows 11/10 (2024 Anleitung)
![author icon]() Maria/2024/04/22
Maria/2024/04/22
-
Top 5 zuverlässige Software zur kostenlosen Überprüfung des Festplattenzustands
![author icon]() Katrin/2024/04/22
Katrin/2024/04/22









