Gesamte Downloads
Hauptinhalt
Über den Autor
Aktuelle Themen
Formatierungsbefehl bleibt bei 10% hängen
Ich habe gestern Abend den Formatierungsbefehl auf meinem Laptop ausgeführt. Als ich um ca. 7 Uhr morgens aufstand, war er bei 10 %. Ich habe ihn den ganzen Tag laufen lassen, aber er ist immer noch bei 10 %. Es handelt sich um ein Terabyte-Laufwerk. - von Microsoft
Sind Sie beim Formatieren mit Diskpart unter Windows auf die oben beschriebene Situation gestoßen? Format fs=ntfs, das während des Formatierungsprozesses bei 0% oder 10% hängen bleibt, ist ein häufiges Problem. Machen Sie sich keine Sorgen. Dieser Artikel bietet verschiedene Lösungen. Ich hoffe, er kann Ihnen helfen, solche Probleme zu lösen.
Warum bleibt das Format FS=NTFS hängen?
Format FS=NTFS bezieht sich auf das Format des Dateisystems des Laufwerks auf NTFS mit Diskpart in CMD. Wenn Sie während des Formatierungsvorgangs auf das Problem "format fs=ntfs stuck" stoßen, kann dies folgende Gründe haben:
- Festplattenfehler
- Fehler im Dateisystem
- Fehler auf einer externen Festplatte
Aber geraten Sie nicht in Panik, wenn Sie auf das Problem "format fs=ntfs stuck" stoßen. Es gibt mehrere Möglichkeiten, dieses Problem zu lösen: Sie können nach fehlerhaften Sektoren suchen, die Festplatte neu formatieren oder sie reinigen. Im folgenden Teil sehen wir uns die Lösungen zur Behebung des Problems an.
Wie behebt man "Format FS=NTFS Stuck"?
Wenn der Formatierungsprozess stecken bleibt, ist die Wahrscheinlichkeit groß, dass die Formatierung fehlschlägt. Wir müssen also ein professionelles Formatierungswerkzeug wählen, um die Fehlerquote beim Formatieren zu verringern. Oder beheben Sie das Problem "format fs=ntfs stuck", indem Sie überprüfen, ob die externe Festplatte tot ist. Als Nächstes werde ich Ihnen mehrere Lösungen für eine erfolgreiche Formatierung anbieten.
Lösung 1. Festplattenfehler mit EaseUS Partition Master prüfen
Wenn Sie das Problem bemerken, müssen Sie zuerst die Festplattenfehler überprüfen. Unter Windows kann sowohl diskpart als auch CHKDSK verwendet werden, um zu prüfen, ob ein Problem mit dem externen Laufwerk vorliegt. Dazu sind jedoch ausreichende Informationen oder Kenntnisse der Befehlszeilenschnittstelle erforderlich. Wenn Sie kein Profi sind, empfehle ich Ihnen trotzdem, EaseUS Partition Master zu verwenden, um die Festplatte zu überprüfen. Hier sind die einfachen Schritte.
Lösung 2. Fehler durch Ausführen von CHKDSK prüfen
Wenn Sie immer noch das in Windows integrierte Tool bevorzugen, können Sie die Eingabeaufforderung verwenden, um CHKDSK auszuführen, um zu prüfen, ob ein Fehler auf dem externen Laufwerk vorliegt, wenn das Problem "format fs=ntfs stuck" auftritt. Die Schritte sind wie folgt:
Schritt 1. Halten Sie "Windows+R" gedrückt und geben Sie "cmd" ein.
Schritt 2. Geben Sie chkdsk C: /f /r /x ein und drücken Sie "Enter".
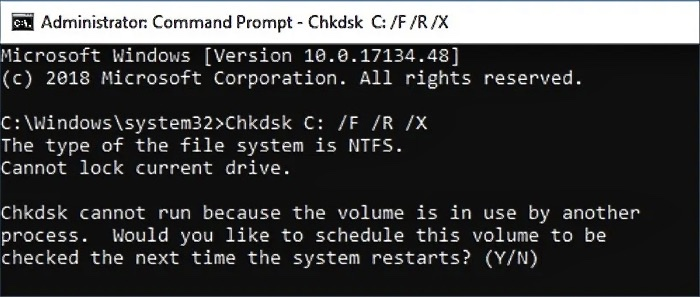
Schritt 3. Kreuzen Sie an, ob Sie die Festplatte beim nächsten Booten überprüfen möchten. Geben Sie "Y" ein und drücken Sie die Eingabetaste, um fortzufahren.
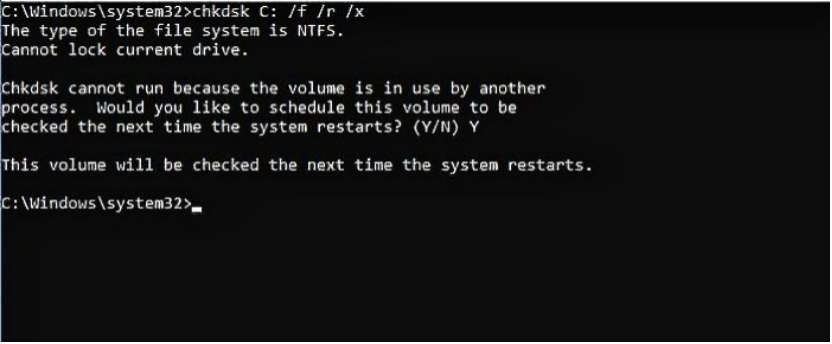
Lösung 3. Externe Festplatte mit EaseUS Partition Mater formatieren
EaseUS Partition Master Free ist ein kostenloser All-in-One-Partitionsmanager. Er kann Ihnen helfen, Ihre Festplatte einfach auf NTFS zu formatieren. Schauen wir uns an, wie man eine Festplatte mit EaseUS Partition Master formatiert.
- Klicken Sie mit der rechten Maustaste auf das externe Laufwerk oder den USB-Stick, den Sie formatieren möchten, und wählen Sie "Formatieren".
- Legen Sie die Partitionsbezeichnung, das Dateisystem (NTFS/FAT32/EXT2/EXT3/EXT4/exFAT) und die Clustergröße fest und klicken Sie dann auf "OK".
- Klicken Sie auf "Ja", um fortzufahren.
- Klicken Sie auf die Schaltfläche "1 Aufgabe(n) ausführen" und dann auf "Übernehmen", um die Festplattenpartition zu formatieren.
Die oben genannten Schritte sind die spezifischen Schritte zum Formatieren mit EaseUS Partition Master. Es kann auch MBR zu GPT ändern und Dateiformate direkt ineinander umwandeln. Zum Beispiel kann es Dateisystem von FAT32 in NTFS konvertieren.
Lösung 3. Festplatte reinigen und mit Diskpart formatieren
Wenn Sie das Tool eines Drittanbieters oder den Befehl nicht verwenden möchten, können Sie Ihr Dateisystem überprüfen oder Ihre externe Festplatte mit Diskpart bereinigen. Bei dieser Methode wird jedoch der gesamte Datenträger bereinigt, so dass Sie ihn anschließend neu formatieren müssen. Sie können die folgenden Schritte befolgen, um "format fs=ntfs stuck" zu beheben.
Schritt 1. Halten Sie "Windows+R" gedrückt, um das Ausführen-Fenster zu öffnen, und geben Sie "diskpart" ein.
Schritt 2. Geben Sie "Datenträger auflisten" und "Datenträger 2 auswählen" ein, um den Datenträger anzuzeigen.
Schritt 3. Geben Sie "clean" ein, um den Datenträger zu bereinigen.
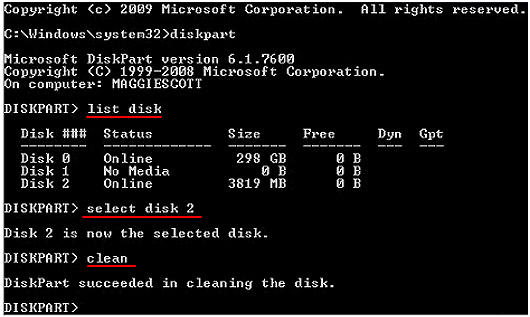
Schritt 4. Geben Sie den folgenden Befehl ein und drücken Sie zum Formatieren die Eingabetaste.
Partition primär erstellen
format fs=ntfs quick
Buchstabe f zuordnen:
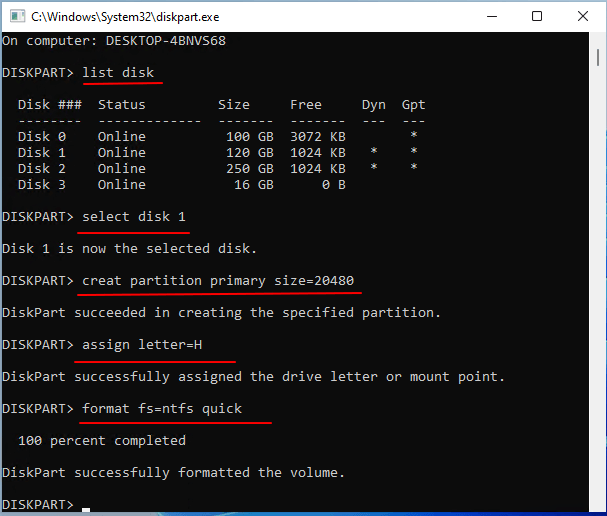
Hinweis: Wenn Sie Probleme bei der Bereinigung Ihrer Festplatte haben, können Sie lernen, wie Sie Windows Diskpart Clean funktioniert nicht beheben können.
Dies sind die vier Lösungen, um "format fs=ntfs stuck" zu beheben. Hier finden Sie noch eine Lösung für das Problem "format fs=ntfs dauert so lange".
Fazit
Wenn Sie auch Probleme mit "format fs=ntfs stuck" haben, dann wird Ihnen diese Anleitung helfen. Er zeigt Ihnen vier verschiedene Lösungen, die auf unterschiedlichen Gründen beruhen. Sie können die Formatierungsfehler im Windows-System überprüfen oder Alternativen zum Neuformatieren wählen.
Das Formulieren und Überprüfen von Festplatten mit EaseUS Partition Master ist die effektivste und schnellste Lösung. Es kann Ihnen helfen, den Formatierungsprozess einfach abzuschließen und die Formatierung zu beschleunigen. Ein Versuch ist es wert!
FAQs über format fs=ntfs funktioniert nicht
Dieser Artikel hat bereits das Problem des "format fs= ntfs stuck" gelöst. Und im Folgenden finden Sie einige häufig gestellte Fragen zu "format fs=ntfs stuck".
1. Wie stoppe ich fs format NTFS?
Sie können das fs-Format NTFS mit dem Windows Datei-Explorer oder Diskpart beenden. Hier sind die Schritte zur Verwendung von DiskPart.
Schritt 1. Starten Sie Windows als Administrator und öffnen Sie "diskpart".
Schritt 2. Geben Sie "Datenträger auflisten" und "Datenträger X auswählen" ein.
Schritt 3. Geben Sie "Offline-Diskette" ein.
2. Was ist das Format fs NTFS?
Format fs NTFS bezieht sich auf den Diskpart-Befehl zum Formatieren der Festplatte. Format fs- ntfs schnell, und Sie können "ntfs" in andere Formate ändern.
3. Warum dauert die NTFS-Formatierung so lange?
Manchmal dauert es 5 Stunden oder länger, bis das Format abgeschlossen ist. Die Geschwindigkeit des Computers oder die Größe des Laufwerks beeinflussen die Dauer der NTFS-Formatierung.
Wie wir Ihnen helfen können
Über den Autor
Markus
Nach seinem Medientechnik-Studium entschloss sich Markus dazu, als ein Software-Redakteur zu arbeiten. Seit März 2015 bei EaseUS Tech Team. Er hat sich auf Datenrettung, Partitionierung und Datensicherung spezialisiert.
Produktbewertungen
-
Mit „Easeus Partition Master“ teilen Sie Ihre Festplatte in zwei oder mehr Partitionen auf. Dabei steht Ihnen die Speicherplatzverteilung frei.
Mehr erfahren -
Der Partition Manager ist ein hervorragendes Tool für alle Aufgaben im Zusammenhang mit der Verwaltung von Laufwerken und Partitionen. Die Bedienung ist recht einfach und die Umsetzung fehlerfrei.
Mehr erfahren -
"Easeus Partition Master" bietet Ihnen alles, was Sie zum Verwalten von Partitionen brauchen, egal ob Sie mit einem 32 Bit- oder 64 Bit-System unterwegs sind.
Mehr erfahren
Verwandete Artikel
-
Windows 11/10: Der Datenträger ist schreibgeschützt - So heben Sie den Schreibschutz auf
![author icon]() Mako/2024/04/22
Mako/2024/04/22
-
Es befindet sich kein Datenträger im Laufwerk. Legen Sie einen Datenträger in Laufwerk ein
![author icon]() Katrin/2024/04/22
Katrin/2024/04/22
-
8 Lösungen: Nicht genügend Arbeitsspeicher oder unzureichender Speicherplatz, um Word auszuführen
![author icon]() Mako/2024/04/22
Mako/2024/04/22
-
Wie kann man Surface ohne Passwort entsperren? - (5 Methoden)
![author icon]() Markus/2024/04/22
Markus/2024/04/22








