Gesamte Downloads
Hauptinhalt
Über den Autor
Aktuelle Themen
Das Entsperren Ihres Surface-Geräts ohne Kennwort kann für viele Benutzer eine verwirrende Herausforderung darstellen. Ganz gleich, ob Sie Ihre Anmeldedaten vergessen haben oder eine unvorhergesehene technische Panne aufgetreten ist, die Unfähigkeit, auf Ihr Gerät zuzugreifen, kann Ihren Arbeitsablauf unterbrechen. In diesem Artikel stellt EaseUS fünf Expertentipps und -techniken vor, um die Frage zu beantworten, wie ich mein Surface ohne Passwort entsperren kann.
🚩Lesen Sie auch: Surface lässt sich nicht einschalten
Surface Pro-Anmeldekennwort automatisch entfernen
Wenn es darum geht, Ihr Surface Pro-Anmeldekennwort automatisch zu entfernen, sticht ein Tool als leistungsstarke und benutzerfreundliche Lösung hervor. Während wir verschiedene Techniken zum Entsperren Ihres Surface-Geräts ohne Passwort besprochen haben, ist ein besonders effektiver Ansatz die Verwendung von EaseUS Partition Master Professional. Dieser Artikel konzentriert sich auf die bemerkenswerte Funktion "Passwort zurücksetzen". Diese Funktion zielt darauf ab, das Verfahren zur Wiedererlangung des Zugriffs auf Ihr Surface Pro zu rationalisieren, indem die Notwendigkeit eines Anmeldekennworts beseitigt wird.
Installieren Sie dieses Tool und folgen Sie der Anleitung, um Ihren Surface Laptop ohne das vergessene Passwort zu entsperren:
Schritt 1. Stecken Sie den Ziel-USB-Datenträger in den Computer, laden Sie EaseUS Partition Master herunter, führen Sie es aus und klicken Sie auf "Toolkit" > "Passwort zurücksetzen".

Schritt 2. Es öffnet sich ein kleines Fenster. Nachdem Sie es sorgfältig gelesen haben, klicken Sie auf "Medien erstellen".

Schritt 3. Wählen Sie das richtige USB-Laufwerk oder die externe Festplatte und klicken Sie erneut auf "Erstellen". Warten Sie geduldig. Nachdem das USB-Flash-Laufwerk zum Zurücksetzen des Passworts erstellt wurde, klicken Sie auf "Fertig stellen".

Schritt 4. Entfernen Sie den USB-Kennwortrücksetzer, stecken Sie ihn in den gesperrten PC und starten Sie ihn neu. Sie werden aufgefordert, das Startlaufwerk zu ändern, um den PC von USB zu starten. Sobald dies geschehen ist, bootet das System automatisch von USB.
Schritt 5. Suchen Sie nach dem Neustart erneut EaseUS Partition Master und gehen Sie zu "Passwort zurücksetzen". Alle Konten auf dem PC werden in der Benutzeroberfläche angezeigt; klicken Sie auf das Zielkonto und aktivieren Sie "Zurücksetzen & Entsperren".
Schritt 6. Wenn Sie diese Aufforderung erhalten, klicken Sie auf "Bestätigen", um fortzufahren. Ihr Passwort wird gelöscht.
Diese umfassende und effektive Abhilfe hilft sowohl Anfängern als auch erfahrenen Nutzern gleichermaßen. Das Entsperren Ihres Surface-Laptops und die Wiederherstellung der Kontrolle über Ihre Daten und Ihre Produktivität ist mit ein paar einfachen Schritten ein Kinderspiel. Verabschieden Sie sich von der lästigen Neuformatierung oder dem Datenverlust. Wenn Sie bereit sind, etwas zu unternehmen, können Sie jetzt loslegen. Laden Sie EaseUS Partition Master herunter und erleben Sie den Komfort der Funktion "Passwort zurücksetzen" selbst.
Surface entsperren ohne Passwort- auf manuelle Weise
Die Verwendung von Tools von Drittanbietern kann eine schnelle Lösung für das Entsperren Ihres Surface-Tablets ohne das Kennwort bieten. Es ist jedoch auch wichtig, sich der manuellen Methoden bewusst zu sein, die in solchen Situationen nützlich sein können. Verschiedene manuelle Techniken können Ihnen dabei helfen, den Zugriff auf Ihr Surface Pro-Gerät wiederzuerlangen. Im Folgenden finden Sie eine Reihe praktischer, manueller Methoden, die Ihnen dabei helfen können, mein Surface ohne Kennwort zu entsperren:
Methode 1. Microsoft-Konto-Kennwort online zurücksetzen
Wenn Sie Ihr My Surface Pro-Kennwort vergessen haben und es gesperrt wird, gibt es eine Lösung für dieses Problem. Sie können Ihr Kennwort mithilfe des Microsoft-Kontos zurücksetzen, das auf dem Gerät verwendet wird. Das Kennwort oder die PIN kann nach der Überprüfung Ihres Microsoft-Kontos zurückgesetzt werden. Folgen Sie den nachstehenden Angaben, um das Kennwort für Ihr Microsoft-Konto online zurückzusetzen:
Schritt 1. Rufen Sie zunächst die Seite "Microsoft-Konto zurücksetzen Seite" auf, auf der Sie die Schnittstelle mit verschiedenen Optionen sehen können. Wählen Sie die Option "Ich habe mein Passwort vergessen" und fahren Sie mit "Weiter" fort.
Schritt 2. Danach folgen Sie den Anweisungen, indem Sie Ihre E-Mail oder Telefonnummer angeben. Sie erhalten dann einen Code, mit dem Sie ein neues Passwort festlegen können. Geben Sie dann das Passwort auf Ihrem Surface-Laptop ein, um ihn zu entsperren.
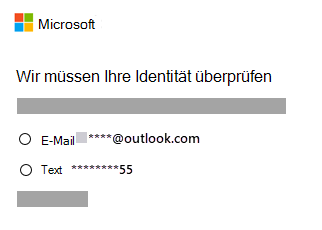
Geben Sie diese Methoden weiter, damit mehr Benutzer erfahren, wie man ein Surface Tablet entsperrt.
Methode 2. Kennworts für das lokale Oberflächenkonto mit der Kennwortrücksetzungsdiskette zurücksetzen
Diese Methode wird Ihr Problem lösen, wenn Sie bereits eine Diskette zum Zurücksetzen des Kennworts erstellt haben. Mit dieser Diskette können Sie sich ganz bequem bei Ihrem My Surface Pro anmelden, auch wenn Sie Ihre Anmeldedaten vergessen haben. Hier erfahren Sie, wie Sie Ihr lokales Kontopasswort mit der Kennwortrücksetzdiskette zurücksetzen können.
Schritt 1. Starten Sie zunächst Ihr Surface Pro mit einer beigefügten Diskette zum Zurücksetzen des Kennworts. Klicken Sie anschließend auf die Option "Kennwort zurücksetzen", die nach einem falschen Anmeldeversuch angezeigt wird. Daraufhin wird der Assistent zum Zurücksetzen des Kennworts auf dem Bildschirm gestartet.
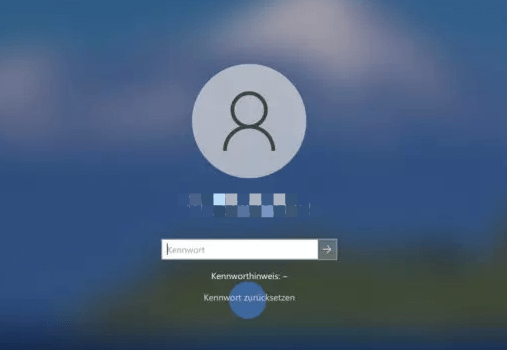
Schritt 2. Klicken Sie nun auf "Weiter" und wählen Sie den Datenträger zum Zurücksetzen des Passworts. Fahren Sie fort, indem Sie auf "Weiter" tippen und das neue Passwort einrichten. Erstellen Sie dann einen Passworthinweis, tippen Sie auf "Weiter" und schließlich auf "Fertig stellen", um den Vorgang abzuschließen.
Lesen Sie auch:
Methode 3. Ein anderes Administratorkonto verwenden
Benutzer mit Administratorkonten haben die Berechtigung, Änderungen an den Systemeinstellungen vorzunehmen. Sie können auch die Benutzerkonten mit ihren Administratorkonten konfigurieren. Wenn derzeit ein anderes Administratorkonto angemeldet ist, können Sie dieses nutzen, um den Zugriff auf das Kennwort einfach wiederherzustellen. Befolgen Sie diese Schritte, um das Administratorkonto zum Entsperren des Surface-Laptops zu verwenden:
Schritt 1. Suchen Sie zunächst in der Windows-Suchleiste nach "CMD" und wählen Sie "Als Administrator ausführen", wenn es erscheint. So können Sie die Eingabeaufforderung mit Administratorrechten öffnen, um Befehle auszuführen.

Schritt 2. Sobald Sie die Eingabeaufforderung sehen, geben Sie den Befehl "net user" ein und drücken Sie die Eingabetaste. Dadurch wird das Kennwort für das Benutzerkonto geändert, dessen Kennwort Sie vergessen haben.

Methode 4. Surface Laptop auf Werkseinstellungen zurücksetzen
Diese Methode ist die letzte, die Sie auf Ihrem Surface Pro ausprobieren sollten, um das Problem zu beheben. Die Wiederherstellung der Werkseinstellungen ist anwendbar, wenn Sie keine wichtigen Dateien oder Dokumente auf Ihrem Surface-Gerät gespeichert haben, da der gesamte Inhalt gelöscht wird. Es ist auch eine einfache und leicht anwendbare Methode, indem Sie die folgenden Schritte durchführen.
Weitere Lektüre:
Schritt 1. Starten Sie Ihr Surface-Gerät neu, und wenn Sie den Anmeldebildschirm erreichen, klicken Sie auf "Neustart", während Sie die Umschalttaste gedrückt halten. Bei diesem Schritt wird das Fenster "Option auswählen" mit verschiedenen Optionen angezeigt.
Schritt 2. Wählen Sie nun die Option "Problembehandlung", gefolgt von der Option "Diesen PC zurücksetzen" und dann "Alles entfernen". Mein Surface Pro wird nach der Bestätigung als neues Gerät neu gestartet.
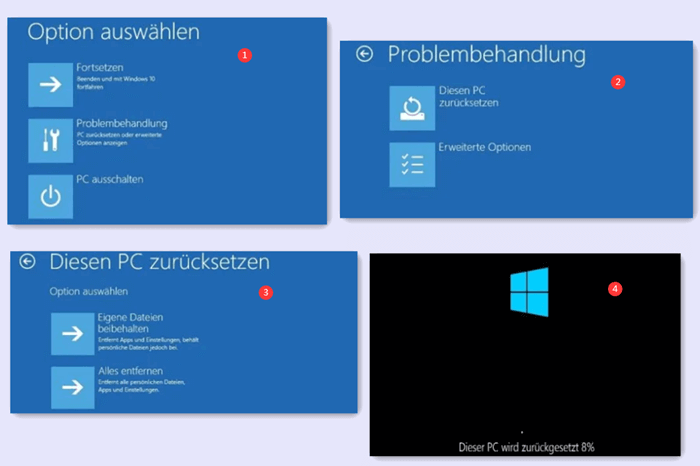
Video-Tutorial zum Entsperren der Oberfläche ohne Passwort
In diesem Video haben wir 2 zuverlässige Methoden aufgedeckt, die Ihnen helfen, das Surface-Passwort zu entsperren, und Sie können in diesem Video tiefer gehen, um ein besseres Verständnis und eine Anleitung zur Bedienung zu erhalten.

Das Fazit
Zusammenfassend lässt sich sagen, dass die Entsperrung meines Surface ohne Passwort durch verschiedene manuelle und automatische Methoden erreicht werden kann. Es gibt mehrere effektive Techniken, um die Kennwortbarriere zu umgehen und Ihr Surface wieder zu verwenden. Diese reichen vom Zurücksetzen des Kennworts für Ihr Microsoft-Konto online bis hin zur Verwendung einer Kennwortrücksetzdiskette oder eines alternativen Administratorkontos.
Wenn Sie eine einfachere Lösung bevorzugen, ist EaseUS Partition Master ein leistungsstarkes Tool. Es kann die Passwortbarriere schnell umgehen und Ihnen mühelos Zugang zu Ihrem Surface Pro gewähren. Mit seiner innovativen "Password Reset"-Funktion bietet EaseUS Partition Master einen zuverlässigen Weg, um passwortbezogene Herausforderungen zu überwinden. Mit diesem vielseitigen Tool können Sie einen proaktiven Schritt zur Lösung aller passwortbezogenen Probleme auf Ihrem Surface Pro unternehmen.
Siehe auch:
Surface ohne Passwort entsperren, wenn Sie das Passwort vergessen haben FAQ
Weitere Informationen dazu, wie Sie mein Surface ohne das Kennwort auf Ihrem Surface-Gerät entsperren können, finden Sie in den folgenden häufig gestellten Fragen (FAQs):
1. Was tue ich, wenn ich mein Surface-Passwort vergessen habe?
Sie können das Surface-Kennwort direkt auf dem Anmeldebildschirm zurücksetzen. Dies sind die Schritte:
- Klicken Sie auf dem Anmeldebildschirm auf das Energiesymbol und wählen Sie "Neustart", während Sie die Umschalttaste gedrückt halten.
- Nach dem Neustart Ihres Surface wird der Bildschirm "Wählen Sie eine Option" angezeigt.
- Klicken Sie auf "Problembehandlung" > Wählen Sie "Passwort zurücksetzen", um den Assistenten zum Zurücksetzen des Passworts zu starten.
- Folgen Sie den Anweisungen auf dem Bildschirm, um das Passwort für Ihr Konto zurückzusetzen.
2. Wie kann ich den Sperrbildschirm auf meinem Surface ausschalten?
Sie können die folgenden Schritte ausführen, um den Sperrbildschirm auf Ihrem Surface zu deaktivieren:
Schritt 1. Rufen Sie über die Windows-Suchleiste den Editor für lokale Gruppenrichtlinien auf. Klicken Sie hier auf Computerkonfiguration und rufen Sie anschließend den Ordner Administrative Vorlagen auf.
Schritt 2. Öffnen Sie den Ordner Personalisierung und doppelklicken Sie auf Sperrbildschirm nicht anzeigen. Setzen Sie auf dem folgenden Bildschirm den Wert auf Deaktiviert.
3. Wie kann ich mein Surface Pro auf die Werkseinstellungen zurücksetzen?
Hier sind die Schritte, um Ihr Surface Pro auf die Werkseinstellungen zurückzusetzen:
Schritt 1. Klicken Sie auf die Windows-Start-Schaltfläche in der linken unteren Ecke und öffnen Sie die Einstellungen. Tippen Sie hier auf Update und Sicherheit und wählen Sie auf der linken Seite die Registerkarte Wiederherstellung.
Schritt 2. Klicken Sie nun im Abschnitt "Erste Schritte" auf "Diesen PC zurücksetzen" und wählen Sie "Alles entfernen". Folgen Sie anschließend den Anweisungen auf dem Bildschirm, um das Zurücksetzen Ihres Surface Pro auf die Werkseinstellungen abzuschließen.
Wie wir Ihnen helfen können
Über den Autor
Markus
Nach seinem Medientechnik-Studium entschloss sich Markus dazu, als ein Software-Redakteur zu arbeiten. Seit März 2015 bei EaseUS Tech Team. Er hat sich auf Datenrettung, Partitionierung und Datensicherung spezialisiert.
Produktbewertungen
-
Mit „Easeus Partition Master“ teilen Sie Ihre Festplatte in zwei oder mehr Partitionen auf. Dabei steht Ihnen die Speicherplatzverteilung frei.
Mehr erfahren -
Der Partition Manager ist ein hervorragendes Tool für alle Aufgaben im Zusammenhang mit der Verwaltung von Laufwerken und Partitionen. Die Bedienung ist recht einfach und die Umsetzung fehlerfrei.
Mehr erfahren -
"Easeus Partition Master" bietet Ihnen alles, was Sie zum Verwalten von Partitionen brauchen, egal ob Sie mit einem 32 Bit- oder 64 Bit-System unterwegs sind.
Mehr erfahren
Verwandete Artikel
-
Windows Betriebssystem wurde gelöscht - So können Sie es wiederherstellen
![author icon]() Mako/2024/04/22
Mako/2024/04/22
-
Lenovo Laptop läuft langsam. Was tun?
![author icon]() Mako/2024/04/22
Mako/2024/04/22
-
Fehlersuche: Warum kann ich mein USB-Laufwerk nicht als FAT32 formatieren [2024 Anleitung]
![author icon]() Maria/2024/04/22
Maria/2024/04/22
-
Wie kann man eine SSD im BIOS formatieren [einfach und schnell]
![author icon]() Mako/2024/04/22
Mako/2024/04/22








