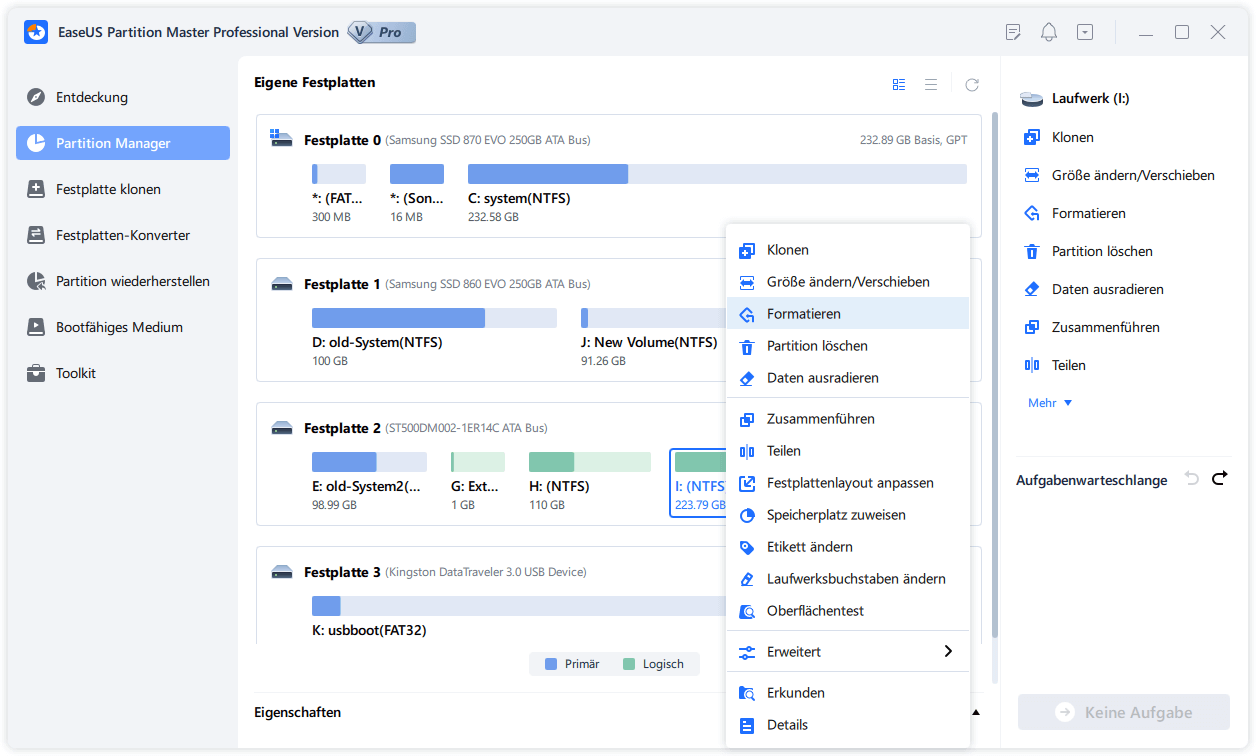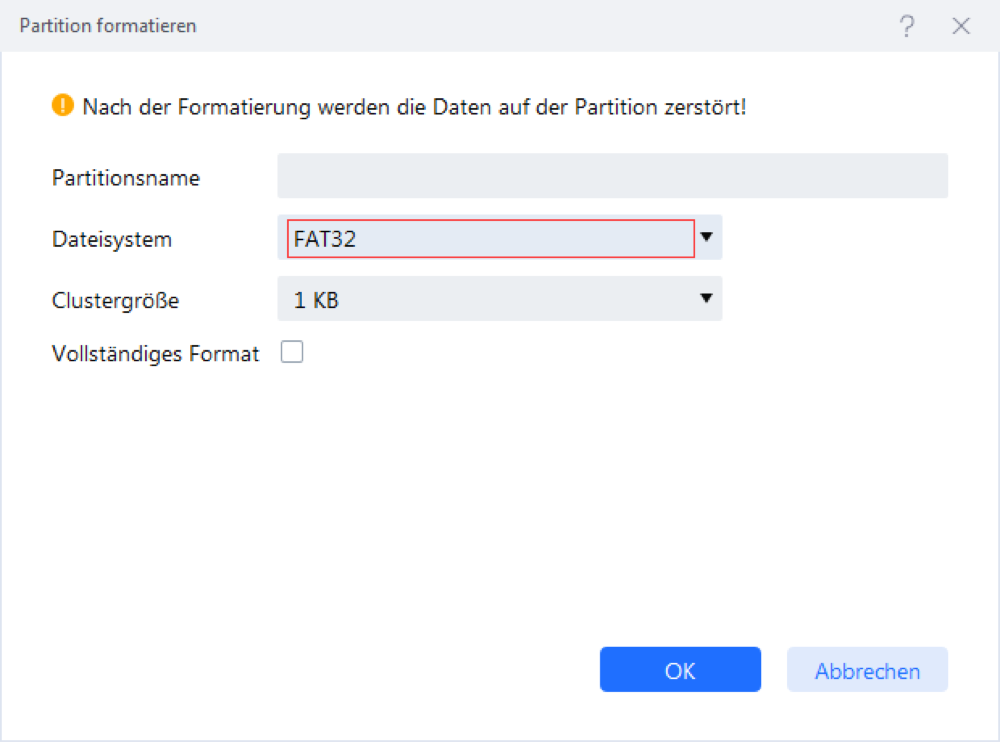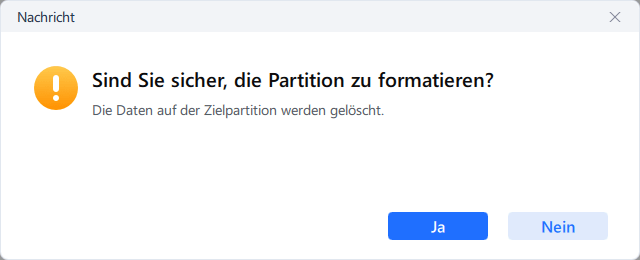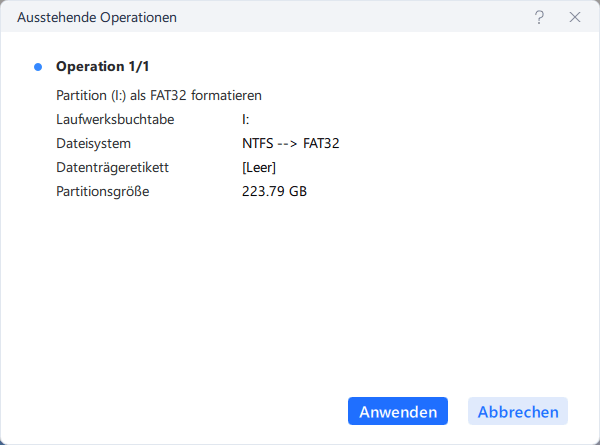Gesamte Downloads
Hauptinhalt
Über den Autor
Aktuelle Themen
Über PlayStation
Die PlayStation 4 (offizielle Abkürzung: PS4) ist eine Videospielkonsole von Sony Interactive Entertainment, die am 15. November 2013 erstmals in Nordamerika erhältlich war. Es ist der Nachfolger der PlayStation 3, der achten Konsolengeneration in der Geschichte der Videospiele.
Was neue Apps und Services angeht, so hat Sony die PlayStation App eingeführt, eine exklusive App für Smartphones und Tablets, die diese Geräte zu einem zweiten Bildschirm macht, um das Spielerlebnis zu verbessern. Sony hat außerdem PlayStation Now eingeführt, einen Streaming-Dienst für Cloud-Spiele. Darüber hinaus wurde dem zugehörigen Controller eine "Share"-Schaltfläche hinzugefügt, die es den Nutzern erleichtert, ihr Spiel beispielsweise live zu streamen oder aufzuzeichnen.
Im Februar 2022 wird der Beta-Patch für das PS4/5-System mit neuen Sprachsteuerungsfunktionen aktualisiert.
PS4 ist bei den Jugendlichen von heute sehr beliebt. Eines der häufigsten Probleme, auf die diese Benutzer stoßen, ist der Fehler SU-41333-4. Er wird in der Regel begleitet von der Meldung "USB-Speichergerät nicht angeschlossen. (SU-41333-4)."

Wenn Sie Ihre Konsole aufgrund dieses Fehlers nicht benutzen können und keine Ahnung haben, wie Sie das Problem beheben können, sollte diese Anleitung helfen.
Gründe für PS4 SU-41333-4
- Aufgrund der kleinen Dateigröße statt 460 MB, müssen Sie 1,1 GB Datei auf Ihrem Speichergerät herunterladen.
- Die PS4 liest nur das USB-Format FAT32 oder exFAT. PS4UPDATE.PUP muss mit dem Update im UPDATE-Ordner in Großbuchstaben geschrieben werden.
- Defekter PS4-USB-Anschluss.
- Die PS4-Datenbank ist beschädigt.
So können Sie den PS4 SU-41333-4-Fehler beheben
Lösung 1. Die neueste Version der 1,1-GB-Datei verwenden
Viele Spieler verwechseln die 460-MB-Datei mit der 1,1-GB-Datei, weil sie sich auf derselben Seite befinden.
Denken Sie daran, dass sich die 1,1-GB-Datei ganz unten auf der Seite befindet, scrollen Sie also nach unten, bis Sie sie finden.
Lösung 2. Überprüfen Sie den USB-Format
Wenn Ihr USB-Dateisystem nicht FAT32 ist, können Sie keine PS4-Firmware auf PS4 installieren. Das liegt daran, dass die PS4 keine USB-Geräte im NTFS-Format unterstützt.
Das könnte Sie auch interessieren: Was ist der Unterschied zwischen FAT32 und NTFS
Um das Dateisystem des USB-Sticks zu ändern, können Sie EaseUS Partition Master verwenden. Mit Hilfe der Software können Sie das Dateisystem einfach auf FAT32 formatieren.
Hier können Sie die Software kostenlos herunterladen:
Schritt 1: Installieren und starten Sie EaseUS Partition Master auf Ihrem PC.
Schritt 2: Klicken Sie auf die NTFS-Partiiton aus, die Sie auf FAT32 konvertieren möchten, und wählen Sie "Formatieren" aus.
Schritt 3: Geben Sie im neuen Fenster die Bezeichnung der Partition ein, wählen Sie das FAT32-Dateisystem, stellen Sie die Clustergröße nach Ihren Bedürfnissen ein und klicken Sie dann auf "OK".
Schritt 4: Dann erscheint ein Warnfenster, in dem Sie auf "OK" klicken, um fortzufahren.
Schritt 5: Schauen Sie in der oberen linken Ecke alle ausstehenden Operationen und klicken Sie anschließend auf "Anwenden".
Neben der Formatierung von dem Dateisystem kann die Software Ihnen bei Größeänderung, Partitionzusammenführung und Systemmigration helfen.
Vergewissern Sie sich, dass der Update-Ordner dieses Format hat: PS4 > UPDATE > PS4UPDATE.PUP (alle Buchstaben müssen in Großbuchstaben geschrieben sein).
Nachdem Sie das Format des USB-Laufwerks bestätigt und den Namen des Update-Ordners überprüft haben, können Sie die Update-Datei herunterladen. In der Regel werden Sie in diesem Fall keine Probleme mehr mit Ps4 Fehlercode SU-41333-4 haben.
Sie können auf das USB-Laufwerk mit der Windows-Datenträgerverwaltung auf FAT32-Dateisystem formatieren:
- 1. Schließen Sie das USB-Laufwerk an den PC an.
- 2. Öffnen Sie das Datenträgerverwaltungsprogramm und klicken Sie mit der rechten Maustaste auf das Laufwerk, das Sie formatieren möchten.
- 3. Wählen Sie "Formatieren" und klicken Sie auf "Ja".
- 4. Benennen Sie das Laufwerk und ändern Sie das Dateisystem über das Dropdown-Menü in "FAT32".
- 5. Drücken Sie auf "Ok" und das Laufwerk wird auf FAT32 formatiert.
Lösung 3. Verwenden Sie den anderen USB-Anschluss
Dieser Fehler tritt manchmal durch die falsche Verwendung des USB-Anschlusses der PS4 auf. Sie können den USB-Anschluss wechseln und Ihr USB-Laufwerk an den zweiten Anschluss anschließen. Wenn der erste Anschluss defekt ist, sollte der Fehler SU-41333-4 bei Verwendung des zweiten Anschlusses nicht auftreten.
Lösung 4. Datenbank neu aufbauen
Falls die Ursache Ihres Problems auf eine beschädigte Festplatte zurückzuführen ist, können Sie als Nächstes eine sehr empfehlenswerte Lösung namensDatenbank neu aufbauen durchführen. Dies kann helfen, wenn Ihre PS4 im abgesicherten Modus feststeckt und diesen Fehler anzeigt.
- 1. Wecken Sie Ihre Konsole aus dem Ruhezustand auf.
- 2. Halten Sie die PS-Taste auf Ihrem Konsole gedrückt und wählen Sie dann Energie > PS4 ausschalten.
- 3. Schalten Sie die Konsole aus und verbinden Sie Ihren Konsole über ein USB-Kabel mit der PS4. Dies ist notwendig, da Bluetooth im abgesicherten Modus nicht funktioniert.
- 4. Halten Sie die Einschalttaste an der Vorderseite der Konsole gedrückt, bis Sie zwei Pieptöne hören, um das Gerät im abgesicherten Modus zu starten.
- 5. Lassen Sie nach dem zweiten Piepton die Taste los und warten Sie, bis das Menü "Abgesicherter Modus" erscheint.
- 6. Wenn es erscheint, wählen Sie "5. die Datenbank neu erstellen". Bestätigen Sie mit einer Warnung, dass der Vorgang einige Stunden dauern kann, und wählen Sie dann "OK", um den Neuaufbau zu starten.
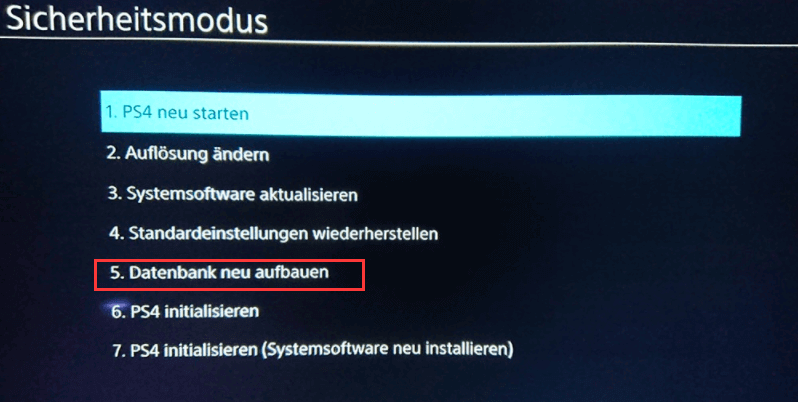
- 7. Die Konsole wird neu gestartet und zeigt für eine gewisse Zeit das PlayStation-Logo an.
- 8. Wenn dieser Vorgang abgeschlossen ist, wird Ihre Konsole neu gestartet.
Lösung 5. Initialisieren Sie das PS4-System
Die PS4-Initialisierung bedeutet, dass die Konsole auf den Werkszustand zurückgesetzt wird. Alle Daten auf dem Laufwerk und die Benutzerkonten werden gelöscht, und das System wird gebootet und in seinen ursprünglichen Zustand zurückversetzt. Mit dieser Methode lassen sich die meisten Probleme lösen, aber der Datenverlust ist vorprogrammiert.
Es wird empfohlen, wichtige Daten vorher auf einem externen Laufwerk zu speichern, damit sie später schnell wiederhergestellt werden können. Diese Datensicherungssoftware ist in diesem Fall notwendig.
Gehen Sie wie folgt vor:
- 1. Starten Sie die Konsole und melden Sie sich bei Ihrem Hauptkonto an.
- 2. Drücken Sie im Hauptmenü den linken Joystick nach oben, um das oberste Menü zu öffnen, und wählen Sie in diesem Menü den Punkt "Einstellungen".
- 3. Öffnen Sie in den Einstellungen den Menüpunkt "Initialisierung".
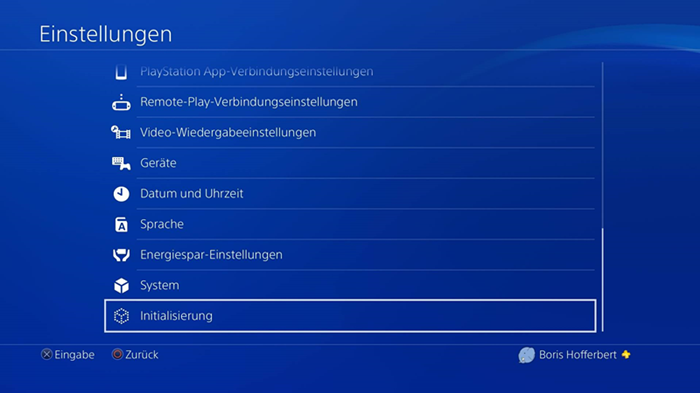
- 4. Wählen Sie in diesem Menü "PS4-System initialisieren" und dann "Vollständig".
- 5. Folgen Sie den Anweisungen auf dem Bildschirm.
6. Aktualisieren Sie die System
Wenn der PS4 SU-41333-4-Fehler durch die obige Methode immer noch nicht behoben ist, können Sie auch nachsehen, ob es möglicherweise ein System-Update für Ihre Konsole gibt. Wenn ja, können Sie versuchen, die neueste Version zu installieren. Der Fehler SU-41333-4 wird wahrscheinlich mit einem Update behoben werden.
Fazit
Wenn Sie ähnliche Probleme haben, glauben wir, dass die oben genannten Lösungen Ihnen helfen werden, sie zu lösen. Sie können die in diesem Artikel erwähnte Software - EaseUS Partition Master bedenkenlos verwenden. Es hilft Ihnen nicht nur bei der Umwandlung des Dateisystem, sondern auch bei der täglichen Verwaltung Ihrer Festplatte. Eine angemessene Zuteilung von Festplattenspeicher kann die Leistung Ihres Computers erheblich verbessern und Ihre tägliche Arbeit erleichtern.
Wie wir Ihnen helfen können
Über den Autor
Markus
Nach seinem Medientechnik-Studium entschloss sich Markus dazu, als ein Software-Redakteur zu arbeiten. Seit März 2015 bei EaseUS Tech Team. Er hat sich auf Datenrettung, Partitionierung und Datensicherung spezialisiert.
Produktbewertungen
-
Mit „Easeus Partition Master“ teilen Sie Ihre Festplatte in zwei oder mehr Partitionen auf. Dabei steht Ihnen die Speicherplatzverteilung frei.
Mehr erfahren -
Der Partition Manager ist ein hervorragendes Tool für alle Aufgaben im Zusammenhang mit der Verwaltung von Laufwerken und Partitionen. Die Bedienung ist recht einfach und die Umsetzung fehlerfrei.
Mehr erfahren -
"Easeus Partition Master" bietet Ihnen alles, was Sie zum Verwalten von Partitionen brauchen, egal ob Sie mit einem 32 Bit- oder 64 Bit-System unterwegs sind.
Mehr erfahren
Verwandete Artikel
-
Gelöst: Es wurde festgestellt, dass das Dateisystem auf C Laufwerk beschädigt ist.
![author icon]() Mako/2024/04/22
Mako/2024/04/22
-
Microsoft Edge funktioniert nach dem Windows 10/11 Update nicht
![author icon]() Mako/2024/04/22
Mako/2024/04/22
-
Wie kann man SD-Karte für Android partitionieren?
![author icon]() Mako/2024/04/22
Mako/2024/04/22
-
Gelöst: Die Ansicht des Datenträgerverwaltung-Snap-Ins ist nicht aktuell
![author icon]() Mako/2024/04/22
Mako/2024/04/22