Gesamte Downloads
Hauptinhalt
Über den Autor
Aktuelle Themen
Fehler "NTLDR fehlt" - Beschreibung und Symptome

Symptom 1: Fehlerbildschirm "NTLDR fehlt" bei älteren Windows-Versionen
Wenn ein Computer eingeschaltet wird, wählt das BIOS eine geeignete, bootfähige Festplatte aus und ruft dann den im MBR am Anfang dieser Festplatte gespeicherten Code auf. Dieser MBR-Code lädt wiederum den Bootsektor von der aktiven Partition. Bei Windows XP hat dieser Bootsektorcode die Aufgabe, NTLDR (den Bootloader von Windows XP) und seine Abhängigkeiten zu laden, die zum Laden des Betriebssystemkerns und zum Starten von Windows verwendet werden. Die NTLDR-Datei befindet sich normalerweise im Stammverzeichnis der aktiven Partition auf dem ersten Startlaufwerk. Wenn die NTLDR-Datei jedoch nicht gefunden wird oder beschädigt ist, wird der Ladevorgang angehalten und der Fehlerbildschirm "NTLDR fehlt" angezeigt.
Symptom 2: NTLDR fehlt Fehlerbildschirm auf neueren Versionen von Windows
Beachten Sie, dass der in Windows XP, Windows 2000 und Windows 2003 Server verwendete NTLDR-Loader seit Windows Vista durch einen neueren BOOTMGR-Loader ersetzt wurde, so dass dieser Fehler auf neueren Systemen normalerweise nicht auftreten sollte. Er kann jedoch immer noch auftreten, wenn der ältere NTLDR-Bootsector-Code mit einer neueren Version von Windows in die Partition geschrieben wird. Dies wird normalerweise durch Fehler verursacht, die bei der manuellen Konfiguration des Bootloaders gemacht wurden.
Nach dem Windows 10 Update können manche Benutzer auf einen Fehler "NTLDR fehlt" gestoßen sein. Aufgrund davon kann der Startvorgang auch nicht fortgesetzt werden. Die Abkürzung NTLDR steht für NT Loader und ist ein Programm, das aus dem Bootsektor der Festplatte geladen wird und das Startmenü von Microsoft Windows NT anzeigt und das Laden von Microsoft Windows NT/2000/XP unterstützt. Dieser Teil der Startsequenz wurde in Windows Vista und späteren Versionen von Windows durch Bootmgr ersetzt.
NTLDR enthält drei Dateien:
- NTLDR, der Bootmanager.
- NTDETECT.COM, manchmal auch "COM", wird zum Booten von NT-basierten Betriebssystemen benötigt und erkennt grundlegende Hardware-Informationen für den erfolgreichen Bootvorgang
- boot.ini, enthält die Details der Systemkonfiguration.
Welche Probleme können zum Fehler "NTLDR fehlt" führen? Darunter haben wir die Hauptgründe aufgelistet.
- Die Bootpriorität in BIOS ist falsch eingestellt.
- NTLDR-bezogene Dateien sind beschädigt oder fehlen.
- Die aktive Partition des bootfähigen Datenträgers ist falsch eingestellt.
- Die BIOS-Version ist veraltet.
- Andere Fehler beim System-Update
Wenn das System nicht laden werden kann, können Sie auch nicht auf den Computer zugreifen. Wie können Sie diesen Fehler beheben? Sie brauchen nicht, sich dafür Sorgen zu machen. Wir können Ihnen sieben effektive Lösungen anbieten.
11 Lösungen zur Behebung des Fehlers "NTLDR fehlt" in Windows 10/8/7
Wenn der Fehler "NTLDR fehlt" in Windows 10 auftritt, starten Sie zunächst Ihren Computer neu, um zu prüfen, ob dies funktioniert. Der Fehler NTLDR fehlt könnte ein Versehen sein. Drücken Sie die Tasten Strg+Alt+Entf, um den Computer neu zu starten, und wenn das nicht funktioniert, versuchen Sie die folgenden Methoden, um Ihr Problem zu beheben.
Lösung 1. PC erneut starten
Wenn Sie erstmal von diesem Problem betroffen sind, können Sie die Strg + Alt + Entf-Tasten drücken, um den Computer neuzustarten. Wenn das nur ein Zufall oder ein temporärer Fehler ist, kann der Neustart den Fehler beheben.
Lösung 2. Alle eingelegten Datenträger herausziehen
Haben Sie eine externe Festplatte oder ein USB-Laufwerk an den Computer angeschlossen? In diesem Fall schalten Sie zuerst den Computer aus und dann ziehen Sie die Datenträger heraus. Dann versuchen Sie erneut, den Computer zu starten, und überprüfen Sie, ob den Fehler behoben wird.
Lösung 3. Die andere Bootdiskette vom Computer entfernen
Wenn Sie neben der Systempartition noch ein bootfähiges Laufwerk auf dem Computer installiert haben, kann das Laufwerk zum Fehler "NTLDR fehlt" führen. In diesem Fall können Sie zuerst versuchen, das Laufwerk vom Computer herausziehen. Wenn Sie die Bootdiskette nicht direkt entfernen können, folgen Sie der nächsten Lösung, um die Boot-Einstellungen in BIOS zu ändern.
Lösung 4. BIOS-Bootreihenfolge ändern
Schritt 1. Starten Sie den Computer neu und beim Neustart drücken Sie mehr mal F2, F8, F10 oder Entf-Taste, um BIOS zu öffnen.
Schritt 2. Gehen Sie zu Boot > Boot Device Priority.
Schritt 3. Alle Bootdiskette auf dem Computer werden angezeigt. Verschieben Sie die gewünschte Diskette an die erste Stelle. Dann speichern Sie die Änderung und schließen Sie BIOS.

Schritt 4. Starten Sie den Computer neu. Das Problem sollte bereits gelöst.
Lösung 5. Beschädigte NTLDR oder NTDETECT.COM Datei ersetzen
Wenn die NTLDR-Datei fehlt oder beschädigt wird, kann Ihr Windows nicht gestartet werden. Wenn Sie nur eine Bootdiskette haben, können Sie ein bootfähiges Laufwerk selbst erstellen und die fehlerhafte NTLDR-Datei mit dem neuen Laufwerk ersetzen. Aber wie kann man das bootfähige Laufwerk erstellen? EaseUS Partition Master wird empfohlen. Mit der Software können Sie das Laufwerk mit nur einigen Klicks erstellen. Für die Erstellung brauchen Sie einen Computer, der richtig funktionieren kann.
Wenn Sie die Festplatten-Fehler reparieren, die Partitionen auf der Festplatte ändern, die Partitionen klonen, formatieren, das Dateiformat ändern wollen, kann EaseUS Partition Master Ihnen auch helfen. Jetzt laden Sie die Software herunter und führen Sie die folgenden Schritten aus.
Schritt 1. Verbinden Sie den USB-Laufwerk auf den Computer an und ein Backup für den USB Stick machen. Dann starten Sie EaseUS Partition Master Pro und klicken Sie auf "Bootfähiges Medium" auf der oben rechts Ecke.

Schritt 2. Wählen Sie die erste Option "USB-Laufwerk" aus und klicken Sie "Medien erstellen". Dann wird WinPE erstellt.

Schritt 3. Ein Pop-Up Fenster springt aus. Wenn Sie die Daten im USB-Stick sichern, klicken Sie auf "Ja", um den USB-Laufwerk zu formatieren und WinPE weiter zu machen.

Schritt 4. Nach einer Weile wird das WinPE erstellt und klicken Sie dann ganz einfach auf "Fertigstellen". Dann ist das bootfähiges USB-Laufwerk erstellt geworden.

Nach der Erstellung können Sie dann den Windows starten, auch wenn der Fehler noch nicht behoben wird. Bitte folgen Sie den Schritten.
- 1. Schließen Sie das USB-Laufwerk oder die CD an den Computer an und starten Sie den Computer neu.
- 2. Wählen Sie das EaseUS WinPE bootfähige Laufwerk als die Bootdiskette.
- 3. Dann können Sie den Computer starten.
Sie können auch solche Dateien von dem bootfähigem Laufwerk auf die Systempartition kopieren.
Lösung 6. Aktive Partition zurücksetzen
Der Fehler NTLDR fehlt kann auftreten, wenn die aktive Partition eines bootfähigen Datenträgers falsch eingestellt ist. Wenn die als aktiv markierte Partition nicht die Windows NOTLDR-Bootloader-Dateien enthält, können Sie Ihren PC nicht starten und erhalten möglicherweise die Fehlermeldung: NTLDR fehlt. Drücken Sie Strg + Alt + Entf, um neu zu starten.
Sie können die aktive Partition mit der EaseUS WinPE Boot-Diskette zurücksetzen, die mit der oben beschriebenen Methode erstellt wurde, um dieses Problem zu beheben. Booten Sie Ihren Computer von der bootfähigen EaseUS WinPE-Diskette und folgen Sie dann den unten stehenden Schritten, um die Partition als aktiv zu setzen.
Schritt 1. Starten Sie EaseUS Partition Master. Klicken Sie in der Festplattenübersicht mit der rechten Maustaste auf die Traget-Partition und wählen Sie "Erweitert".
Schritt 2. Wählen Sie dann "Aktiv stellen" aus dem Dropdown-Menü. Die Software wird den Vorgang automatisch ausführen und eine aktive Partition für Sie erstellen.
Lösung 7. Veraltetes BIOS aktualisieren
Wenn die BIOS Version veraltet ist, kann der “NTLDR fehlt” auch auftreten. Stellen Sie sicher, dass Sie die neueste BIOS-Version installiert haben. Wenn es nicht der Fall ist, sollten Sie das BIOS Motherboards aktualisieren. Normalerweise empfehlen wir Ihnen, sich an dem Hersteller des Computers wenden, um das Motherboard zu updaten. Die manuelle Aktualisierung ist komplex und Sie müssen sehr vorsichtig sein. Wenn Sie vorher keine Erfahrungen damit haben, empfehlen wir Ihnen das manuelle Update nicht.
Lösung 8. Windows Computerreparaturoptionen verwenden
Die automatische Windows-Reparatur ist ein integriertes Tool, das Benutzer anwenden und versuchen können, einige normale Fehler auf dem Windows-PC zu beheben. Sie können auch diese Methode versuchen, um den Windows 10 Startfehler - NTLDR fehlt zu reparieren.
Schritt 1. Starten Sie Windows von einem Installationsmedium.
- Legen Sie einen Windows 10/8/7-Installationsdatenträger oder einen USB-Stick in Ihren PC ein.
- Starten Sie den PC neu und booten Sie von der Diskette oder dem USB-Stick.
Schritt 2. Aktivieren Sie die Option Automatische Reparatur.
- Klicken Sie auf "Computerreparaturoptionen" auf dem Bildschirm "Jetzt installieren".
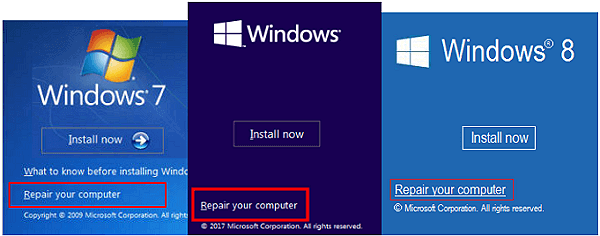
- Klicken Sie auf "Problembehandlung" > "Erweiterte Optionen" > "Starthilfe".

- Wählen Sie ein Konto aus der Liste, um mit der automatischen Reparatur fortzufahren, und warten Sie, bis der Vorgang abgeschlossen ist.
Wenn der Prozess abgeschlossen ist, können Sie Ihren PC neu starten, um zu sehen, ob das Problem mit dem fehlenden NTLDR verschwunden ist oder nicht.
Lösung 9. SATA-Kabel prüfen
Eine weitere Möglichkeit, den Fehler NTLDR is missing zu beheben, besteht darin, das SATA-Kabel Ihres Computers zu überprüfen. Öffnen Sie das Computergehäuse und prüfen Sie, ob das SATA-Kabel richtig angeschlossen ist oder nicht. Wenn es angeschlossen ist, liegt das Problem möglicherweise an etwas anderem.
Lösung 10. Beschädigten MBR reparieren
Der MBR wird beim Boot benötigt. Der beschädigter MBR wird auch zu diesem Fehler führen. Wenn Sie den beschädigten MBR reparieren wollen, können Sie die folgenden Schritten ausführen.
Schritt 1. Zuerst schließen Sie ein Windows Installationsmedium an den Computer an.
Schritt 2. Starten Sie den Computer und öffnen Sie wieder BIOS. Wählen Sie aus, den Computer vom Installationsmedium zu starten.
Schritt 3. Nach dem Neustart führen Sie das Windows Setup aus. Auf dem “Jetzt installieren” Fenster klicken Sie auf “Computerreparaturoptionen”.

Schritt 4. Dann gehen Sie zu “Problembehandlung” > “Erweiterte Optionen” > “Eingabeaufforderung”.


Schritt 5. Geben Sie die folgenden Befehle ein und drücken Sie die Enter-Taste nach jeder Eingabe.
- bootrec.exe
- fixmbr c:
- fixboot c:
Schritt 6. Nach der Reparatur geben Sie “exit” ein und schalten Sie den Computer aus. Dann starten Sie den Computer erneut von der eigentlichen Bootdiskette.
Was Sie eventuell benötigen: Der Parameter ist falsch.
Lösung 11. Wenden Sie sich an Fachleute oder Techniker um Hilfe
Wenn keine der oben genannten Lösungen für Sie bei der Lösung des Fehlers NTLDR fehlt funktioniert, dann können Sie die Hilfe eines Profis oder Technikers in Anspruch nehmen, um das Problem zu lösen. Die manuelle 1-on-1-Fernunterstützung von EaseUS zielt darauf ab, Benutzern bei der Lösung von Systemstartproblemen zu helfen. Wenden Sie sich an die Experten von EaseUS für einen kosteneffizienten manuellen Service.
FAQs des Fehlers "NRLDR fehlt"
Im obigen Inhalt haben wir einige effektive Lösungen für den NRLDR fehlt Fehler diskutiert. Hier sind weitere relevante Fragen zu NRLDR fehlt. Lesen und prüfen Sie die kurze Anleitung.
Wo befindet sich NTLDR?
NTLDR (eine Abkürzung für NT Loader) ist der Bootloader für alle Versionen des Betriebssystems Windows NT bis einschließlich Windows XP und Windows Server 2003. NTLDR befindet sich normalerweise auf der primären Festplatte/SSD, kann aber auch von tragbaren Speichermedien wie einer CD-ROM, einem USB-Flash-Laufwerk oder einer Diskette ausgeführt werden.
Was bedeutet ein fehlender NTLDR?
Was bedeutet NTLDR fehlt? Wenn Sie Ihren Windows-Computer starten, erhalten Sie möglicherweise die Fehlermeldung: NTLDR ist nicht vorhanden. Drücken Sie eine beliebige Taste zum Neustart, oder NTLDR fehlt. Drücken Sie Strg+Alt+Entf, um neu zu starten.
Wenn das Problem während des Startvorgangs auftritt, können Sie Ihren Computer nicht richtig starten. Das Fehlen von NTLDR kann auftreten, wenn das BIOS (Basic Input/Output System) auf Ihrem Computer veraltet ist oder wenn eine oder mehrere Windows-Startdateien fehlen oder beschädigt sind. Die Gründe für das Fehlen von NTLDR variieren auch von Konfigurationsfehlern, beschädigten Festplatten/SSDs und mehr.
Wie können Sie den Fehler "NTLDR fehlt" beheben?
Sie können die folgenden Möglichkeiten ausprobieren, um NTLDR fehlt unter Windows 10 zu beheben:
- Entfernen Sie alle Wechselmedien
- Ändern Sie die BIOS-Bootreihenfolge
- Ersetzen Sie die NTLDR- und NTDETECT.COM-Datei
- Aktive Partition zurücksetzen
- boot.ini-Datei neu erstellen
- Ändern des Bootsector-Codes
Wie kann ich Windows 10 ohne Datenträger reparieren?
Es gibt einige Möglichkeiten, Windows 10 ohne einen Datenträger zu reparieren. Wenn Sie Windows 10 reparieren müssen, kann es sein, dass der Computer nicht startet. Bevor Sie also das Problem beheben, stellen Sie die Daten von dem PC/Laptop wieder her, der nicht mehr startet, um unerwarteten Datenverlust zu vermeiden.
- Starthilfe-Reparatur starten
- Reparieren Sie den Boot Record
- Den BCD-Speicher wiederherstellen
- BIOS-Einstellungen ändern
- PC zurücksetzen
- Windows 10 neu installieren
Wie wir Ihnen helfen können
Über den Autor
Mako
Technik-Freund und App-Fan. Mako schreibe seit März 2016 für die Leser von EaseUS. Er begeistert über Datenrettung, Festplattenverwaltung, Datensicherung, Datenspeicher-Optimierung. Er interssiert sich auch für Windows und andere Geräte.
Produktbewertungen
-
Mit „Easeus Partition Master“ teilen Sie Ihre Festplatte in zwei oder mehr Partitionen auf. Dabei steht Ihnen die Speicherplatzverteilung frei.
Mehr erfahren -
Der Partition Manager ist ein hervorragendes Tool für alle Aufgaben im Zusammenhang mit der Verwaltung von Laufwerken und Partitionen. Die Bedienung ist recht einfach und die Umsetzung fehlerfrei.
Mehr erfahren -
"Easeus Partition Master" bietet Ihnen alles, was Sie zum Verwalten von Partitionen brauchen, egal ob Sie mit einem 32 Bit- oder 64 Bit-System unterwegs sind.
Mehr erfahren
Verwandete Artikel
-
Was ist das Dateisystemformat Ext2/Ext3/Ext4 und was ist der Unterschied [Vollständige Anleitung]
![author icon]() Maria/2024/04/22
Maria/2024/04/22
-
Festplatte verliert ständig Speicherplatz
![author icon]() Maria/2024/04/22
Maria/2024/04/22
-
Windows 11 auf Werkseinstellungen zurücksetzen ohne Passwort (3 Methoden)
![author icon]() Markus/2024/04/22
Markus/2024/04/22
-
Kann man die Größe der BitLocker-Partition ändern, ohne sie zu entschlüsseln?
![author icon]() Mako/2024/04/22
Mako/2024/04/22








