Gesamte Downloads
Hauptinhalt
Über den Autor
Aktuelle Themen
Wichtigste Erkenntnisse:
- Der Windows-PC kann während oder nach dem Update nicht mehr neu gestartet werden.
- Veraltete Treiber, beschädigte Systemdateien und Hardwareprobleme können dazu führen, dass der Computer ewig braucht, um neu zu starten.
- Dieser Leitfaden bietet 10+ Lösungen, einschließlich der Verwendung der besten Boot-Reparatur-Tool, das auch geeignet ist für die Festsetzung PC stecken auf Windows bereit zu bekommen.
- Was auch immer Ihr Computer Marke ist, kann dieser Passage angewendet werden, wie HP Laptop stecken auf Neustart Bildschirm auf Windows 10.
Es kann frustrierend sein, in einem Zyklus gefangen zu sein, in dem Ihr Computer ständig neu startet, und Ihr PC kann unter Windows 10/11 ewig brauchen, um neu zu starten. Aber keine Sorge, dieser Artikel wird Ihnen helfen. Sie können das Problem "Computer bleibt beim Neustart hängen" schnell lösen, indem Sie diese einfach zu verwendende Anleitung befolgen.
EaseUS Software hat klare, praktikable Vorschläge, um Ihren Computer wieder auf Kurs zu bringen, ohne die Bank zu sprengen und ohne ausgefallene Terminologien. Egal, ob Sie während oder nach einem Windows-Update mit dem Problem der Bootschleife konfrontiert sind, in diesem Leitfaden finden Sie die entsprechende Lösung.

Schnellanleitung zum Beheben von Computerstillstand beim Neustart
Bevor Sie die Ursachen und spezifischen Optionen für den Neustart Ihres Computers erforschen, können Sie mit diesen drei schnellen Optionen eine Fehlerbehebung durchführen:
1. Externe Geräte entfernen
Der Neustart eines Computers kann gelegentlich durch externe Geräte wie USB-Laufwerke, Drucker oder externe Festplatten behindert werden. Das Trennen dieser Geräte ist notwendig, um das Problem "Computer bleibt beim Neustart stecken" zu lösen.
Schritt 1. Werfen Sie alle verbundenen Geräte aus, z. B. USB-Laufwerke.

Schritt 2. Schalten Sie den Computer aus.
Schritt 3. Trennen Sie alle externen Geräte und starten Sie den Computer neu.
2. Führen Sie einen harten Neustart durch
Ein harter Neustart oder ein Hard-Reset ist eine Technik, die einen Neustart des Computers durch Ausschalten der Stromversorgung erzwingt. Dies kann dazu beitragen, Ihr System neu zu starten und die Schleife eines festgefahrenen Neustarts zu beenden.
Schritt 1. Halten Sie die Einschalttaste 5-10 Sekunden lang gedrückt, um das Gerät auszuschalten.
Schritt 2. Warten Sie ein paar Sekunden lang.
Schritt 3. Schalten Sie Ihren Computer ein. Prüfen Sie, ob er ohne Probleme neu startet.
3. Verwenden Sie das Boot Repair Tool
Das Boot Repair Tool ist sehr nützlich, wenn Ihr Computer nicht neu startet. Es hilft bei der Behebung verschiedener Festplatten- und Systemstartprobleme und sorgt dafür, dass Ihr System ordnungsgemäß läuft.
Der effektive EaseUS Partition Master Professional verfügt über eine erstaunliche "Boot-Reparatur"-Funktion. Das Tool kann Probleme wie blaue Bildschirme, schwarze Bildschirme und Systemausfälle effizient beheben und garantiert, dass Ihr System wieder optimal funktioniert.
Laden Sie also zunächst EaseUS Partition Master herunter und folgen Sie diesen Schritten:
Schritt 1. Verbinden Sie den USB-Laufwerk auf den Computer an und ein Backup für den USB Stick machen. Dann starten Sie EaseUS Partition Master Pro und klicken Sie auf "Bootfähiges Medium" auf der oben rechts Ecke.

Schritt 2. Wählen Sie die erste Option "USB-Laufwerk" aus und klicken Sie "Medien erstellen". Dann wird WinPE erstellt.

Schritt 3. Ein Pop-Up Fenster springt aus. Wenn Sie die Daten im USB-Stick sichern, klicken Sie auf "Ja", um den USB-Laufwerk zu formatieren und WinPE weiter zu machen.

Schritt 4. Nach einer Weile wird das WinPE erstellt und klicken Sie dann ganz einfach auf "Fertigstellen". Dann ist das bootfähiges USB-Laufwerk erstellt geworden.

Es ist eine gute Nachricht, wenn diese schnellen Lösungen Ihr Problem gelöst haben! Dennoch sollten Sie sich keine Sorgen machen, wenn das Problem weiterhin besteht. Untersuchen Sie die umfassenden und ausgefeilten Lösungen, die unten aufgeführt sind, um das Problem, dass der Computer beim Neustart stecken bleibt, zu lösen. EaseUS Partition Master kann Ihnen auch bei der Lösung anderer Probleme helfen:
Detailliertere Lösungen zur Behebung von Computer bleibt beim Neustart hängen
In diesem Abschnitt finden Sie 9 umfassende Lösungen zur Fehlerbehebung bei Computern, die in der Bootschleife stecken bleiben. Wenn Sie wissen, was das Problem verursacht, können Sie direkt zu dieser Lösung springen:
- Methode 1: Windows Startup-Reparatur durchführen
- Methode 2. Booten im abgesicherten Modus
- Methode 3. Überprüfen Sie das Dateisystem
- Methode 4. SFC ausführen und Festplattendienstprogramm prüfen
- Methode 5. Systemwiederherstellung ausführen
- Methode 6. Windows-Fehlerbehebung ausführen
- Methode 7. Deaktivieren des Schnellstarts
- Methode 8. Rollback von Treibern
- Methode 9. Clean Boot durchführen
Wenn Sie diese Methoden nützlich finden, können Sie auf die sozialen Schaltflächen unten klicken, um sie mit mehr Menschen in Not zu teilen!
Methode 1: Windows Startup-Reparatur durchführen
Windows bietet eine Funktion zur Startreparatur, mit der Sie einfache Probleme beim Nichtstarten lösen können. Für diese Methode müssen Sie jedoch ein Windows 10-Installationsmedium erstellen. Folgen Sie dann den nachstehenden Schritten:
Schritt 1. Halten Sie F2/F10/Del gedrückt, um das BIOS aufzurufen und das Windows-Installationsmedium als erste Bootreihenfolge festzulegen.
Schritt 2. Booten Sie Windows von USB und stellen Sie die Sprache usw. ein.
Schritt 3. Klicken Sie auf "Computer reparieren".
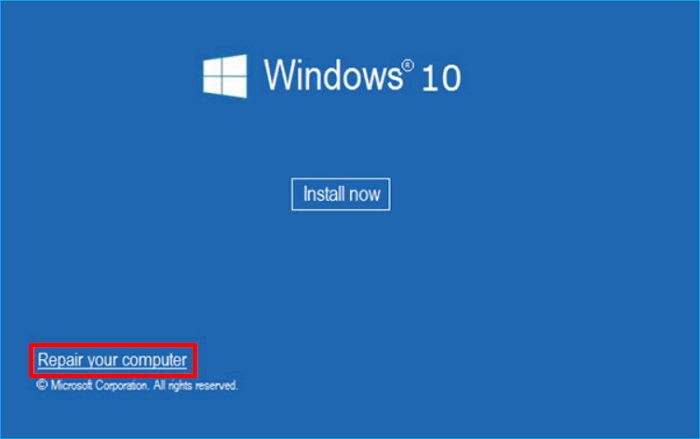
Schritt 4. Klicken Sie unter "Wählen Sie eine Option" auf Startup Repair und starten Sie die automatische Reparatur.

Weitere Informationen: Windows Boot Manager wird im BIOS nicht angezeigt
Methode 2. Booten im abgesicherten Modus
Hier ist eine weitere Strategie, die Sie in Betracht ziehen können, wenn die vorherige nicht funktioniert hat. Eine Möglichkeit, die Ursachen für das Neustartproblem zu umgehen, besteht darin, den Computer im abgesicherten Modus zu starten. Befolgen Sie diese Schritte:
Schritt 1. Wenn Ihr Computer neu startet, drücken Sie während des Startvorgangs die Taste F8 (oder Umschalt + F8 auf manchen Computern).
Schritt 2. Das Menü Erweiterte Startoptionen wird angezeigt. Wählen Sie "Abgesicherter Modus", um den Rechner minimalistisch zu starten.

Methode 3. Überprüfen Sie das Dateisystem
EaseUS Partition Master ist nicht nur ein Windows-Boot-Reparaturtool. Mit der Funktion "Dateisystem prüfen" rettet EaseUS wieder einmal den Tag. Das Problem, dass der Computer beim Neustart stecken bleibt, kann häufig durch Probleme mit dem Dateisystem verursacht werden, die Sie mit Hilfe dieser Funktion finden und beheben können.
Um dieses Tool optimal zu nutzen, verwenden Sie EaseUS Partition Master, um einen bootfähigen USB-Stick zu erstellen, und verwenden Sie dann diesen USB-Stick, um Probleme mit dem Dateisystem auf Ihrem Computer zu erkennen und zu beheben. Hier sind die detaillierten Schritte:
Anleitung 1. Ein bootfähiges USB erstellen
Anleitung 2. Festplattenfehler prüfen
Schritt 1. Klicken Sie mit der rechten Maustaste auf die Zielpartition, die ein Problem aufweist.
Schritt 2. Wählen Sie "Erweitert" > "Dateisystem prüfen".
Schritt 3. Bestätigen Sie, ob Sie die Partition ausblenden möchten oder nicht.
Schritt 4. Aktivieren Sie im Fenster "Dateisystem prüfen" die Option "Versuchen Sie, Fehler zu beheben, falls gefunden".
Schritt 5. Klicken Sie auf "Start", um Fehler auf Ihrer Partition zu überprüfen.
Methode 4. SFC ausführen und Festplattendienstprogramm prüfen
Die Systemstabilität kann durch die Verwendung von Check Disk Utility und System File Checker (SFC) verbessert werden. Das Problem, dass der Computer beim Neustart stecken bleibt, kann mit diesen integrierten Dienstprogrammen behoben werden.
Schritt 1. Öffnen Sie die Eingabeaufforderung in WinRE.
Schritt 2. Geben Sie den Befehl ein:"sfc /scannow /offbootdir=C:\ /offwindir=D:\Windows" und drücken Sie die Eingabetaste, um die Systemdateiprüfung zu starten.

Schritt 3. Geben Sie in ähnlicher Weise den Befehl ein:"chkdsk D: /R" ein, um das Festplatten-Dienstprogramm zu überprüfen.
Weitere Lektüre: SFC SCANNOW bleibt hängen
Methode 5. Systemwiederherstellung ausführen
Wenn Ihr Computer immer wieder neu startet, kann die Systemwiederherstellung sehr hilfreich sein. Mit dieser Methode können Sie Ihren PC auf einen Zeitpunkt zurücksetzen, an dem er ohne Probleme funktionierte, wenn Sie die Systemwiederherstellung installiert haben.
Schritt 1. Wählen Sie in WinRE die Option Systemwiederherstellung.
Schritt 2. Wählen Sie einen Wiederherstellungspunkt und folgen Sie den Anweisungen auf dem Bildschirm.
Methode 6. Windows-Fehlerbehebung ausführen
Die Windows-Problembehandlung ist eine Möglichkeit, das wiederkehrende Problem des ständigen Neustarts Ihres Computers zu lösen. Diese Funktion kann bei der Diagnose verschiedener Probleme im Zusammenhang mit der Systemwartung helfen.
So gehen Sie vor:
Schritt 1. Drücken Sie Windows + S, geben Sie "Systemsteuerung" ein und bestätigen Sie mit der Eingabetaste.
Schritt 2. Navigieren Sie zu "System und Sicherheit" und wählen Sie "Sicherheit" und dann "Wartung".
Schritt 3. Wählen Sie unter "Wartung" die Option "Wartung starten", und folgen Sie den Anweisungen auf dem Bildschirm.

Methode 7. Deaktivieren des Schnellstarts
Die Schnellstartfunktion kann die Zeit verkürzen, die der Computer zum Neustart nach einem Kaltstart benötigt, sie kann aber auch Probleme verursachen. Das Problem, dass der Computer beim Neustart stecken bleibt, lässt sich durch Deaktivieren der Funktion beheben. Hier ist die Vorgehensweise:
Schritt 1. Navigieren Sie zur Systemsteuerung und wählen Sie "Hardware und Sound", gehen Sie zu "Energieoptionen" und "Ändern Sie die Funktion der Netzschalter".
Schritt 2. Wählen Sie "Einstellungen ändern, die derzeit verfügbar sind".
Schritt 3. Deaktivieren Sie "Schnellstart (empfohlen)".

Methode 8. Rollback von Treibern
Wenn Sie nach der Aktualisierung eines Gerätetreibers Probleme beim Neustart hatten, sollten Sie versuchen, zur früheren Version zurückzukehren. Befolgen Sie diese Schritte, um das Problem "Computer bleibt beim Neustart hängen" durch Zurücksetzen der Treiber zu lösen:
Schritt 1. Klicken Sie mit der rechten Maustaste auf die Schaltfläche Start und wählen Sie dann "Geräte-Manager".
Schritt 2. Klicken Sie mit der rechten Maustaste auf den Gerätetreiber (z. B. Ihre Grafikkarte) und wählen Sie "Eigenschaften".
Schritt 3. Wählen Sie im Menü "Treiber" die Option "Treiber zurücksetzen".
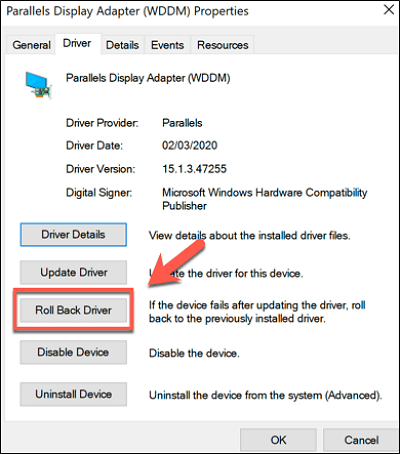
Methode 9. Clean Boot durchführen
Das Problem "Computer bleibt beim Neustart hängen" kann durch Isolierung von Problemen, die durch Konflikte zwischen Startanwendungen und Drittanbieterdiensten verursacht werden, durch einen Neustart behoben werden.
Schritt 1. Geben Sie "services.msc" in das Feld Ausführen ein und klicken Sie dann auf "OK".
Schritt 2. Wählen Sie "Alle deaktivieren", nachdem Sie das Kästchen "Alle Microsoft-Dienste ausblenden" markiert haben, und klicken Sie dann auf "OK".
Schritt 3. Um den Task-Manager aufzurufen, drücken Sie "Strg + Alt + Esc".
Schritt 4. Wählen Sie die Registerkarte "Autostart" und deaktivieren Sie alle Prozesse, die nicht mit Microsoft verbunden sind.

Schritt 5. Starten Sie Ihren Computer neu, um zu prüfen, ob er normal hochfährt. Wenn dies der Fall ist, reaktivieren Sie nach und nach Startprogramme und Dienste von Drittanbietern, um die Ursache für das Neustartproblem zu finden.
Warum der Computer beim Neustart hängen bleibt
Es ist wichtig, die Gründe für dieses Problem zu verstehen, denn so können Sie rechtzeitig proaktive Maßnahmen ergreifen. Diese Informationen helfen Ihnen nicht nur dabei, das Problem zu beheben, sondern auch, es ganz zu vermeiden.
Hier sind einige der Gründe, die dazu führen können, dass Ihr Computer immer wieder neu gestartet wird:
- StromausfallVeraltete Treiber
- Beschädigte Systemdateien
- Probleme mit dem Master Boot Record (MBR)
- Sicherer Start Deaktiviert
- Hardware-Probleme
- Boot-Einstellungen Fehlkonfiguration
Unabhängig davon, was das Problem ist, das dazu führt, dass Ihr Windows-PC am Neustartbildschirm hängen bleibt, können Sie in diesem Artikel eine geeignete Lösung finden. Wenn Sie die Ursache nicht ausfindig machen können, können Sie die Boot-Reparaturfunktion von EaseUS Partition Master ausprobieren.
Schlussfolgerung
Zusammenfassend lässt sich sagen, dass dieses Lernprogramm das dauerhafte Problem "Computer bleibt beim Neustart hängen" behandelt und Ihnen praktikable Lösungen bietet. Mit diesen Informationen können Sie sich nun selbstbewusst dieser Herausforderung stellen.
Bitte leiten Sie diesen Leitfaden an Freunde weiter, die sich in einer ähnlichen Situation befinden. Um sicherzustellen, dass Ihr Computer einwandfrei funktioniert, nutzen Sie die hervorragenden Funktionen und Tools von EaseUS Partition Master für eine effektivere Lösung.
FAQs zum Thema Computer bleibt beim Neustart hängen
Suchen Sie nicht weiter, wenn Sie nach weiteren Informationen und Lösungen für das Problem eines Computers suchen, der sich nicht neu starten lässt. Hier finden Sie einige häufig gestellte Fragen.
1. Warum dauert der Neustart meines PCs so lange?
Eine übermäßige Anzahl von Startelementen, Hintergrundprogrammen oder nicht abgeschlossenen Aktualisierungen kann einen verzögerten Neustart verursachen. Sie können den Neustart beschleunigen, indem Sie sinnlose Startobjekte deaktivieren, Hintergrundprogramme beenden und Systemaktualisierungen beibehalten.
2. Was ist zu tun, wenn Windows Update beim Neustart stecken bleibt?
Haben Sie Geduld, wenn Windows Update beim Neustart hängen bleibt, und starten Sie Ihren Computer von Hand neu. Wenn möglich, aktualisieren Sie im abgesicherten Modus.
3. Wie behebt man, dass Windows 10 auf dem Neustart-Bildschirm hängen bleibt?
Sie können einen Neustart Ihres PCs erzwingen.
Schritt 1. Halten Sie die Einschalttaste 5-10 Sekunden lang gedrückt, um das Gerät auszuschalten, und warten Sie ein paar Sekunden.
Schritt 2. Schalten Sie Ihren Computer ein und prüfen Sie, ob er normal neu startet.
Wie wir Ihnen helfen können
Über den Autor
Maria
Maria ist begeistert über fast allen IT-Themen. Ihr Fokus liegt auf der Datenrettung, der Festplattenverwaltung, Backup & Wiederherstellen und den Multimedien. Diese Artikel umfassen die professionellen Testberichte und Lösungen.
Produktbewertungen
-
Mit „Easeus Partition Master“ teilen Sie Ihre Festplatte in zwei oder mehr Partitionen auf. Dabei steht Ihnen die Speicherplatzverteilung frei.
Mehr erfahren -
Der Partition Manager ist ein hervorragendes Tool für alle Aufgaben im Zusammenhang mit der Verwaltung von Laufwerken und Partitionen. Die Bedienung ist recht einfach und die Umsetzung fehlerfrei.
Mehr erfahren -
"Easeus Partition Master" bietet Ihnen alles, was Sie zum Verwalten von Partitionen brauchen, egal ob Sie mit einem 32 Bit- oder 64 Bit-System unterwegs sind.
Mehr erfahren
Verwandete Artikel
-
So stoppen Sie die Datenträgerüberprüfung und speichern CHKDSK beim Start von Windows 11
![author icon]() Maria/2024/04/22
Maria/2024/04/22
-
Bestes Festplatte Formatieren Tool: Festplatte formatieren in Windows 11/10/8/7
![author icon]() Katrin/2024/04/22
Katrin/2024/04/22
-
Windows 10/11 Mehrere Wiederherstellungspartitionen - Ursachen und Lösungen
![author icon]() Maria/2024/04/22
Maria/2024/04/22
-
Bootfähiges USB-Passwort-Reset-Tool erstellen
![author icon]() Markus/2024/04/22
Markus/2024/04/22








