Gesamte Downloads
Hauptinhalt
Über den Autor
Aktuelle Themen
Das beste Festplattenformatierungstool im Jahr 2022 kommt heraus. Es handelt sich dabei um HDD Formatieren Tools von Drittanbietern wie EaseUS Partition Master & WD Quick Formatter, und die eingebauten HDD Formatierer wie File Explorer, Disk Management und CMD in Windows 10/8/7. Wählen Sie eines der Tools, um eine Festplatte, HDD, SSD, einen USB-Stick, einen USB-Stick und eine SD-Karte mit Leichtigkeit zu formatieren.
WICHTIG: Sichern Sie die Daten vor dem Formatieren der Festplatte
Im Allgemeinen formatieren wir einen Datenträger mit der Schnellformatierung, bei der die Daten vollständig gelöscht werden, die aber mit Hilfe von Datenwiederherstellungssoftware wiederhergestellt werden können. Die andere Art der Festplattenformatierung wird als Low-Level-Formatierung bezeichnet, bei der die gesamte Festplattenoberfläche gelöscht wird und eine Datenwiederherstellung unmöglich ist!
Unabhängig davon, wie Sie eine Festplatte formatieren, sollten Sie immer vorab ein Backup erstellen, um wichtige Daten vor dem vollständigen Löschen zu schützen.
Methode 1. Öffnen Sie die Zielfestplatte und kopieren Sie nützliche Dateien und Dokumente manuell auf ein anderes Gerät.
Methode 2. Verwenden Sie die Windows-Sicherungssoftware, um automatisch die gesamte Festplatte/Partition oder die Zieldateien und -ordner auf einmal auf einem anderen Gerät zu sichern.
Tool 1. EaseUS Partition Master
- Unterstützte Dateisysteme: NTFS, FAT16, FAT32, EXT2, EXT3, und EXT4
- Benutzeroberfläche: einfach, grafisch, sauber und benutzerfreundlich für Anfänger
EaseUS Partition Master Free ist ein Allround-Tool zur Festplatten- und Partitionsverwaltung, das unter anderem auch eine Festplattenformatierungsfunktion enthält. Es ist auf der Top-Position der besten Festplattenformatierungs-Tool aufgrund der Tatsachen der folgenden platziert:
- Kostenloses Herunterladen und Formatieren der Festplatte
- Unterstützt alle Windows Betriebssysteme und Server
- Formatieren Sie ein Laufwerk, das RAW ist, nicht angezeigt wird oder von Windows nicht erkannt wird
- Formatieren einer Festplatte, auch wenn Windows die Formatierung nicht abschließen konnte
- Erlaubt Ihnen, ein bootfähiges Festplattenformatierungswerkzeug zu erstellen
- Formatieren einer 64/128/256GB USB-Festplatte in das FAT32-Dateisystem
- Konvertieren von FAT32 in NTFS ohne Formatierung oder Datenverlust
- Verfügt über weitere leistungsstarke Funktionen: Größe ändern, verschieben, erstellen, zusammenführen, löschen, löschen oder verlorene Partition wiederherstellen
Schritt 1. Schließen Sie zuerst das externe Gerät an Ihren PC an, das Sie formatieren möchten.
Schritt 2. Starten Sie EaseUS Partition Master und auf der Oberfläsche wird es detaillierte Infomationen Ihrer Festplatten angezeigt. Klicken Sie mit der rechten Maustaste auf die zu formatierende Partition und wählen Sie "Formatieren" aus.
Schritt 3. Sie können den Partitionsnamen, das Dateisystem und die Clustergröße der Partition nach Wunsch ändern. Klicken Sie dann auf "OK".
Schritt 4. Klicken Sie auf "Aufgabe(n) ausführen" in der oberen linken Ecke, um alle ausstehenden Operationen zu prüfen. Klicken Sie anschließend auf "Anwenden", um das Formatieren auszuführen.
Tool 2. WD Quick Formatter
WD Quick Formatter ist ein Tool, das Benutzern ermöglicht, WD externe Festplatten in NTFS oder FAT32 unter Windows 11/10/8/7 und anderen Windows-Versionen zu formatieren. Es wird häufig genutzt, wenn Benutzer defekte Festplatte reparieren oder externe Festplatte Daten retten wollen. Wenn WD Festplatten vom Computer nicht erkannt werden und Windows die Festplatte nicht formatieren kann, können Benutzer das Tool benutzen, um den Datenträger erkennbar, lesbar zu machen, die Festplatte-Leistung zu optimieren.
So können Sie WD externe Festplatte mit WD Quick Formatter formatieren:
Schritt 1. Schließen Sie die WD externe Festplatte mit Ihrem PC an
Schritt 2. Laden und starten Sie WD Quick Formatter in Windows 11/10/8/7
Schritt 3. Klicken Sie im Begrüßungsbildschirm auf "Weiter", um zum nächsten Bildschirm zu gelangen.
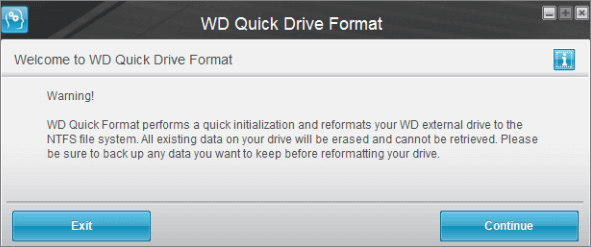
Schritt 4. Klicken Sie auf der Seite der Endbenutzer-Lizenzvereinbarung auf "Akzeptieren".
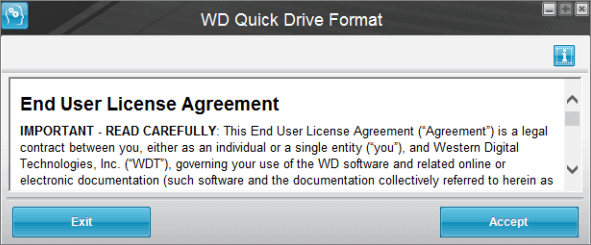
Schritt 5. Als nächstes wird das WD Quick Formatter-Tool nach WD-externen Laufwerken scannen, die zu formatieren sind.
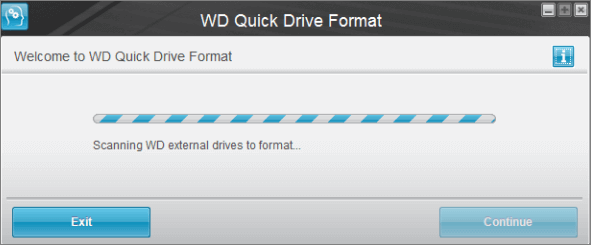
Wenn das Laufwerk mit einem Computer mit Windows-System wie XP verwendet werden soll, dann wählen Sie “XP Kompatibel” aus. Es ist der gleiche Fall bei Windows 11/10/8/7.
Schritt 6. Sobald das Formatieren abgeschlossen ist, klicken Sie auf die Schaltfläche "Andere Laufwerke formatieren", um ein anderes WD-externes Laufwerk auszuwählen, oder klicken Sie auf die Schaltfläche Beenden, um das Programm zu beenden.
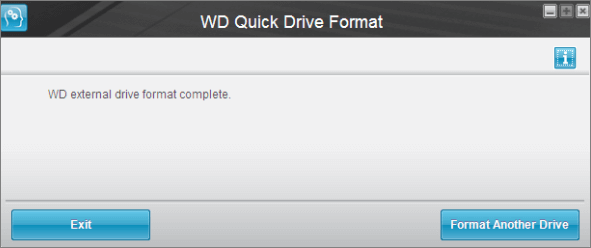
Tool 3. HDD LLF Low Level Format Tool - Bestes Low-Level HDD Format Tool
- Unterstützte Betriebssysteme: Windows XP, Vista, 7, 8, und Windows Server 2003, 2008, 2008R2
- Benutzeroberfläche: etwas veraltet und kompliziert zu bedienen
HDD Low Level Format Tool ist ein Dienstprogramm, das ausschließlich für die Low-Level-Formatierung von Festplattenlaufwerken entwickelt wurde. Nach der Ausführung dieses Low-Level-Formatierungstools wird die gesamte Festplattenoberfläche gelöscht. Folglich ist eine Datenwiederherstellung nach der Verwendung dieses Dienstprogramms unmöglich! Dieses HDD Low Level Format Tool ist für den privaten Gebrauch kostenlos, aber die Geschwindigkeit ist auf 80 GB pro Stunde beschränkt, was 50 MB/s entspricht.
Vorteile: Das einzige Festplattenformatierungswerkzeug für ein Low-Level-Format
Nachteile: Fast kostenpflichtige Software. Die persönliche Lizenz ohne Geschwindigkeitsbegrenzung kostet $3,30, während die kommerzielle Lizenz $27,00 pro Arbeitsplatz (PC) kostet.
So können Sie die Festplattenformatierung mit dem HDD Low Level Format Tool durchführen:
Schritt 1. Laden Sie das HDD LLF Low Level Format Tool herunter und starten Sie es auf Ihrem Computer.
Schritt 2. Schließen Sie Ihre Festplatte oder Ihr USB-Laufwerk an den Computer an und starten Sie das Low-Level-Formatierungstool.
Schritt 3. Wählen Sie das gewünschte Laufwerk aus und klicken Sie auf Weiter. Bestätigen Sie die Option, indem Sie auf Ja klicken.
Schritt 4. Wählen Sie Low-Level Format in der Registerkarte, um den Low-Level-Formatierungsprozess zu starten.
Tool 4. Windows File Explorer
- Unterstützte Betriebssysteme: NTFS, exFAT und FAT32
- Benutzeroberfläche: Einfaches Design und einfache Bedienung während des gesamten Formatierungsvorgangs
Es ist die erste native Windows-Datenträgerformatierungsoption, die wir vorstellen. Drücken Sie die Tasten Windows + E, um den Datei-Explorer aufzurufen. Die lokalen Laufwerke und die extern angeschlossenen Laufwerke werden dort angezeigt. Solange das Laufwerk, das Sie formatieren möchten, sichtbar ist, können Sie die Option Formatieren verwenden, um eine schnelle Formatierung mit ein paar einfachen Schritten zu starten.
Vorteile:
- Kostenlos
- Funktioniert auf allen Windows-Computern
- Gilt für Windows-Einsteiger
- 3-Schritt-Formatierung
Nachteile:
- Funktioniert nicht, wenn die Festplatte nicht angezeigt wird
- FAT32 ist für Speicherlaufwerke über 32 GB nicht verfügbar
Schritt 1. Öffnen Sie den Windows Datei-Explorer, suchen Sie die Festplatte, die Sie formatieren möchten, und klicken Sie mit der rechten Maustaste darauf.
Schritt 2. Benennen Sie die Festplatte um, setzen Sie ihr Dateisystem auf NTFS oder andere Formate zurück.
Schritt 3. Klicken Sie auf "Starten", um die Formatierung zu beginnen.
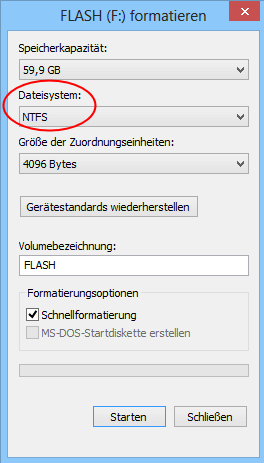
Tool 5. Windows Datenträgerverwaltung
- Unterstützte Betriebssysteme: NTFS, exFAT und FAT32
- Benutzeroberfläche: Entworfen mit einer Reihe von nützlichen Festplattenverwaltungsfunktionen in der sauberen Organisation
Windows Datenträgerverwaltung ist ein kostenloses, in Windows integriertes Tool, das heißt, Sie können es ohne Download auf Ihrem Computer öffnen. Es kommt zum Einsatz, wenn Sie versuchen, ein Laufwerk zu formatieren, das nicht im Datei-Explorer angezeigt wird. Es eignet sich gut zum Formatieren von Speichermedien, bei denen etwas nicht stimmt, wie z. B. eine Beschädigung des Dateisystems, ein nicht formatierter Fehler, kein Zugriff usw.
Vorteile:
- Kostenlos
- Verfügbar für alle Windows-Betriebssysteme
- Kann ein RAW-Laufwerk formatieren
Nachteile:
- Unterstützt nicht die Formatierung eines Linux-Laufwerks
- FAT32 ist für Laufwerke über 32 GB nicht verfügbar
Schritt 1. Klicken Sie mit der rechten Maustaste auf "Dieser PC" und wählen Sie "Verwalten".
Schritt 2. Gehen Sie zu "Datenträgerverwaltung".
Schritt 3. Klicken Sie mit der rechten Maustaste auf die Zielfestplattenpartition und wählen Sie "Formatieren".
Schritt 4. Legen Sie die Datenträgerbezeichnung und das Dateisystem fest und klicken Sie auf "OK", um die Formatierung des Laufwerks zu starten.

Tool 6. CMD (Eingabeaufforderung)
- Unterstützte Dateisysteme: NTFS, FAT16, FAT32, EXT2, EXT3, und EXT4
- Benutzeroberfläche: Sehr ungewohnt für Anfänger
Die Windows-Eingabeaufforderung ist für durchschnittliche Computerbenutzer ein verstecktes, aber leistungsstarkes Programm zur Fehlerbehebung, mit dem sich die meisten Computer- und Festplattenprobleme lösen lassen. Sie können eine Vielzahl von Befehlszeilen anwenden, um Computerprobleme zu untersuchen, zu überprüfen oder zu reparieren. Um zum Beispiel ein Laufwerk zu formatieren, verwenden Sie die Befehlszeilen von diskpart.
Vorteile:
- Kostenlos
- Formatieren Sie jedes Laufwerk auf jedes Dateisystem, das unter Windows, macOS oder Linux verfügbar ist
Nachteile:
- Gilt nur für erfahrene Benutzer
- Jede Fehlbedienung kann zu ernsthaften Computerproblemen führen
Schritt 1. Öffnen Sie die Eingabeaufforderung, indem Sie mit der rechten Maustaste auf das Windows-Symbol klicken, "Suchen" wählen und "Eingabeaufforderung" eingeben.
Klicken Sie mit der rechten Maustaste auf die Eingabeaufforderung und wählen Sie "Als Administrator ausführen".
Schritt 2. Geben Sie in der Eingabeaufforderung "Diskpart" ein und drücken Sie die Eingabetaste.
Schritt 3. Drücken Sie jedes Mal die Eingabetaste, wenn Sie die folgenden Befehlszeilen in DiskPart eingeben, um die Festplatte schnell zu formatieren:
- list disk
- select disk 2 (Ersetzen Sie 2 durch Ihre Festplattennummer)
- list volume
- select volume 10 (Ersetzen Sie 10 durch die Volume-Nummer der Partition, die Sie formatieren möchten)
- format fs=ntfs quick (Wenn Sie eine Festplattenpartition auf FAT32 oder ein anderes Dateisystem formatieren möchten, ersetzen Sie dies durch fat32, exfat usw.)
Schritt 4. Geben Sie exit ein und drücken Sie die Eingabetaste, um das Programm zu schließen, wenn DiskPart meldet, dass es den Datenträger erfolgreich formatiert hat.
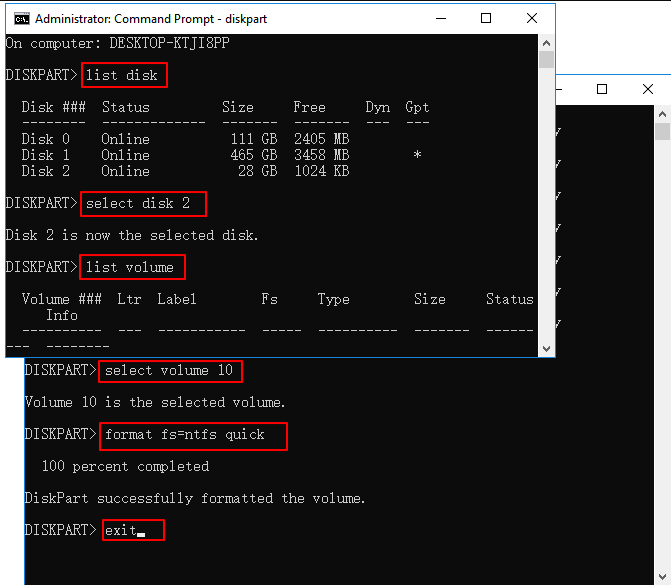
Schlussfolgerung: So behandeln Sie die Festplatte nach dem Formatieren
Einige von Ihnen werden sich fragen, was sie nach dem Formatieren der Festplatte tun sollen. Hier ist eine Liste, die Sie befolgen können, um Ihre formatierte Festplatte in vollem Umfang nutzen zu können:
# 1. Neupartitionierung der Festplatte, um den Platz auf der Festplatte voll auszunutzen.
Dazu benötigen Sie ein zuverlässiges Partitionsverwaltungstool wie EaseUS Partition Master Free, um die Festplatte kostenlos zu partitionieren. Sie können dieses Tool auch verwenden, um Partitionen zusammenzuführen oder die Festplattenpartition nach Ihren Bedürfnissen zu erweitern.
# 2. Speichern Sie Dateien auf der formatierten Festplatte.
# 3. Wiederherstellen von durch die Formatierung verlorenen Dateien.
Wenn Sie vor der Formatierung keine Sicherungskopie Ihrer Daten erstellt haben und wertvolle Dateien verloren gegangen sind, können Sie eine professionelle Datenwiederherstellungssoftware verwenden, um Daten nach der Formatierung wiederherzustellen.
Festplatte formatieren Tool Häufig gestellte Fragen
Wenn Sie weitere Fragen zum Western Digital Format Tool haben, können Sie die folgenden Fragen und Antworten lesen.
Wie kann ich die Version meiner WD-Firmware überprüfen?
Ihre Firmware-Version finden Sie, indem Sie auf der Weboberfläche des Geräts nach dem Abschnitt Firmware suchen.
Wie formatiere ich eine WD externe Festplatte auf dem Mac neu?
Schritt 1. Schließen Sie die WD My Passport an Ihren Mac an.
Schritt 2. Sobald das erledigt ist, doppelklicken Sie mit der linken Maustaste auf die Mac HD, die interne Mac-Festplatte, die in der oberen rechten Ecke des Desktop-Bildschirms zu sehen ist, und wählen Sie "Programme > Dienstprogramme > Festplatten-Dienstprogramm".
Schritt 3. Wählen Sie Ihre WD My Passport in der Seitenleiste aus und wählen Sie "Löschen".
Schritt 4. Benennen Sie das Laufwerk um, wählen Sie die Dropdown-Liste "Volume Format" und wählen Sie "MS-DOS (FAT)" oder "ex-FAT File System". Klicken Sie dann auf "Löschen".
Wie aktualisiere ich meine WD-Firmware?
- 1. Wählen Sie Ihre aktuelle Firmware aus, verbinden Sie den Computer mit dem My Passport Wireless Wi-Fi-Netzwerk.
- 2. Öffnen Sie mit einem Webbrowser das My Passport Wireless Dashboard.
- 3. Gehen Sie zur Registerkarte Firmware.
- 4. Unter dem Abschnitt Auto Update.
- 5. Es erscheint ein Pop-up-Fenster, in dem Sie aufgefordert werden, Ihre Firmware zu aktualisieren. Klicken Sie auf OK.
Wie kann ich meine externe WD-Festplatte für Windows 11/10 formatieren?
Schritt 1. Öffnen Sie den Windows Datei-Explorer, suchen Sie die WD My Passport, die Sie formatieren möchten, und klicken Sie mit der rechten Maustaste auf "Formatieren".
Schritt 2. Benennen Sie das Laufwerk um und setzen Sie das Dateisystem auf FAT32 oder exFAT zurück.
Schritt 3. Klicken Sie auf "Start", um die Formatierung zu beginnen.
Was ist besser: exFAT oder NTFS?
NTFS ist ideal für interne Laufwerke, während exFAT im Allgemeinen ideal für Flash-Laufwerke ist. Bei beiden gibt es keine realistische Begrenzung der Datei- oder Partitionsgröße. Wenn Speichergeräte nicht mit dem NTFS-Dateisystem kompatibel sind und Sie sich nicht durch FAT32 einschränken lassen wollen, können Sie das exFAT-Dateisystem wählen.
Wie wir Ihnen helfen können
Über den Autor
Katrin
Jahrgang 1992; Studierte Mathematik an SISU, China; Seit 2015 zum festen Team der EaseUS-Redaktion. Seitdem schreibte sie Ratgeber und Tipps. Zudem berichtete sie über Neues und Aufregendes aus der digitalen Technikwelt.
Produktbewertungen
-
Mit „Easeus Partition Master“ teilen Sie Ihre Festplatte in zwei oder mehr Partitionen auf. Dabei steht Ihnen die Speicherplatzverteilung frei.
Mehr erfahren -
Der Partition Manager ist ein hervorragendes Tool für alle Aufgaben im Zusammenhang mit der Verwaltung von Laufwerken und Partitionen. Die Bedienung ist recht einfach und die Umsetzung fehlerfrei.
Mehr erfahren -
"Easeus Partition Master" bietet Ihnen alles, was Sie zum Verwalten von Partitionen brauchen, egal ob Sie mit einem 32 Bit- oder 64 Bit-System unterwegs sind.
Mehr erfahren
Verwandete Artikel
-
Welches ist das beste Dateisystemformat für (bootfähige) USB/externe Festplatte?
![author icon]() Maria/2024/04/22
Maria/2024/04/22
-
Logische Partition in primäre umwandeln ohne Datenverlust
![author icon]() Markus/2024/04/22
Markus/2024/04/22
-
Lösungen für Minecraft LAN funktioniert nicht
![author icon]() Markus/2024/04/22
Markus/2024/04/22
-
Wie kann man 2 TB Festplatte zu FAT32 formatieren?
![author icon]() Mako/2024/04/22
Mako/2024/04/22











